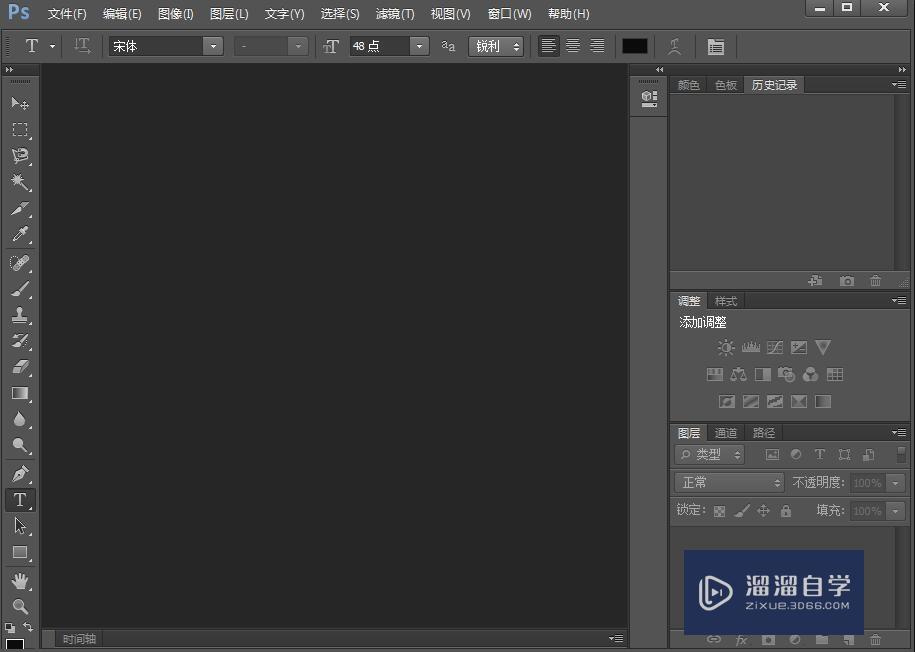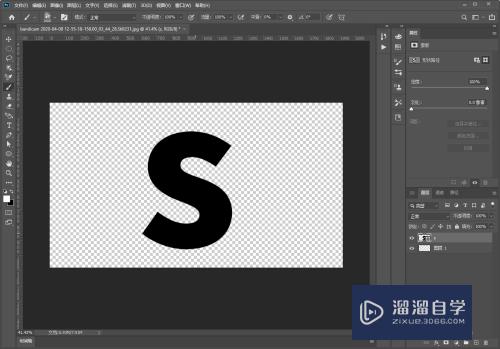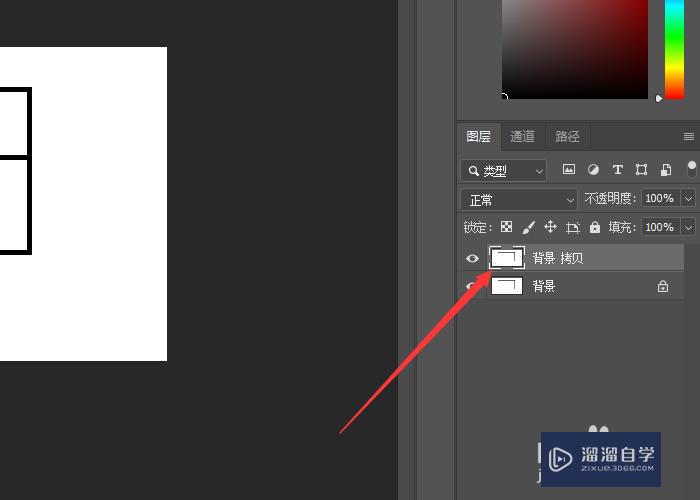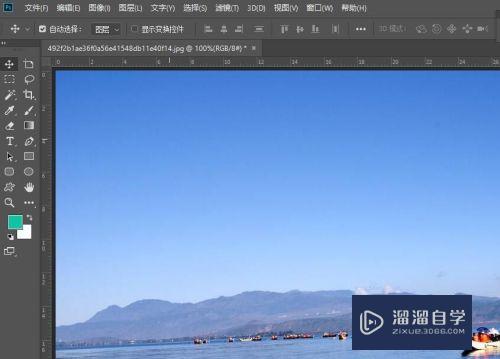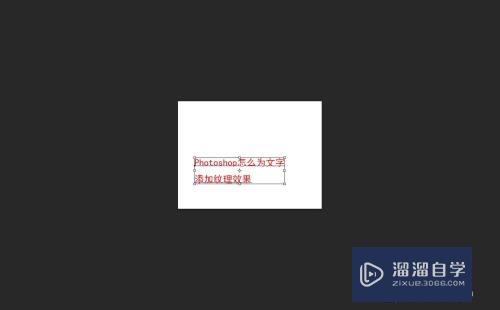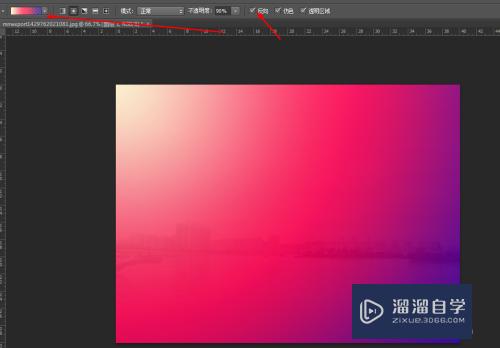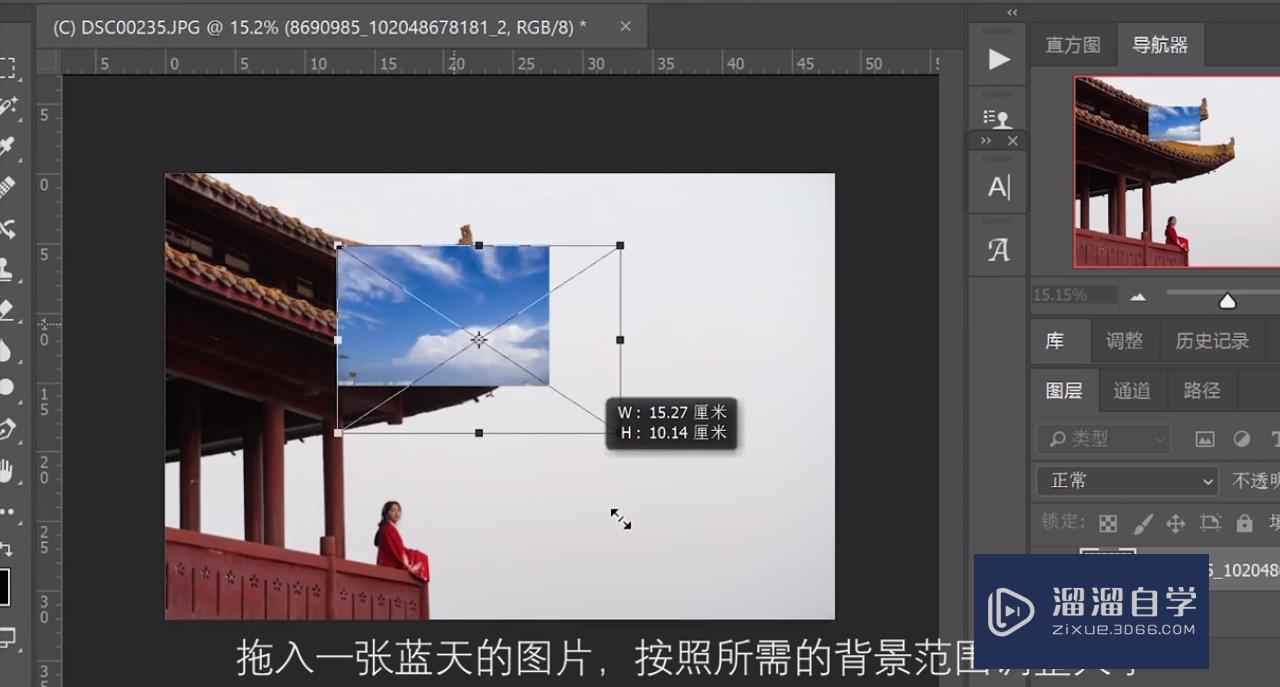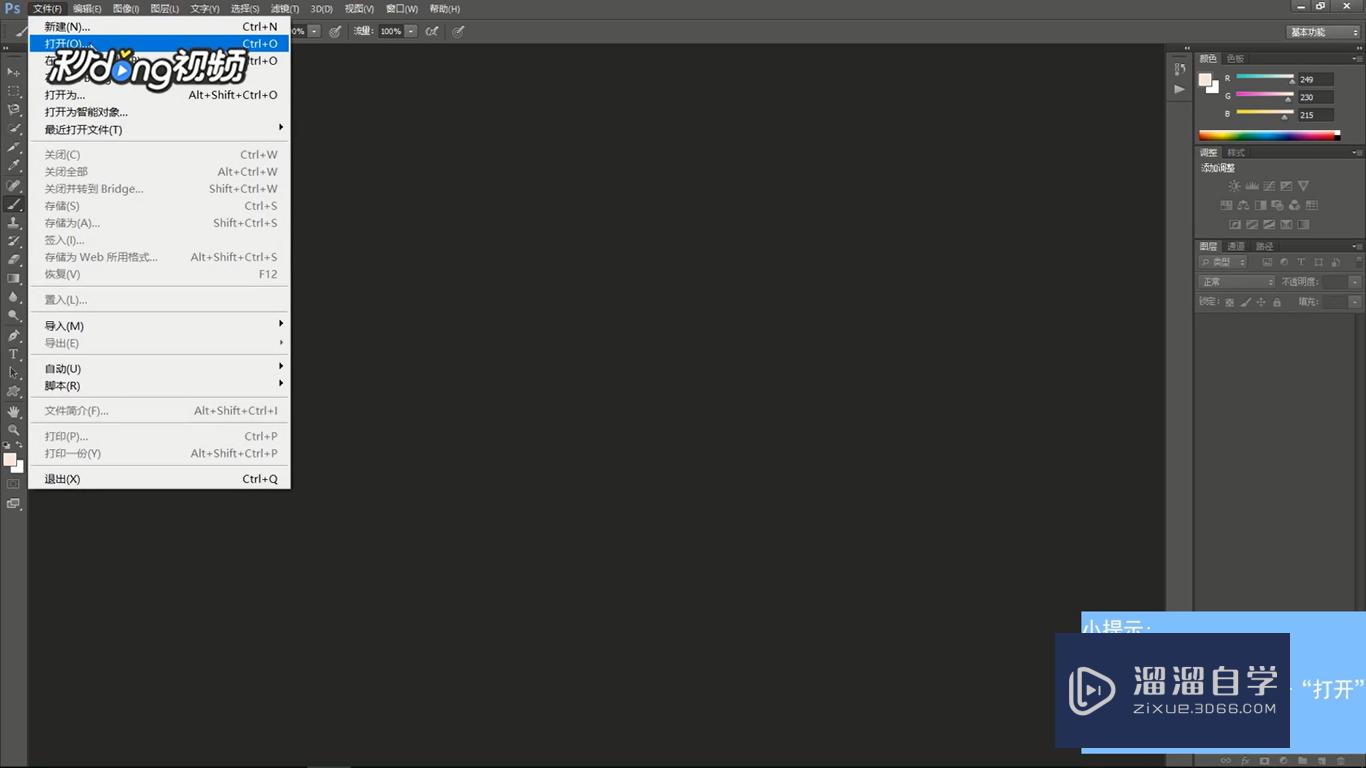PS如何快速给照片添加纹理效果?
溜溜自学Photoshop入门到精通全套教程,效果图,原画设计,彩平图等课程,感兴趣的快点击了解详情!!!为您推荐相关课程
更多课程>>大家好,我是小溜,PS如何快速给照片添加纹理效果?在PS中,默认的文字都是普普通通的,非常没有特色。今天小溜来给大家分享下,PS快速给照片添加纹理效果的方法,希望能够给大家带来帮助。
想要更深入的了解“PS”可以点击免费试听溜溜自学网课程>>
工具/软件
硬件型号:联想(Lenovo)天逸510S
系统版本:Windows10
所需软件:PS2019
方法/步骤
第1步
第一步,在PS中打开要处理的照片图。拖入一张纹理素材,放到背景层上方。 ctrl+t调整大小至合适。
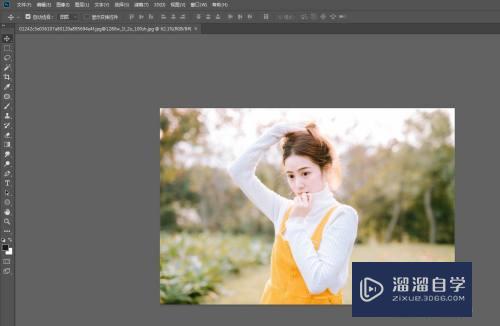

第2步
第二步,将纹理层的混合模式改为正片叠底。

第3步
第三步,对纹理层执行图像-调整-黑白命令,快捷键是ctrl+shift+alt+b。

第4步
第四步,再对纹理层执行图像-自动对比度命令。新建亮度/对比度调整层,根据图片实际情况,调整亮度和对比度。

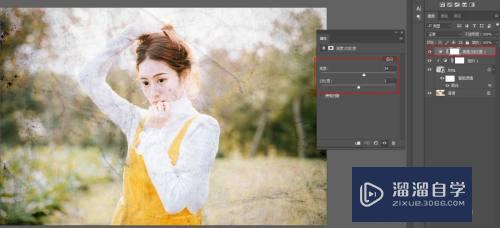
第5步
第五步,新建色阶调整层,将中间调滑块向左移动,以减少画面污渍。再对纹理层添加白色蒙版,用黑色柔边画笔流量设置10%左右,在蒙版上将过多的污渍擦掉一些。

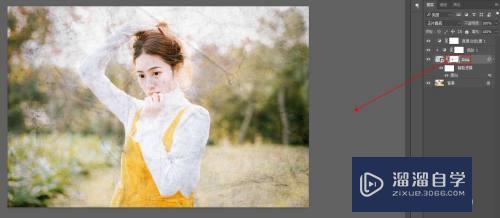
第6步
第六步,在背景层上方新建曲线调整层,提亮暗部,压暗中间调,压低高光区,让图片对比度降低。
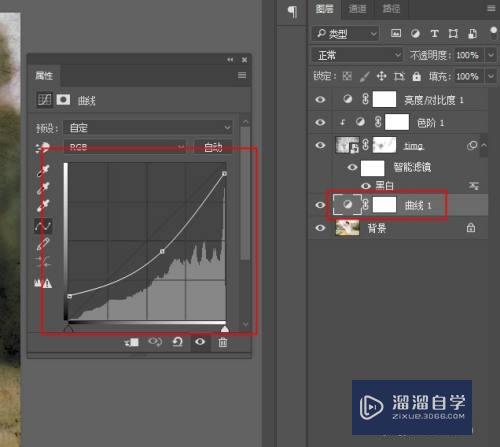
第7步
第七步,最终效果对比如图:


总结
1、在PS中打开要处理的照片图。拖入一张纹理素材,放到背景层上方。 ctrl+t调整大小至合适。
2、将纹理层的混合模式改为正片叠底。
3、对纹理层执行图像-调整-黑白命令,快捷键是ctrl+shift+alt+b。
4、再对纹理层执行图像-自动对比度命令。新建亮度/对比度调整层,根据图片实际情况,调整亮度和对比度。
5、新建色阶调整层,将中间调滑块向左移动,以减少画面污渍。再对纹理层添加白色蒙版,用黑色柔边画笔流量设置10%左右,在蒙版上将过多的污渍擦掉一些。
6、在背景层上方新建曲线调整层,提亮暗部,压暗中间调,压低高光区,让图片对比度降低。
注意/提示
对于“PS如何快速给照片添加纹理效果?”相信小伙伴们都已经认真的看完了,如果大家在过程中遇到问题可以重新再看一遍,学习不是一朝一夕的,需要我们长期的练习。如果大家觉得文章不错可以持续关注溜溜自学哦。
Photoshop2020平面设计全套课
 上海韵湖教育科技有限公司
2.6万人在学
基础入门
上海韵湖教育科技有限公司
2.6万人在学
基础入门
特别声明:以上文章内容来源于互联网收集整理,不得将文章内容用于商业用途,如有关于作品内容、版权或其它问题请与溜溜客服联系。