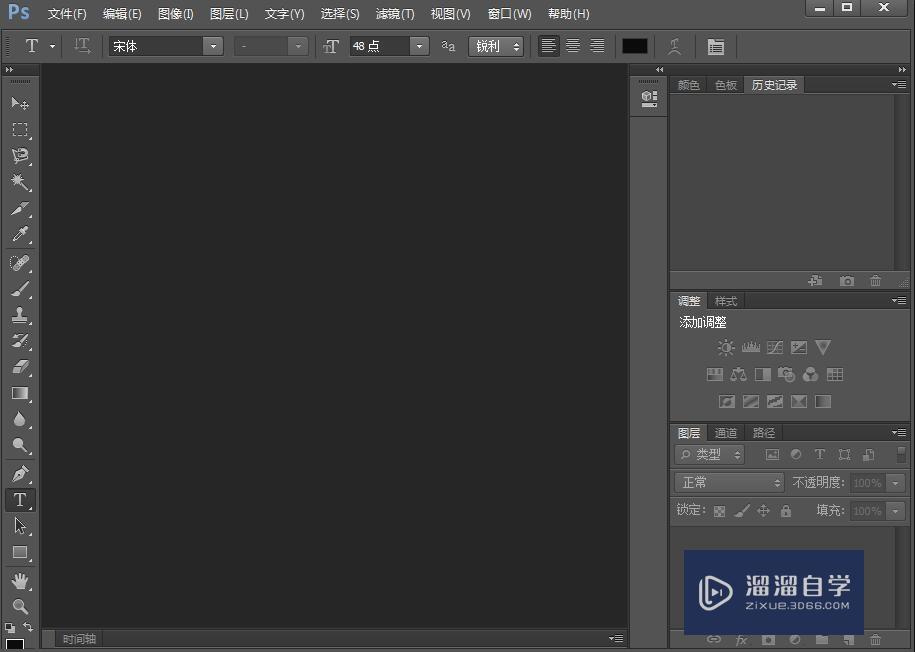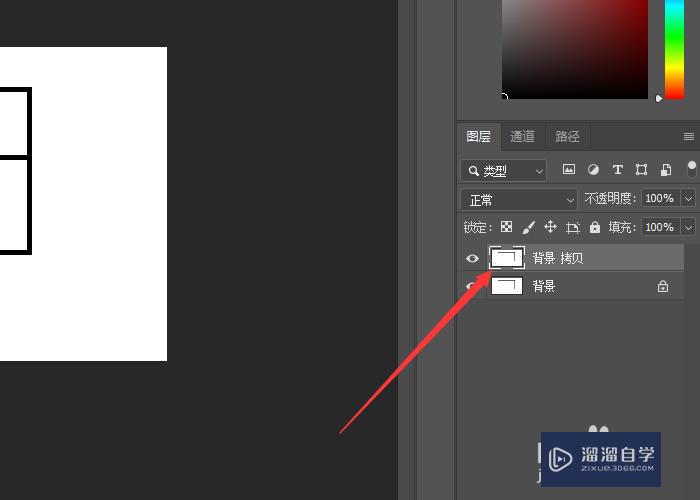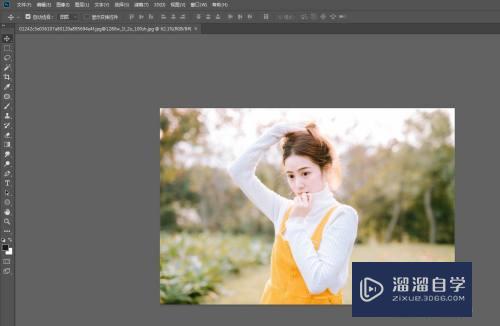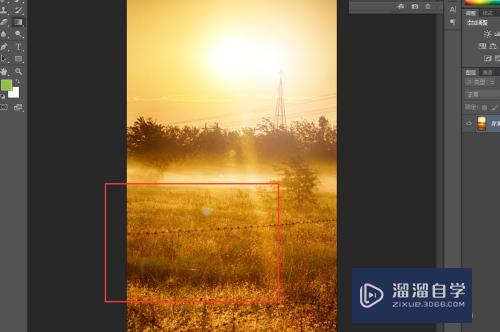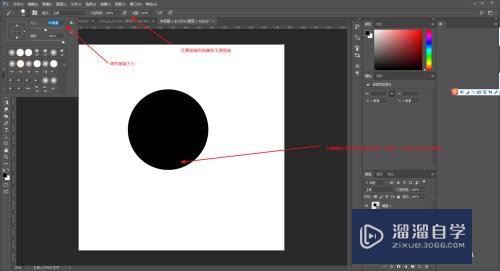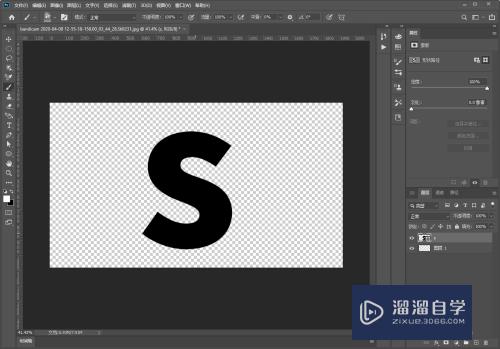PS如何给图片增加纹理的效果?
溜溜自学Photoshop入门到精通全套教程,效果图,原画设计,彩平图等课程,感兴趣的快点击了解详情!!!为您推荐相关课程
更多课程>>大家好,我是小溜,很多时候需要给图片增加一些纹理,让图片变的更加的复古有年代的感觉,那么在PS中如何处理呢,下面就跟大家分享下方法。
想要更深入的了解“PS”可以点击免费试听溜溜自学网课程>>
工具/软件
硬件型号:机械革命极光Air
系统版本:Windows10
所需软件:Photoshop2019
方法/步骤
第1步
首先,打开ps 软件并且打开一张需要处理的图片。如图:
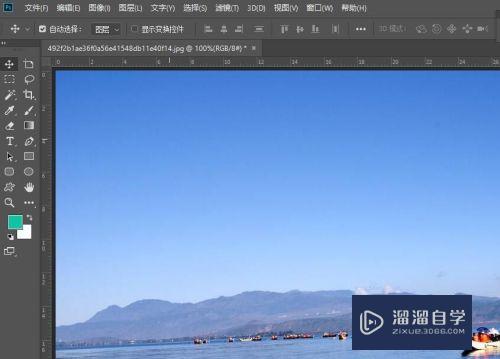
第2步
接着,在菜单中,找到“滤镜”,切换到滤镜选项卡。如图:
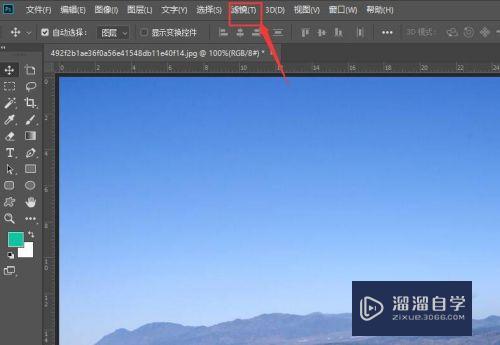
第3步
接着,在滤镜弹出的下拉功能菜单中选择“滤镜库”。如图:
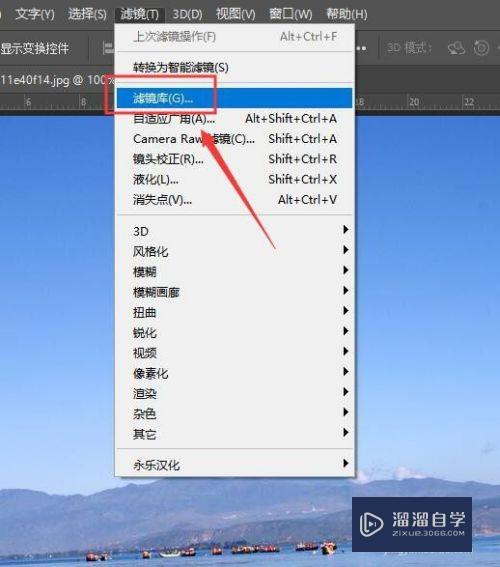
第4步
接着,在打开的滤镜库窗口中,选择“纹理”。如图:
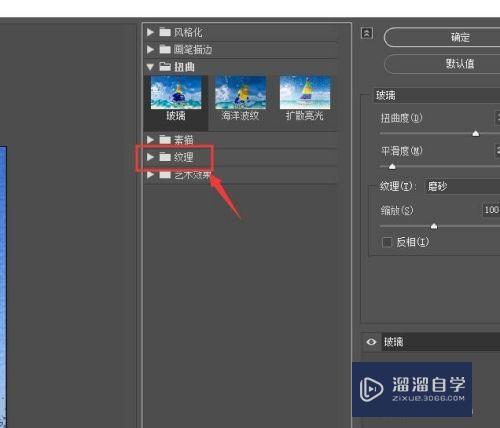
第5步
接着,在打开的纹理功能菜单中,选择“纹理化”。如图:
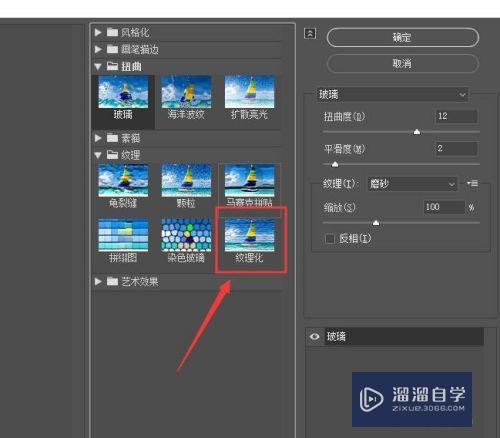
第6步
接着,根据实际情况,在右侧调整纹理化的相应参数设置。如图:
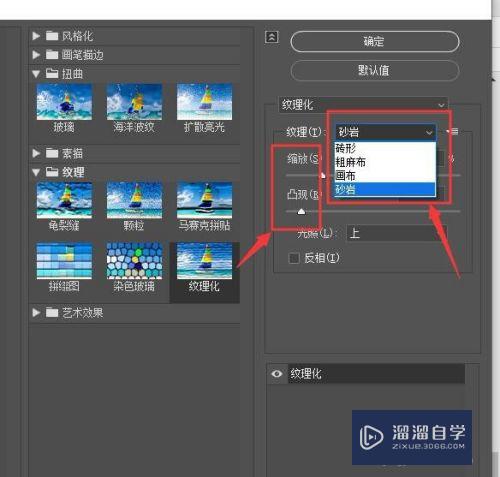
第7步
接着,设置完成后,点击“确定”保存参数,回到软件界面中,即可完成图片纹理处理。如图:
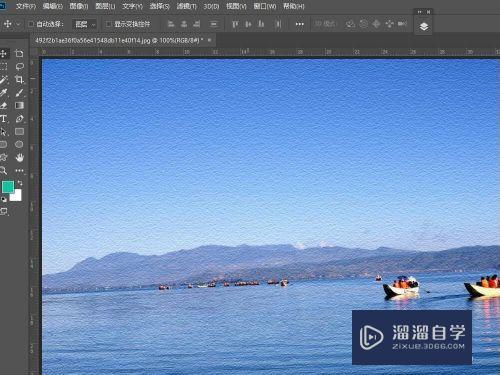
注意/提示
对于“PS如何给图片增加纹理的效果?”相信小伙伴们都已经认真的看完了,如果大家在过程中遇到问题可以重新再看一遍,学习不是一朝一夕的,需要我们长期的练习。如果大家觉得文章不错可以持续关注溜溜自学哦。
Photoshop2020平面设计全套课
 上海韵湖教育科技有限公司
2.6万人在学
基础入门
上海韵湖教育科技有限公司
2.6万人在学
基础入门
特别声明:以上文章内容来源于互联网收集整理,不得将文章内容用于商业用途,如有关于作品内容、版权或其它问题请与溜溜客服联系。