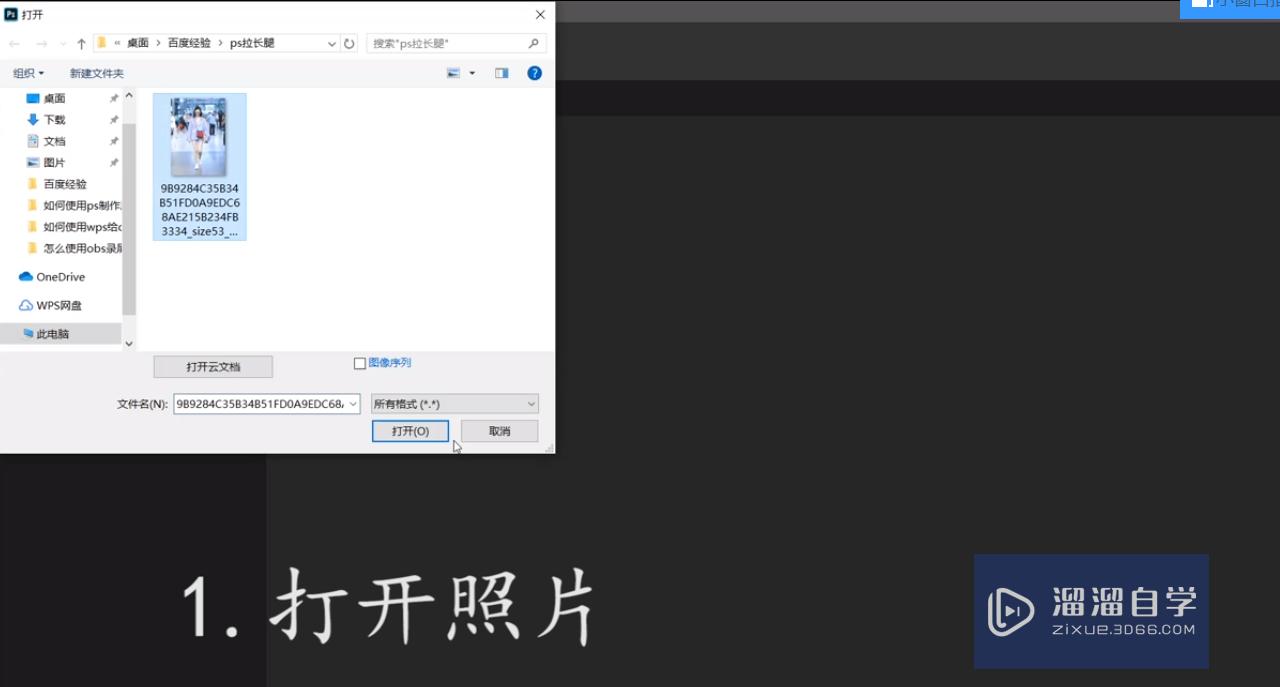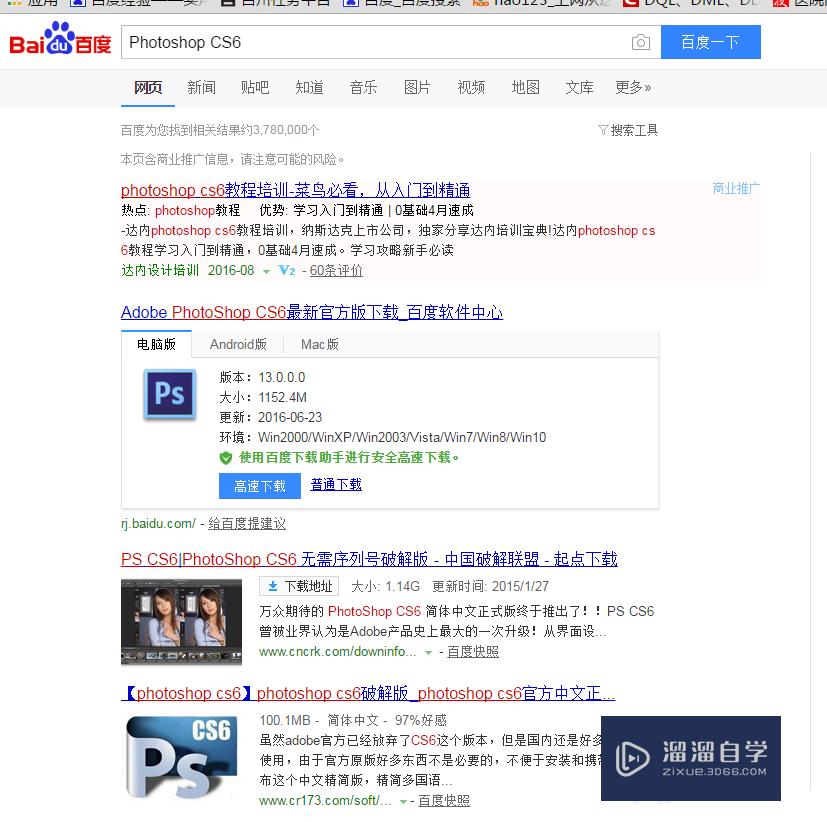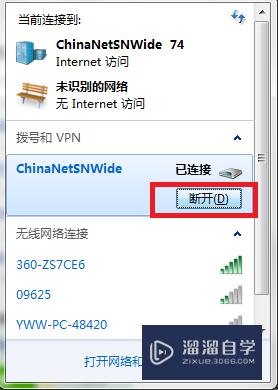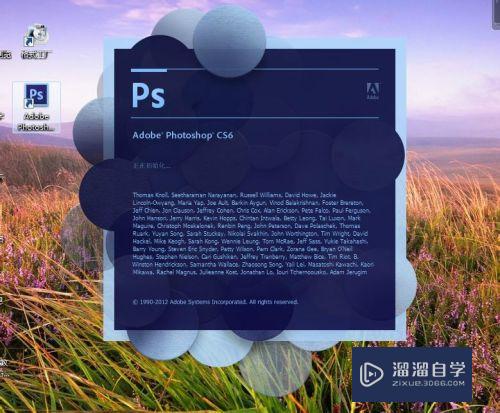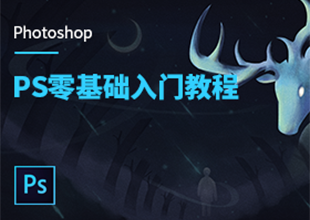Photoshop CS6如何变身大长腿?
溜溜自学Photoshop入门到精通全套教程,效果图,原画设计,彩平图等课程,感兴趣的快点击了解详情!!!为您推荐相关课程
更多课程>>大家好,我是小溜,Photoshop CS6如何变身大长腿?在PS中,我们可以利用小技巧,快速的把人物腿部拉长,那么,下面,我们来看下操作方法。
想要更深入的了解“Photoshop”可以点击免费试听溜溜自学网课程>>
工具/软件
硬件型号:小米 RedmiBookPro 14
系统版本:Windows7
所需软件:Photoshop CS6
方法/步骤
第1步
第一步,进入Photoshop cs6,快捷键【Ctrl+o】打开需要进行编辑的人物照片。

第2步
第二步,用矩形框选择腿部以下部门,选择后要用快捷键【Ctrl+j】,快速新建选中区域。

第3步
第三步,运用快捷键【Ctrl+t】,这是自由变换键,也可以在编辑中进行选择,向下拉伸画面,让腿部略微变长。可以看到第二张图片的腿部已经被拉长了。

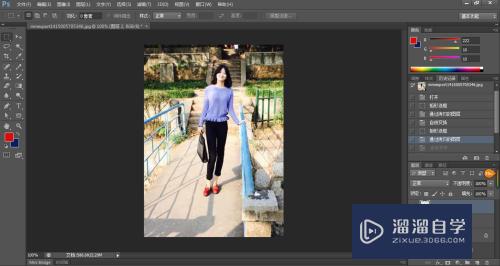
第4步
第四步,再次运用矩形框选择腿部,但是这次要选择的是膝盖以下,同样是【Ctrl+j】新建图层,再次向下拉伸图片,这个范围不要太过,不然会显得很假。可以明显看到图片中的腿已经拉长,比例明显改善。
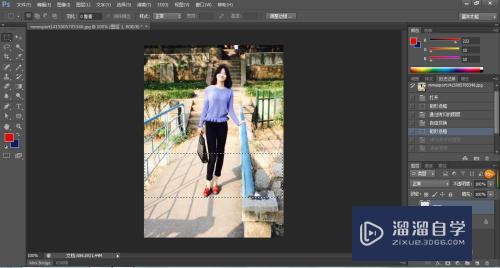
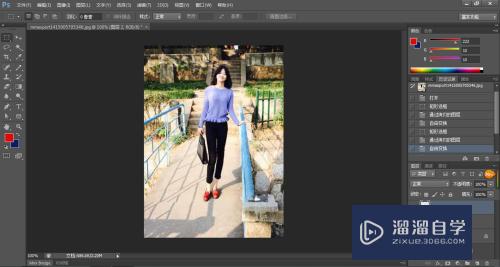
第5步
第五步,调整完以后,可能由于个人图片不同,画布已经不够用,这时可以点击上方【图像】-画布大小进行调节,也可以运用【Ctrl+Alt+c】进行选择,调节画布。调节完以后,画布可能有些不够协调,这时可以用裁剪工具进行裁剪,达到满意为止。
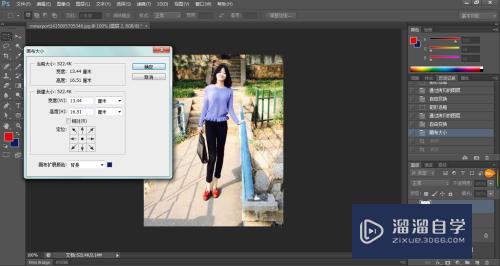

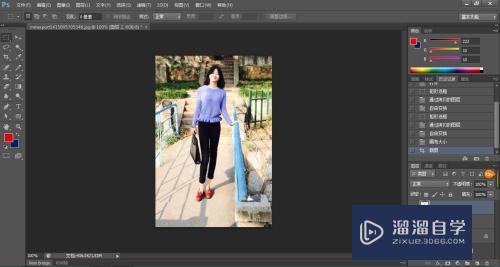
第6步
第六步,完成以后,可以将自己制作的照片进行前后对比,图示为作者的前后对比图,图片没有太大的扭曲感,十分和谐和自然,瞬间变身大-长-腿。

注意/提示
好了,本次关于“Photoshop CS6如何变身大长腿?”的全部内容就分享到这里啦,希望小溜分享的内容能够帮助到大家。同时可以关注溜溜自学网,遇到不懂的问题可以在这里寻找到详细的解决方法。
Photoshop2020平面设计全套课
 上海韵湖教育科技有限公司
2.6万人在学
基础入门
上海韵湖教育科技有限公司
2.6万人在学
基础入门
特别声明:以上文章内容来源于互联网收集整理,不得将文章内容用于商业用途,如有关于作品内容、版权或其它问题请与溜溜客服联系。