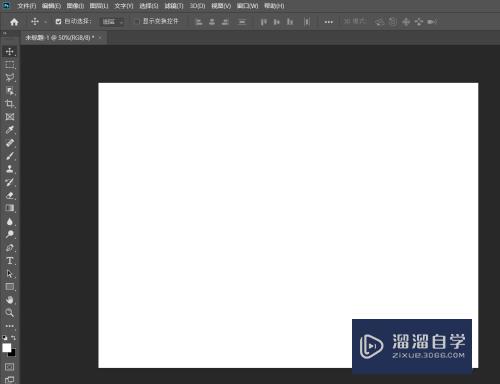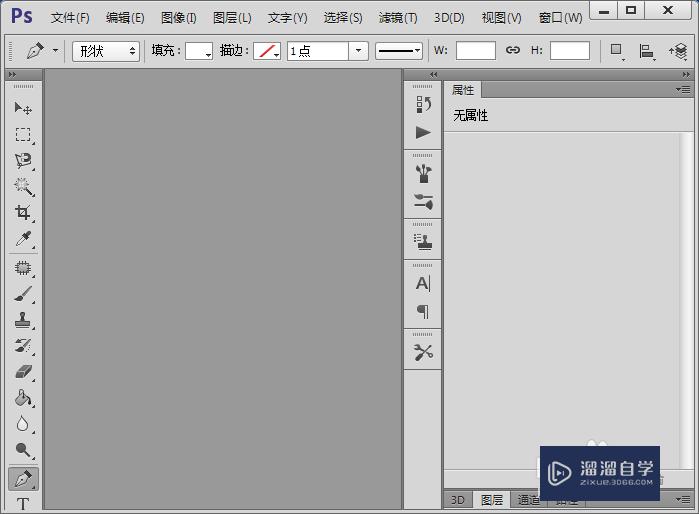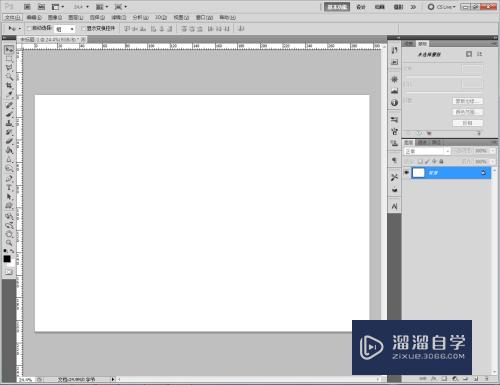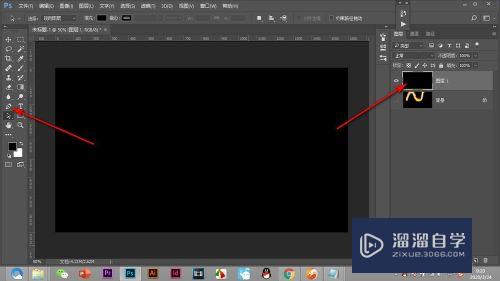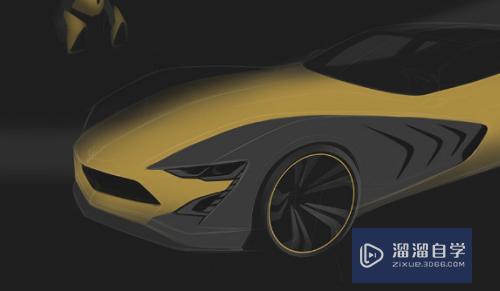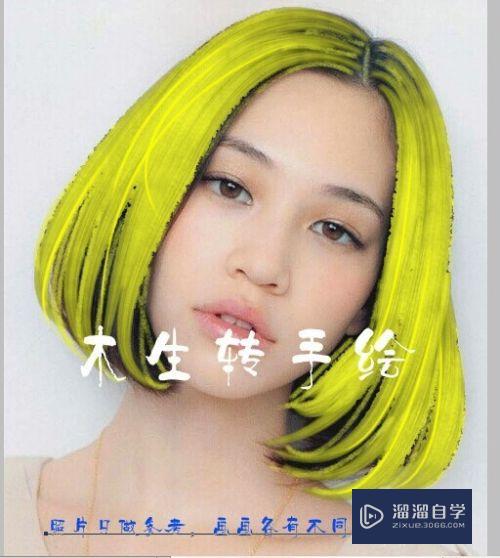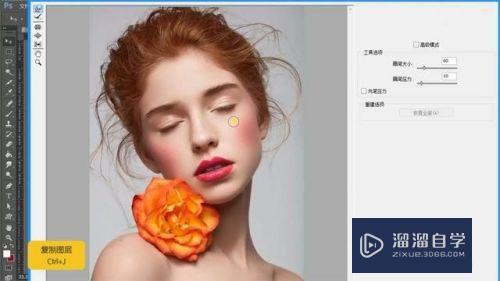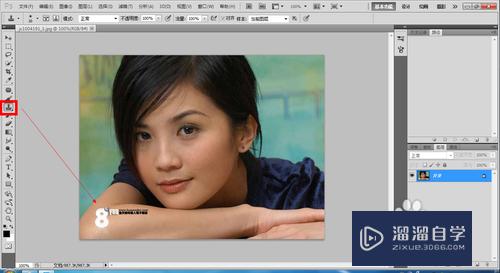PS绘制手绘树平面教程
溜溜自学Photoshop入门到精通全套教程,效果图,原画设计,彩平图等课程,感兴趣的快点击了解详情!!!为您推荐相关课程
更多课程>>大家好,我是小溜,对于一些手绘高手来说,他们可以直接的将自己看到的画下来,但对于只会PS的小伙伴来说就没办法,不过没关系,我们可以利用PS制作同样的图,而且效果也不错。那么下面小溜就给大家分享下PS绘制手绘树平面教程,希望能帮助到大家。
想要更深入的了解“PS”可以点击免费试听溜溜自学网课程>>
工具/软件
硬件型号:神舟(HASEE)战神Z7-DA7NP
系统版本:Windows7
所需软件:Photoshop CS5
方法/步骤
第1步
新建文件,此处采用默认的A1大小工作空间,您可以根据自己需要设置A1 A2 A3 A4等。
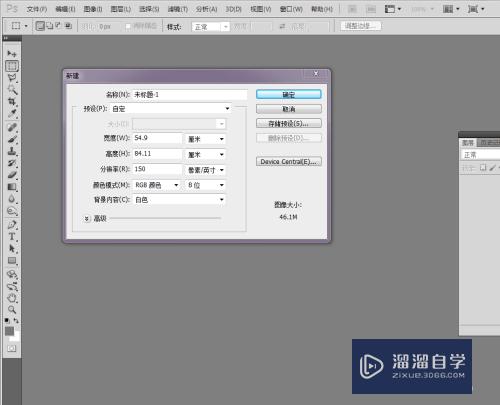
第2步
用圆形的选框,按住shift,拉出一个圆形的选框,新建一个图层,通过编辑——描边命令,得到一个圆的线框。
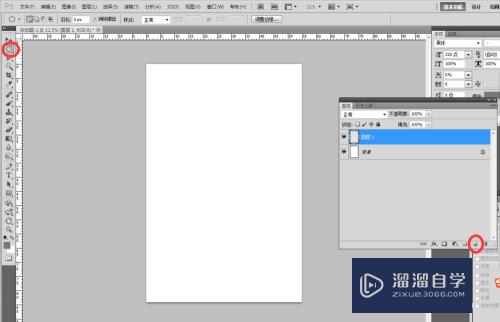
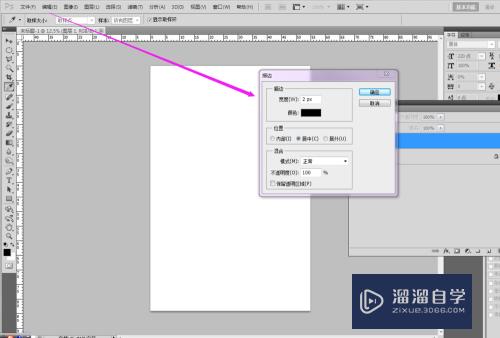
第3步
通过画笔工具绘制平面树的树枝。注意画笔工具的笔头调整,根据效果确定笔头粗细,绘制树枝可以按住shift,则可以绘制直线。
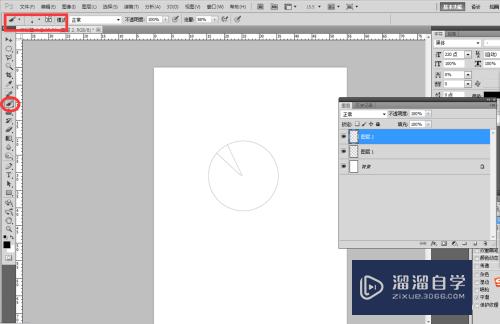

第4步
新建图层,然后填色,可以使用画笔工具填色,最后将图层格式改为:正片叠底。

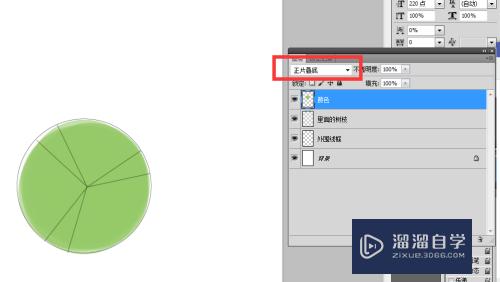
第5步
再新建图层,将前景色和背景色设置好,一个是绿色,一个是白色。 用“渐变“工具拉出渐变的效果,将该图层也设置为:正片叠底。
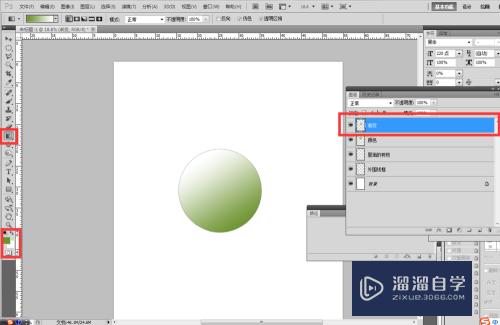
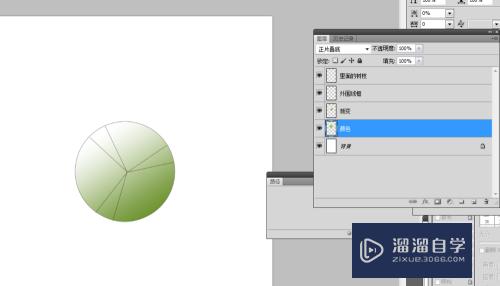
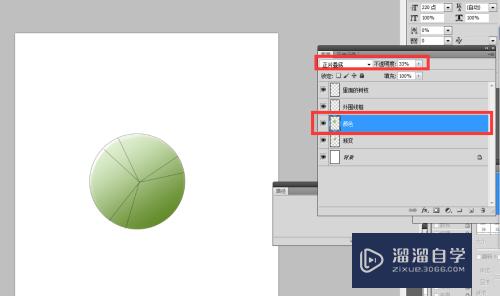
第6步
通过滤镜——添加杂色,让树看上去更加有纹理,注意在杂色面板上勾选:单色。最后调节一下透明度,就完成了清新效果的平面树的素材了。
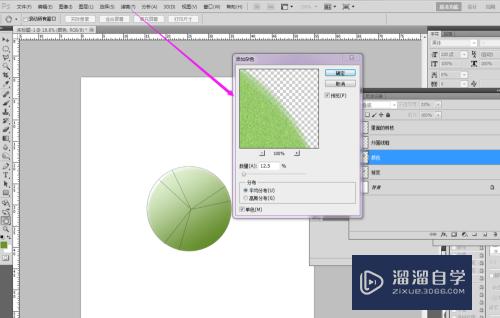

第7步
当然还可以将这个素材处理成另一种表现形式,首先打开一个树的线稿,这个线稿一般是cad里面树的模块,选一个树枝比较茂盛的就可以。用 “移动”工具将这一层线稿移上去,让线稿和绿色的平面树融合。
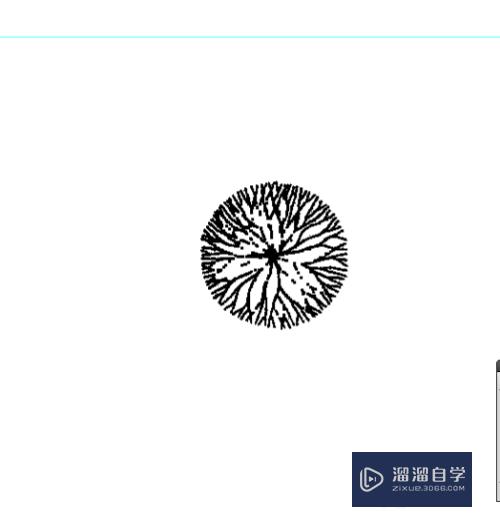
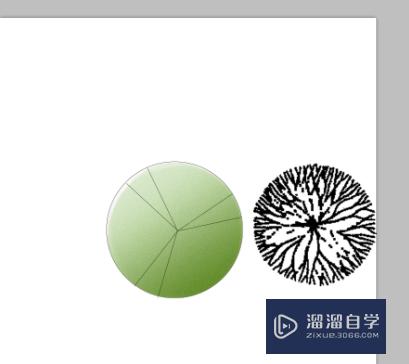
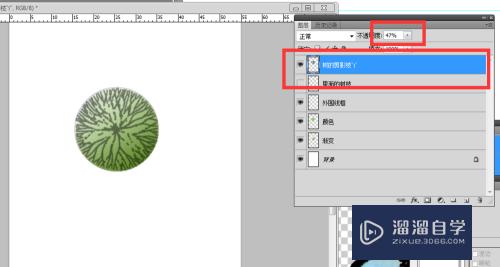
第8步
最后把“cad导出的树的线稿“这个图层降低一下透明度。最终完成了非常有质感的树平面素材。

注意/提示
好啦,本次关于“PS绘制手绘树平面教程”的内容就分享到这里了,跟着教程步骤操作是不是超级简单呢?更多关于软件使用的小技巧,欢迎关注小溜哦!
Photoshop2020平面设计全套课
 上海韵湖教育科技有限公司
2.6万人在学
基础入门
上海韵湖教育科技有限公司
2.6万人在学
基础入门
特别声明:以上文章内容来源于互联网收集整理,不得将文章内容用于商业用途,如有关于作品内容、版权或其它问题请与溜溜客服联系。