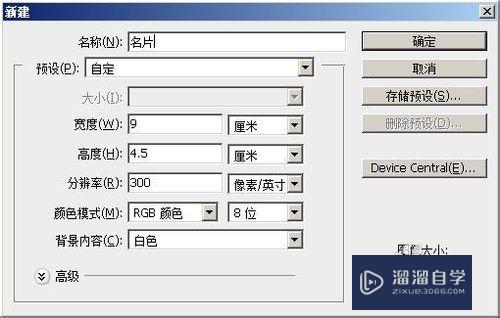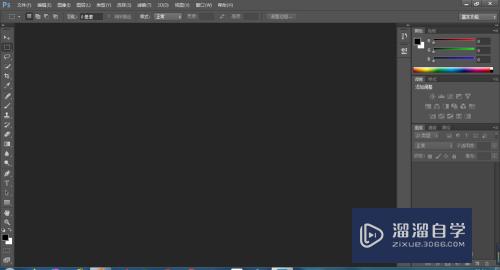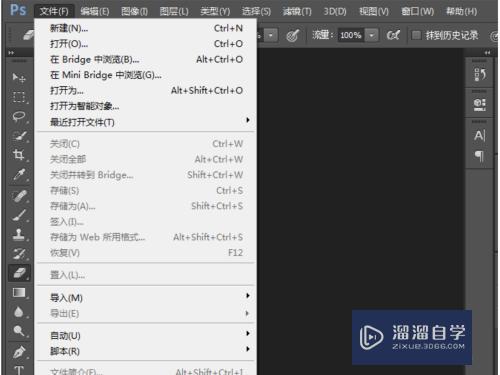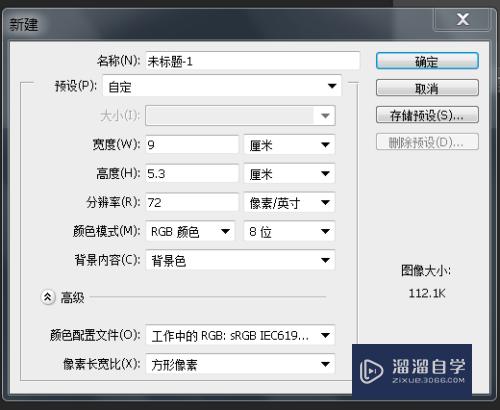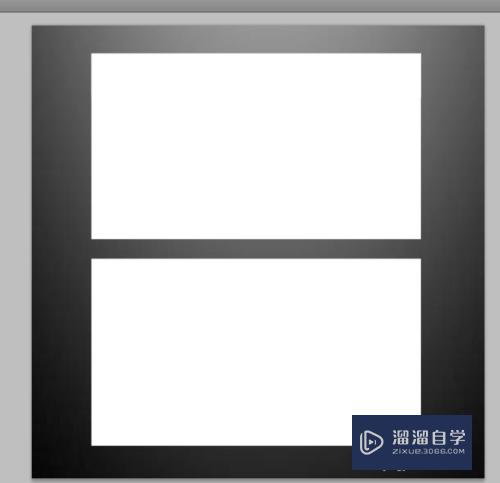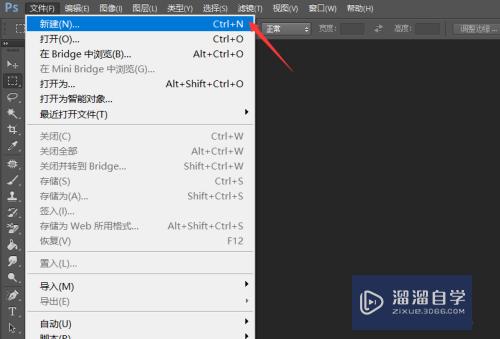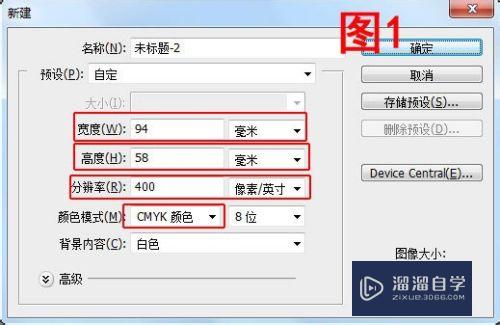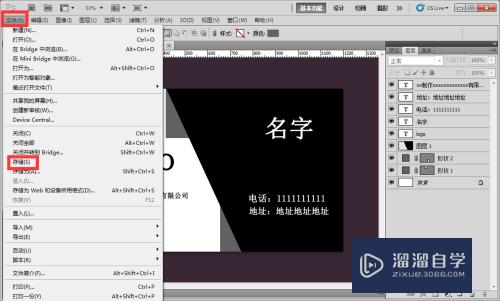怎么Photoshop排版制作名片?
溜溜自学Photoshop入门到精通全套教程,效果图,原画设计,彩平图等课程,感兴趣的快点击了解详情!!!为您推荐相关课程
更多课程>>大家好,我是小溜,怎么Photoshop排版制作名片?有时候我们因为工作原因可能需要制作明信片,但是我们又不想批量化的,这种时候我们就可以自己使用PS来制作,那么具体要怎么操作呢?下面小溜就带大家一起来看看吧!
想要更深入的了解“Photoshop”可以点击免费试听溜溜自学网课程>>
工具/软件
硬件型号:联想(Lenovo)天逸510S
系统版本:WindowsXP
所需软件:Photoshop CS3
方法/步骤
第1步
先去专业制作名片的网站,利用模版制作好内容。然后保存并下载到桌面备用。

第2步
打开PHOTOSHOP,我用的是一个精简版,这个可以根据需要,新建一个【A4】大小的页面。分辨率选300就可以了。
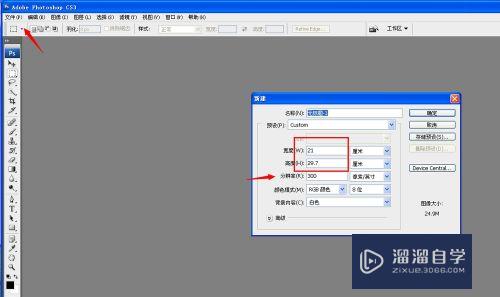
第3步
然后调整一下显示比例,在左下角有一个显示比例,可以放大到100%,也可以在工具界面找到放大工具,然后点选上方的【实际像素】,这样是为什么方便调整位置。
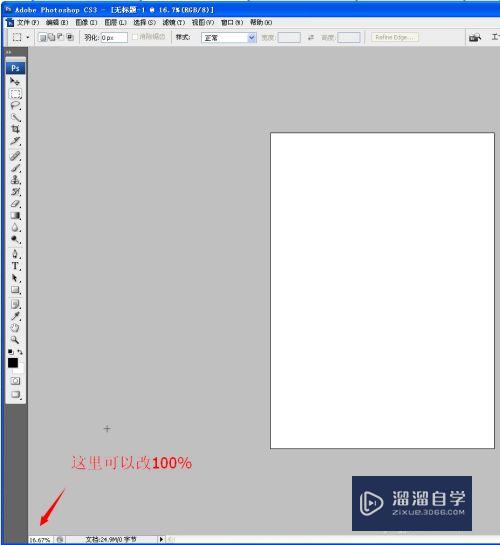
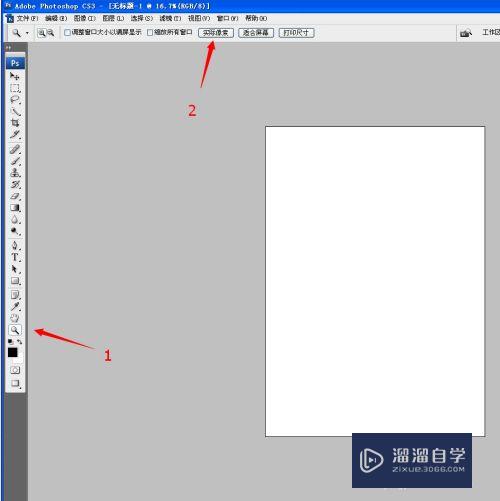
第4步
然后在【视图】菜单里找到【标尺】,点击后会在上边和左侧显示标尺,此时最小单位是毫米。如果记住快捷键可以直接使用ctrl+r调出和关闭标尺。

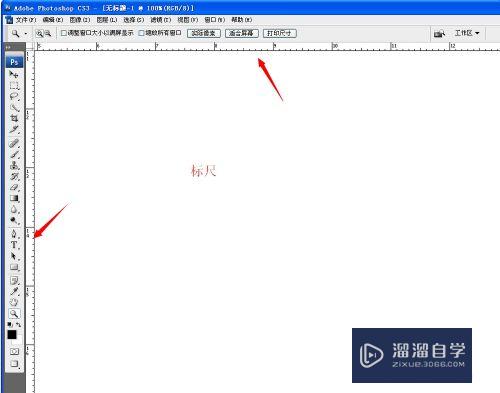
第5步
这次我排版的是横版的名片,规格大小是【85*45】的。先设计好位置,用标尺定位。先把鼠标放在左侧标尺处向右拖拽,【定位第一个标尺】,按名片长度定位其他的几个标尺,如果屏幕未能完全显示,可以拖动滚动条,不要缩小比例。如果不合适可以适当微调。
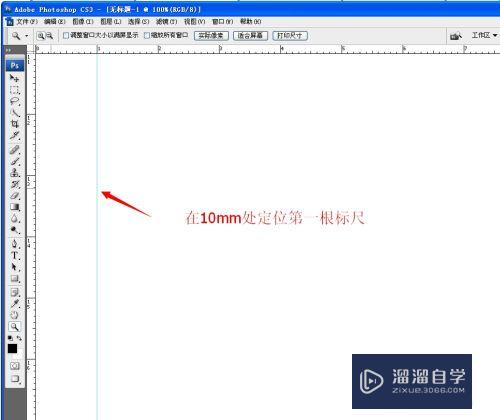
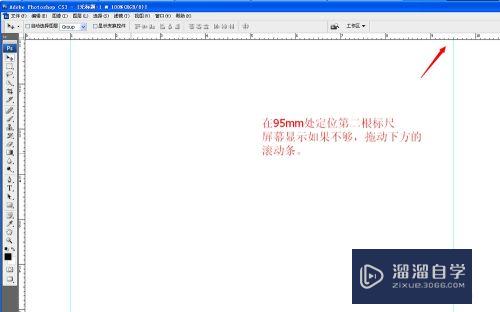
第6步
用同样的方法,从上方标尺拖拽标尺来定位,不过竖着的方向比横向要多拖动几次,可以先根据长度先计算一下,还要考虑两个名片间裁剪的距离。【拖拽标尺时要点选移动工具,然后把鼠标放在标尺上,这时出现上下两个箭头,方可拖拽。】
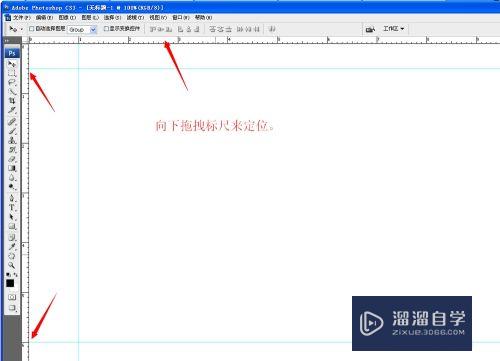
第7步
用PHOTOSHOP打开已经下载保存的名片,然后拖拽到新建好的文档中,如果不全部显示,可以点击右上角的还原。
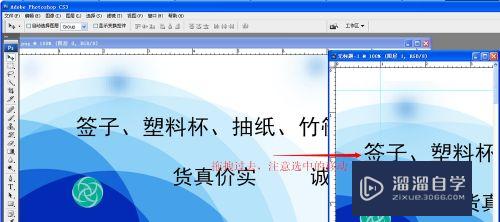
第8步
如果拖拽过来后,名片尺寸和标尺所圈的范围不一致,可以检查一下标尺范围,是否符合规定,如果没问题,那就是制作好的名片有出血的范围,可以在这里裁剪掉,或者变形一下,来适合标尺位置。
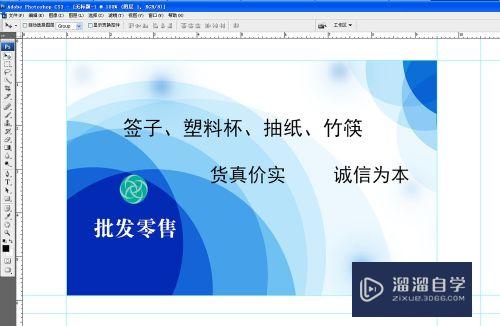
第9步
然后在图层面板,拖动图层1到下方的创建新图层按钮来复制图层数。这里我一共复制了9个。

第10步
这时在100%显示就有点别扭,不好安排位置,这时可以点击放大工具,点选【适合屏幕】。然后点击移动工具,选中要拖动的图层。
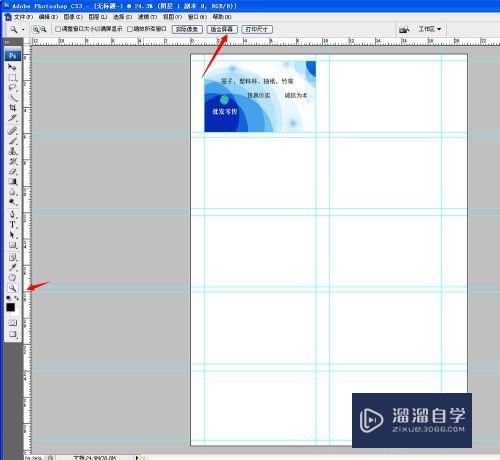
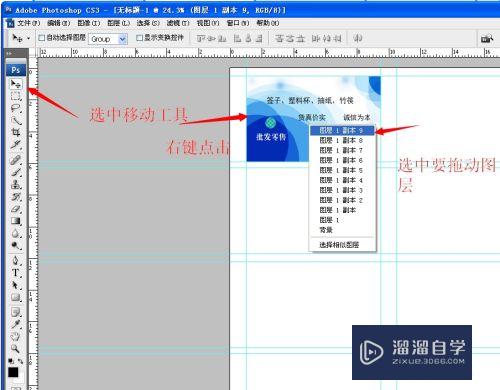
第11步
直到布满所有标尺定位的选区为止,然后保存,为了以后制作第二面方便,要保存为PSD格式的一份;为了打印方便,再保存一份jpg格式的文件。

第12步
终于完成了,制作好另一面,去打印了,看一下效果去。
注意/提示
好啦,本次小溜为大家分享的“怎么Photoshop排版制作名片?”就到这里啦,如果恰好对你有用的话记得点赞哦!本站会持续分享更多实用的内容,以及相关的学习课程,需要的朋友快多多支持溜溜自学吧!
Photoshop2020平面设计全套课
 上海韵湖教育科技有限公司
2.6万人在学
基础入门
上海韵湖教育科技有限公司
2.6万人在学
基础入门
特别声明:以上文章内容来源于互联网收集整理,不得将文章内容用于商业用途,如有关于作品内容、版权或其它问题请与溜溜客服联系。