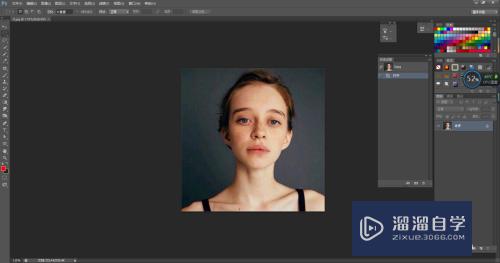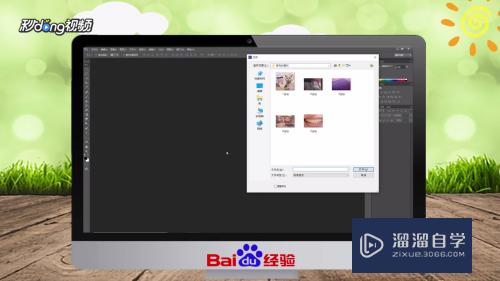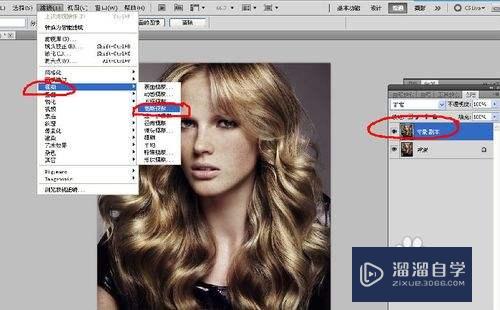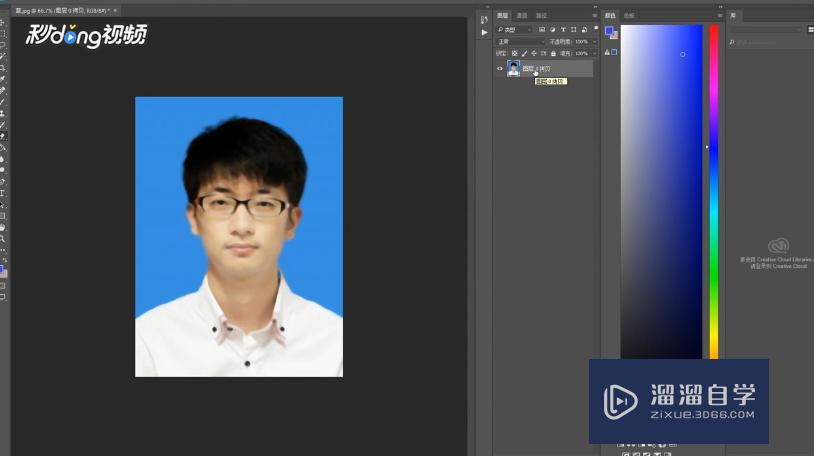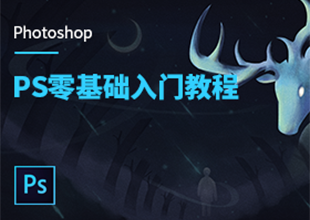怎么用PS做到美肤美白效果?
溜溜自学Photoshop入门到精通全套教程,效果图,原画设计,彩平图等课程,感兴趣的快点击了解详情!!!为您推荐相关课程
更多课程>>大家好,我是小溜,对于一些肤色较黑的小伙伴来说,拍照是最不喜欢的事,但是只要我们学会PS,就算我们变得更黑,也能够使用PS让照片中的我们变白,那么下面小溜就来给大家分享下,怎么用PS做到美肤美白效果的方法,希望能帮助到大家。
想要更深入的了解“PS”可以点击免费试听溜溜自学网课程>>
工具/软件
硬件型号:惠普(HP)暗影精灵8
系统版本:Windows7
所需软件:PS CS6
方法/步骤
第1步
原图:

第2步
效果图:

第3步
1、打开素材原图,人物脸部偏黑,把底图复制多一层。图层样式设置为“滤色”提亮肤色如下图
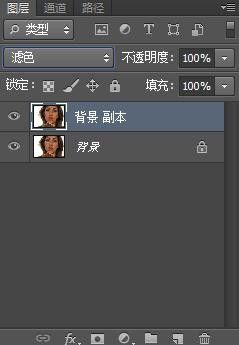

第4步
2、创建可选颜色图层,对红、黄进行调整。把人物偏黄的肤色调整过来。如下图
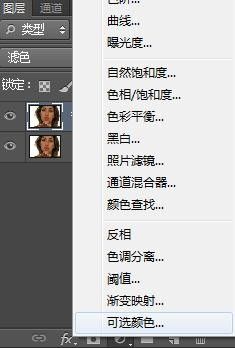
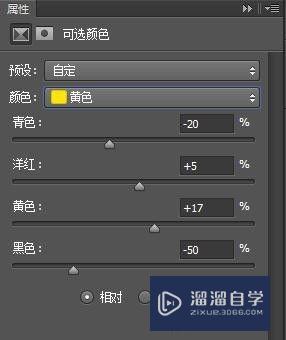

第5步
3、创建曲线图层,对RGB进行调整。给人物调整对比度,使脸部更立体。如下图


第6步
4、盖印图层,执行滤镜>噪点洁具(外挂滤镜)对其进行调整。如下图,这样就做好了,简单实用!
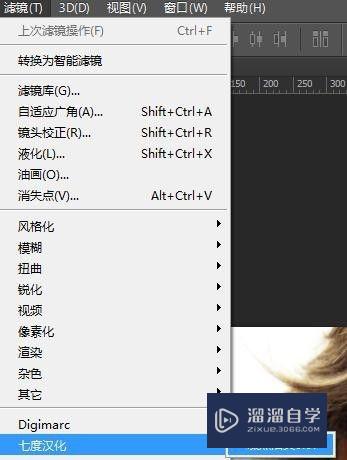
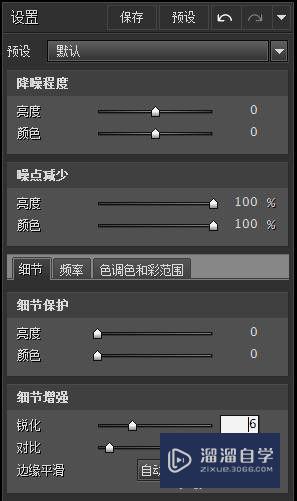


注意/提示
以上“怎么用PS做到美肤美白效果?”的内容小溜就介绍到这里,希望小溜今天分享的内容能够帮助小伙伴们解决问题,并且溜溜自学网还有更多关于软件相关内容的介绍,需要的朋友可以到本站来学习哦!
Photoshop2020平面设计全套课
 上海韵湖教育科技有限公司
2.6万人在学
基础入门
上海韵湖教育科技有限公司
2.6万人在学
基础入门
特别声明:以上文章内容来源于互联网收集整理,不得将文章内容用于商业用途,如有关于作品内容、版权或其它问题请与溜溜客服联系。