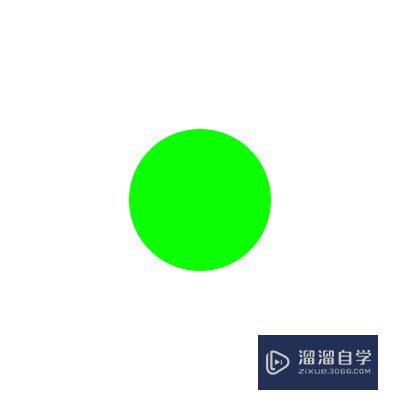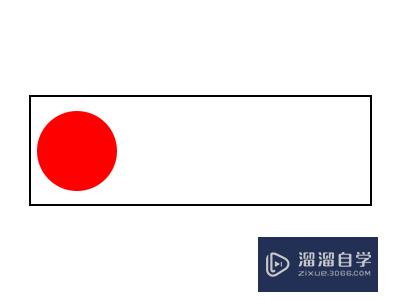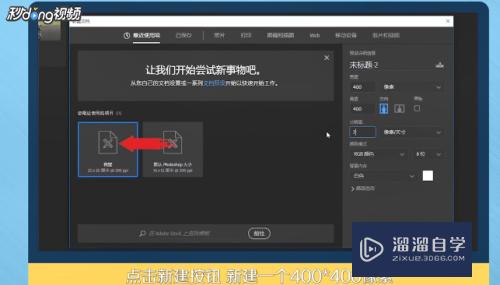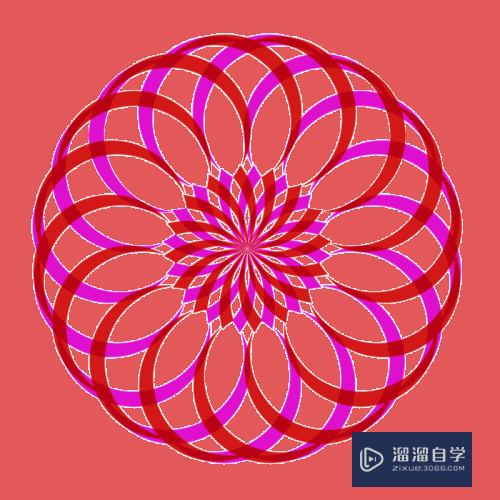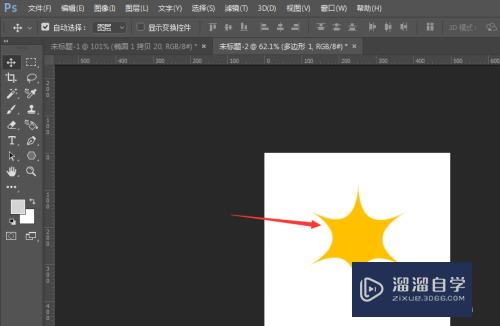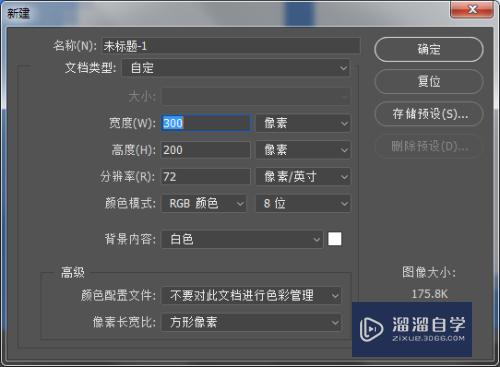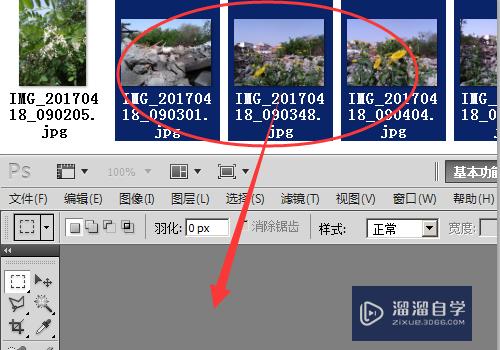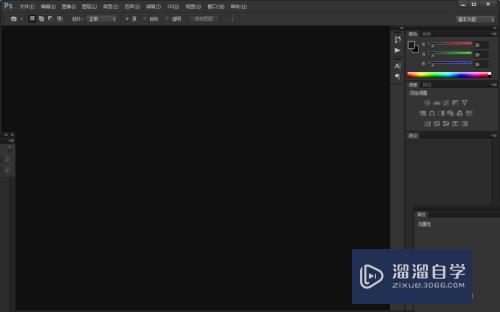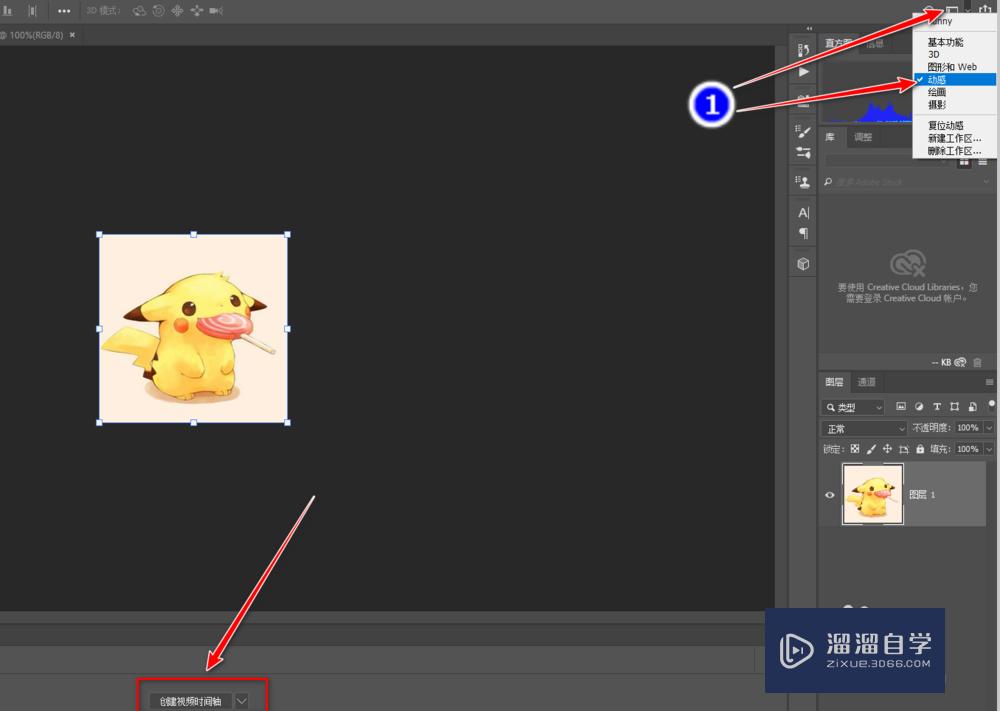PS怎么使用时间轴制作简单动画?
溜溜自学Photoshop入门到精通全套教程,效果图,原画设计,彩平图等课程,感兴趣的快点击了解详情!!!为您推荐相关课程
更多课程>>大家好,我是小溜,在PS中,我们不仅可以制图修图,我们还可以制作动画,今天小溜就来给大家分享下,使用时间轴制作简单动画画的方法,希望能够给大家带来帮助。
想要更深入的了解“PS”可以点击免费试听溜溜自学网课程>>
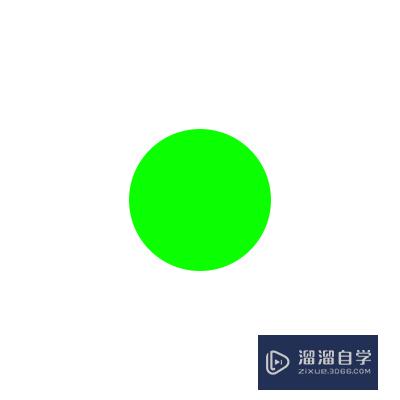
工具/软件
硬件型号:雷神(ThundeRobot)911Zero
系统版本:Windows7
所需软件:PS CS6
方法/步骤
第1步
打开PS工具,新建画布大小400*400像素,分辨率为72,颜色模式为RGB,背景颜色为默认白色即可
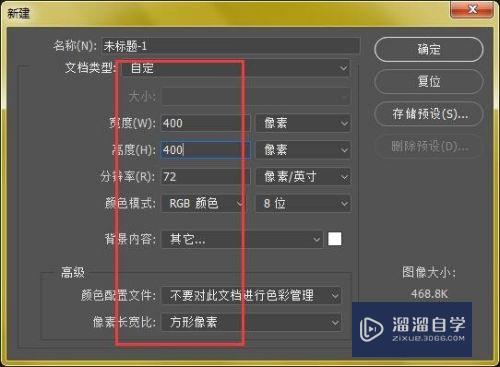
第2步
新建画布是这样的
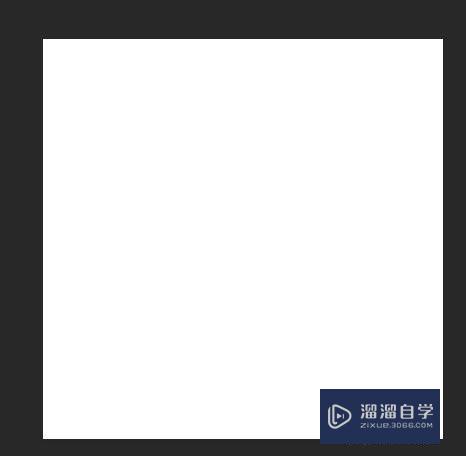
第3步
然后要绘制几个推行,为方便,可以选择工具栏中的椭圆工具,绘制图形时会自动生成心的图层,为下步操作做基础
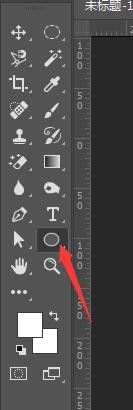
第4步
按住shift键,在画布中心绘制一个圆形,填充红色
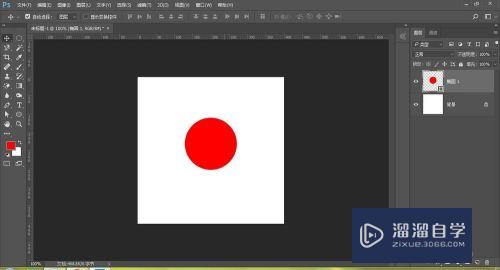
第5步
然后复制两个图层,选择填充不同的颜色,比如最上面的一个填充绿色,第二个为蓝色,如图中所示
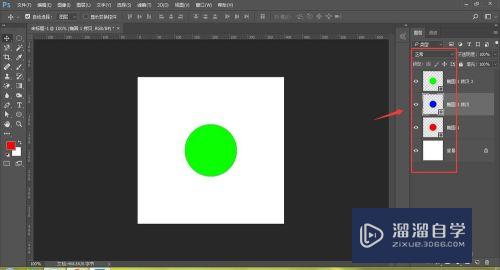
第6步
然后选择菜单栏中的“窗口-时间轴”
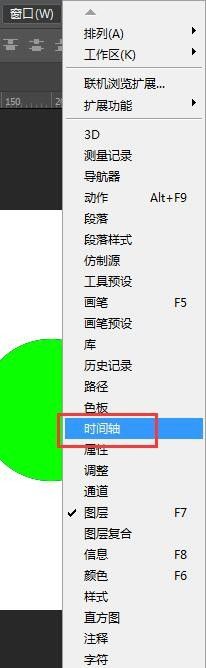
第7步
选择帧动画作图
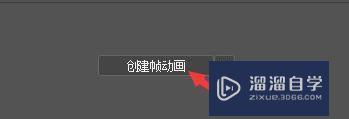
第8步
打开帧动画后,每一帧要针对一层画布形状,所以也要建立3帧,每一帧对应每一个图形,点击第一帧就要针对第一个图形,将另外两个图形之前的眼睛关闭,如图所示,以此类推,将剩下两张图做同样的效果,开启哪一帧就只显示第几个图形
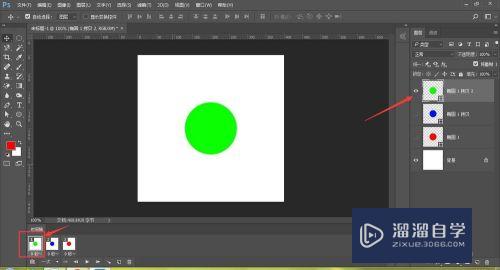
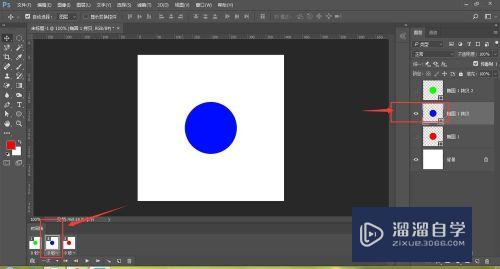
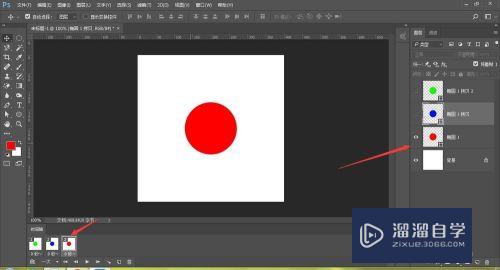
第9步
完成后,就进入开始流程,可调整时间,设置为永远,点击开始
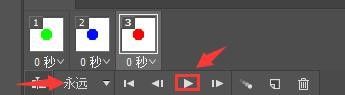
第10步
最后就是保存,快捷键ctrl+shift+alt+S,选择GIF格式,点击存储即可保存。
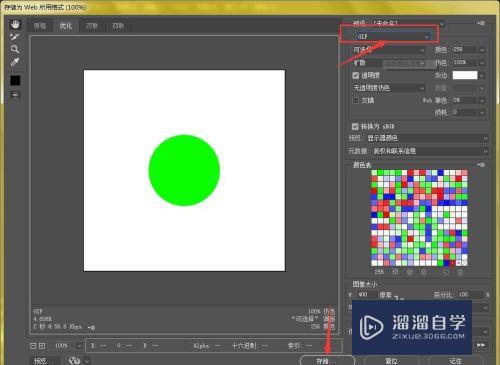
第11步
最后一张简单的GIF图做完。
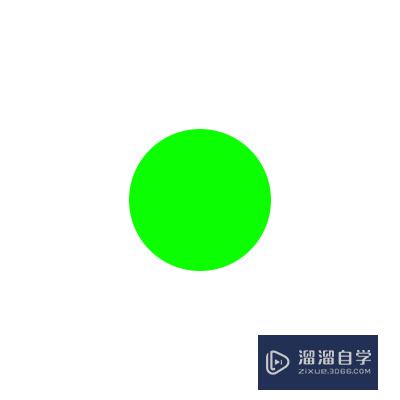
注意/提示
好啦,本次小溜为大家分享的“PS怎么使用时间轴制作简单动画?”就到这里啦,如果恰好对你有用的话记得点赞哦!本站会持续分享更多实用的内容,以及相关的学习课程,需要的朋友快多多支持溜溜自学吧!
Photoshop2020平面设计全套课
 上海韵湖教育科技有限公司
2.6万人在学
基础入门
上海韵湖教育科技有限公司
2.6万人在学
基础入门
特别声明:以上文章内容来源于互联网收集整理,不得将文章内容用于商业用途,如有关于作品内容、版权或其它问题请与溜溜客服联系。