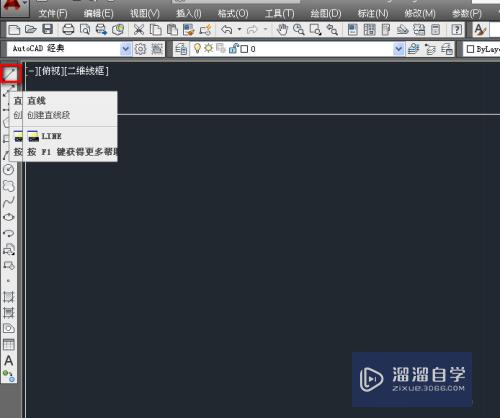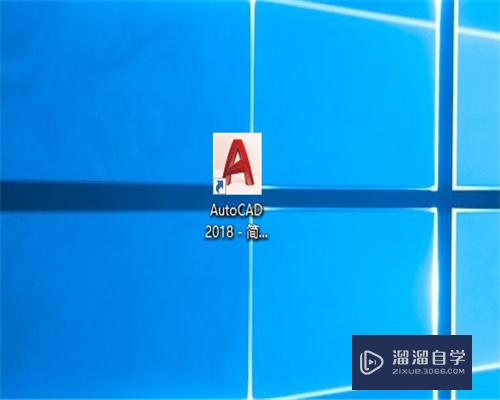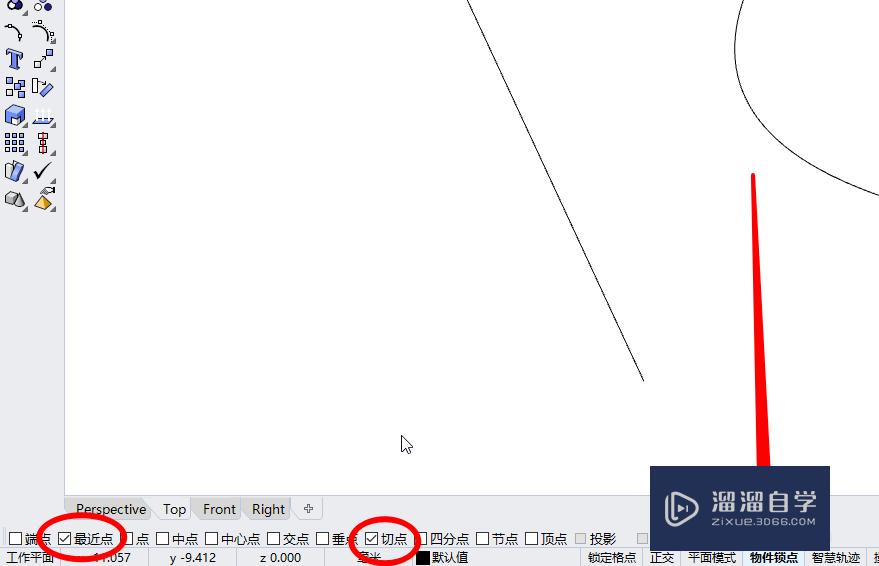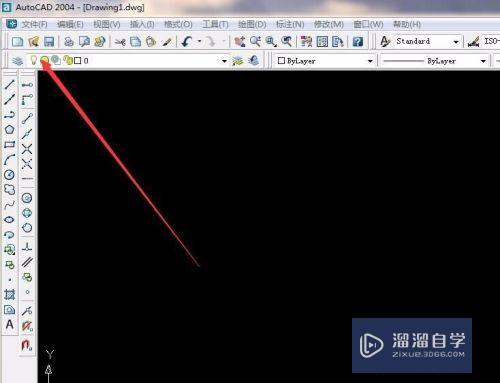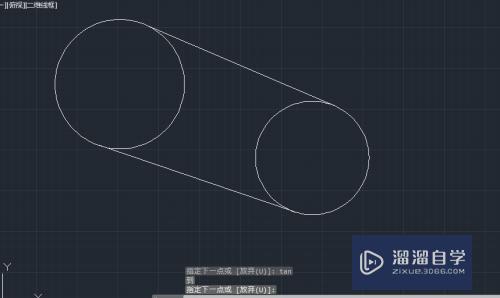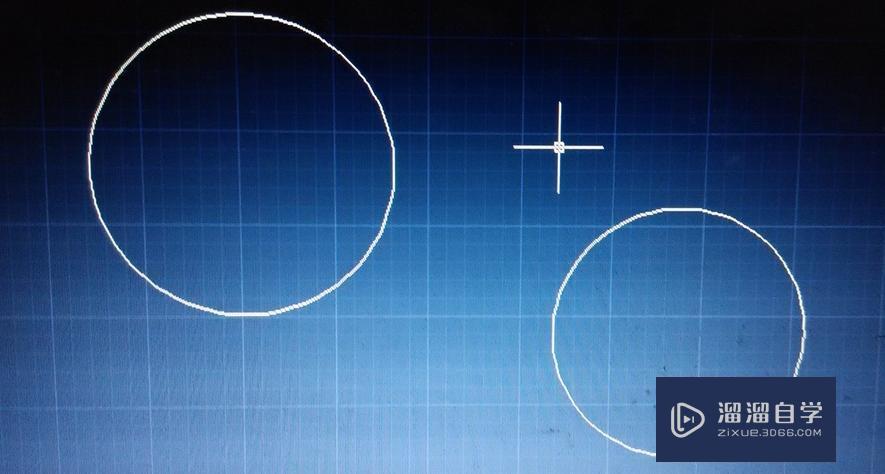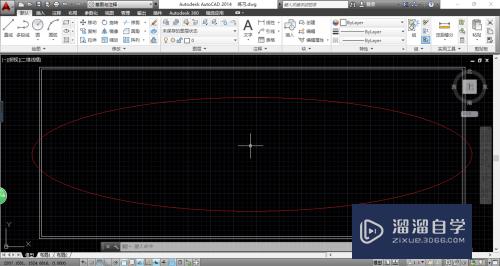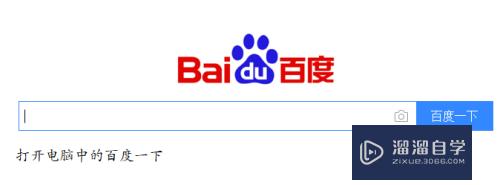CAD2014怎么画圆与直线相切?
溜溜自学CAD基础入门教程,CAD进阶高级教程,施工图,工艺材料,软装预算等课程 ,感兴趣的点击了解详情>>为您推荐相关课程
更多课程>>大家好,我是小溜,CAD是非常不错的精确绘图软件,我们可以使用各种命令进行绘制图纸。在使用CAD的时候,可以通过借助CAD的命令,快速的进行绘制一些多边形,但很多小伙伴不知道CAD2014怎么画圆与直线相切?那么下面的教程来帮助大家。
想要更深入的了解“CAD”可以点击免费试听溜溜自学网课程>>
工具/软件
硬件型号:戴尔DELL灵越14Pro
系统版本:Windows7
所需软件:CAD2014
方法/步骤
第1步
启动AutoCAD 2014辅助设计软件,如图所示。选择"默认→绘图"功能区。点击"圆"图标。
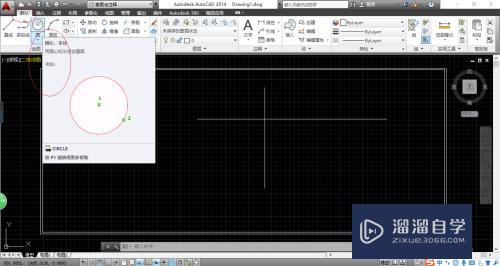
第2步
如图所示,点击"圆"图标向下箭头。弹出下拉列表选项,选择"相切,相切,半径"项。
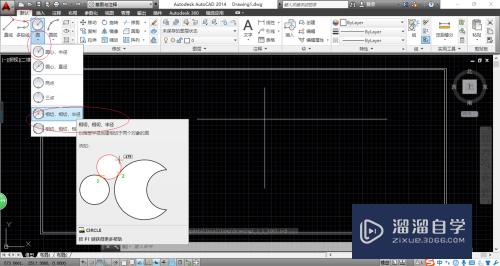
第3步
命令窗口显示"CIRCLE 指定对象与圆的第一个切点",如图所示。拾取直线与圆的第一个切点,单击鼠标左键确认。

第4步
如图所示,命令窗口显示"CIRCLE 指定对象与圆的第二个切点"。拾取直线与圆的第二个切点,单击鼠标左键确认。

第5步
命令窗口显示"CIRCLE 指定圆的半径",如图所示。拾取半径的第一个点,单击鼠标左键确认。

第6步
如图所示,命令窗口显示"CIRCLE 指定圆半径的第二个点"。拾取半径的第二个点,单击鼠标左键确认。
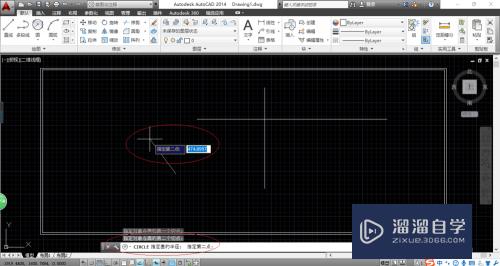
第7步
完成绘制圆与直线相切的操作,如图所示。本例到此结束,希望对大家能有所启发。
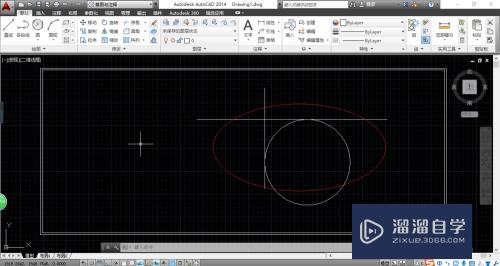
注意/提示
以上就是“CAD2014怎么画圆与直线相切?”的全部内容了,如果大家想要了解更多的内容,可以关注溜溜自学网,我们每天都会为大家带来更多的软件相关知识,供大家学习参考。
特别声明:以上文章内容来源于互联网收集整理,不得将文章内容用于商业用途,如有关于作品内容、版权或其它问题请与溜溜客服联系。