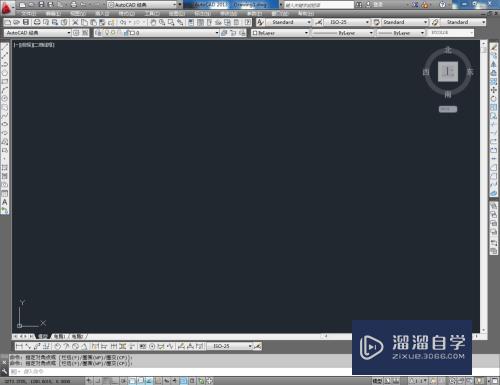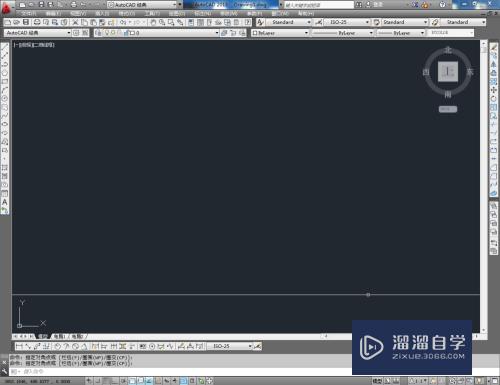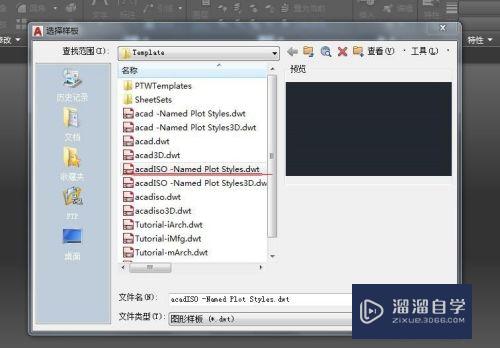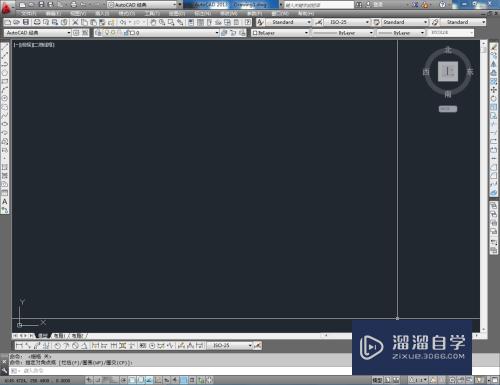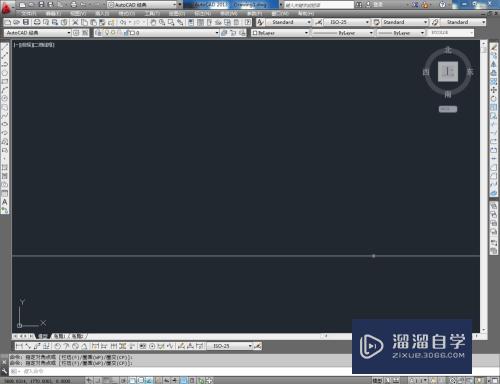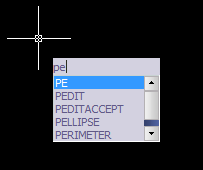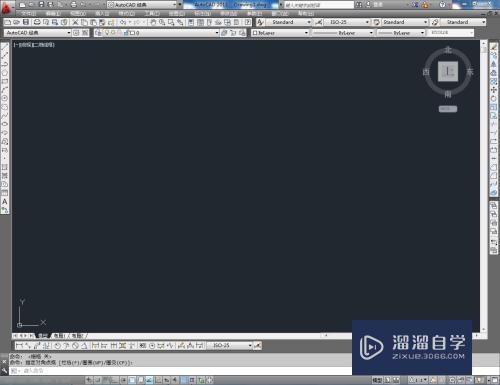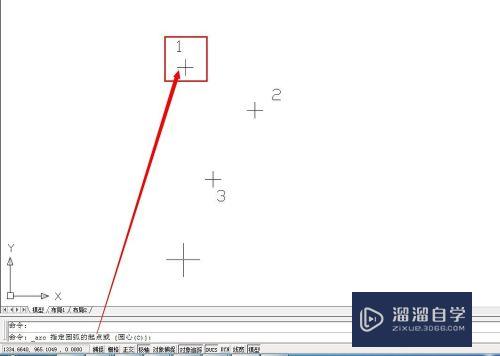CAD怎样绘制鞋柜?
溜溜自学CAD基础入门教程,CAD进阶高级教程,施工图,工艺材料,软装预算等课程 ,感兴趣的点击了解详情>>为您推荐相关课程
更多课程>>大家好,我是小溜,每一件产品的生产,都需要按照图纸的尺寸比例进行生产制作,家具也是如此。我们经常使用AutoCAD软件来制作图纸,今天我们就来了解一下CAD怎样绘制鞋柜的,感兴趣的朋友快往下看吧!
想要更深入的了解“CAD”可以点击免费试听溜溜自学网课程>>
工具/软件
硬件型号:华硕(ASUS)S500
系统版本:Windows7
所需软件:CAD2013
方法/步骤
第1步
打开AutoCAD2013软件,点击【直线工具】,在作图区域绘制出1200mm和1000mm两条线段。点击右边工具栏中的【偏移】命令,分别对各个边进行偏移操作(柜顶板偏移:25)。完成后,点击【直线工具】完成对鞋柜的柜体划分(如图所示);
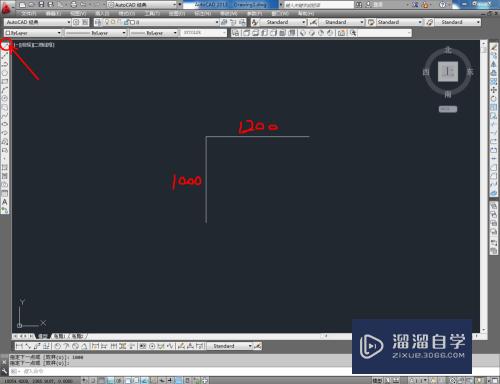
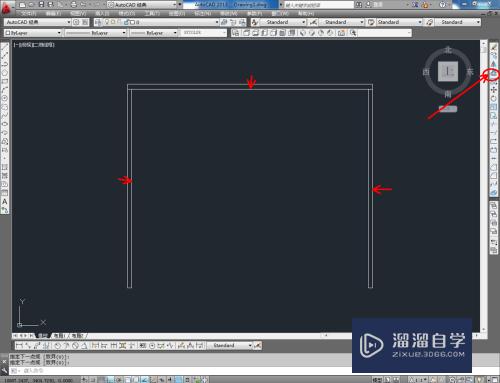
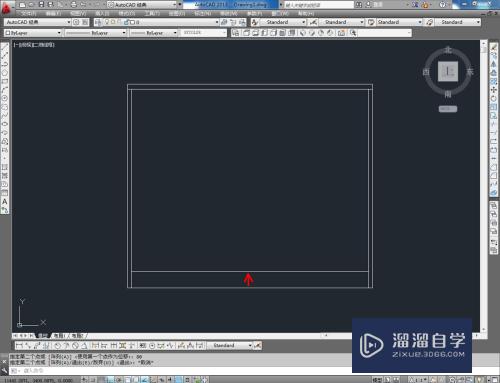
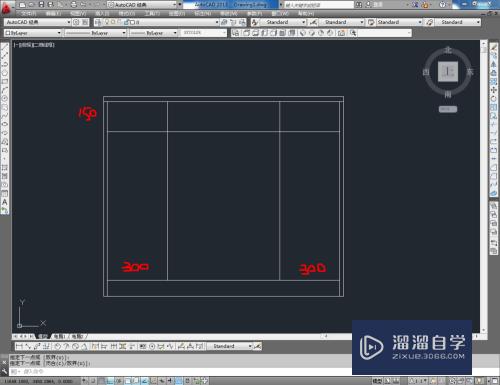
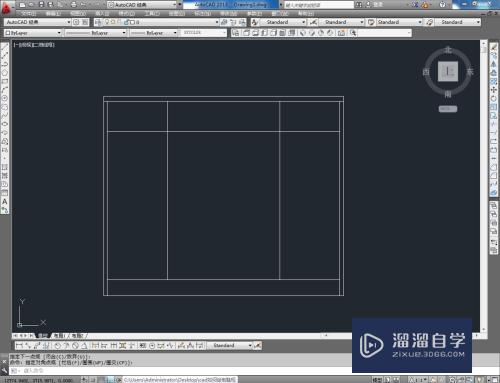
第2步
接着,开始制作鞋柜隔板(隔板厚度为18mm)。选中图中线段,点击【绘图】-【点】-【定数等分】,输入等分值:4,后,敲击【空格键】。完成后,点击【直线工具】结合【偏移】命令画出隔板并复制出余下隔板(如图所示);
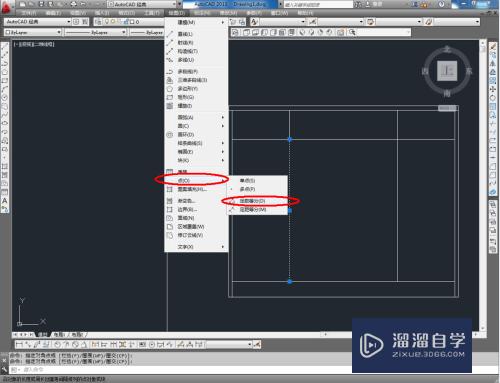
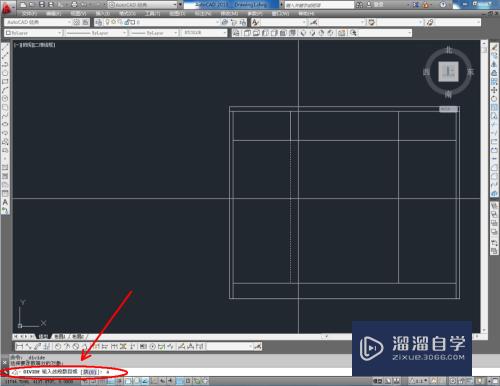
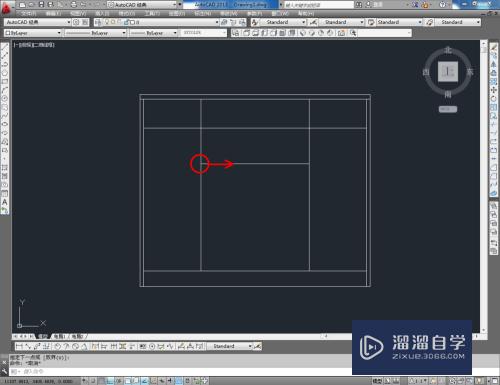
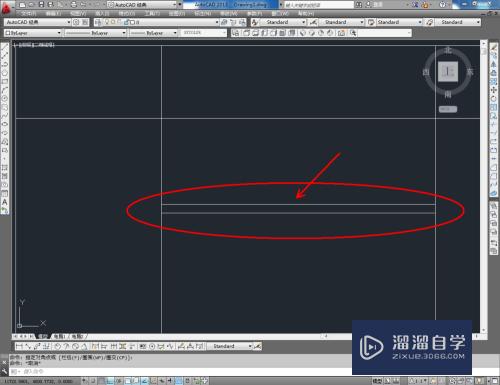
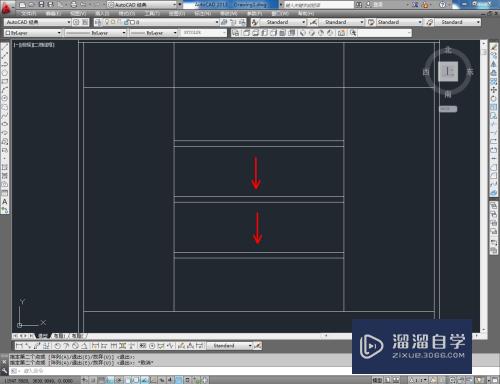
第3步
制作完成鞋柜的框架后,对鞋柜细节部分进行制作。绘制一个鞋柜拉手,复制多个并移动至相应的位置。完成后,标出没有门板镂空的部分(如图所示);
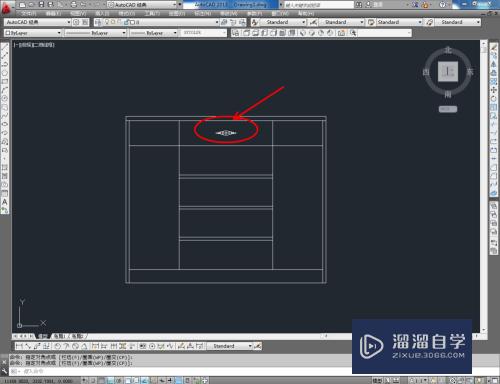
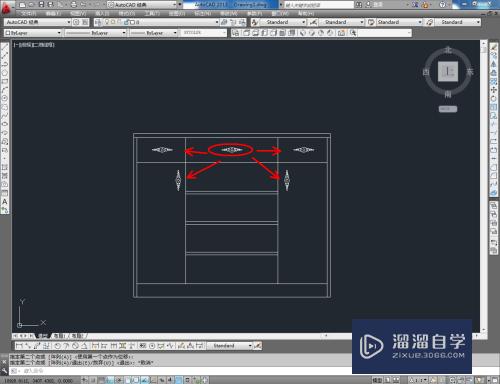
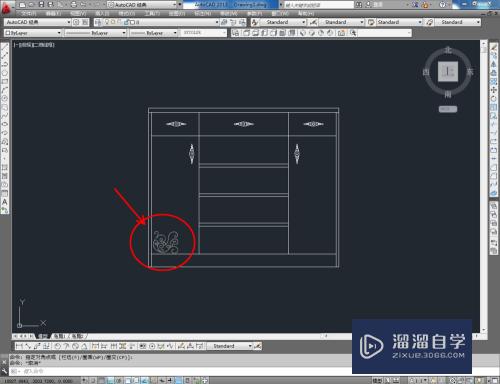
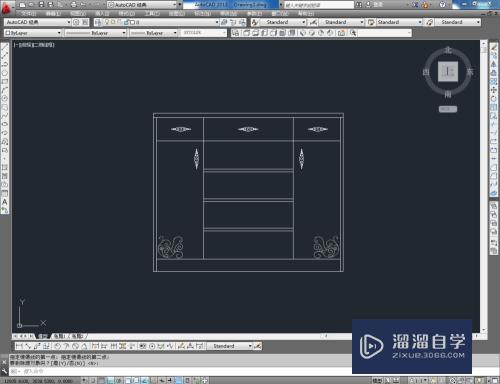
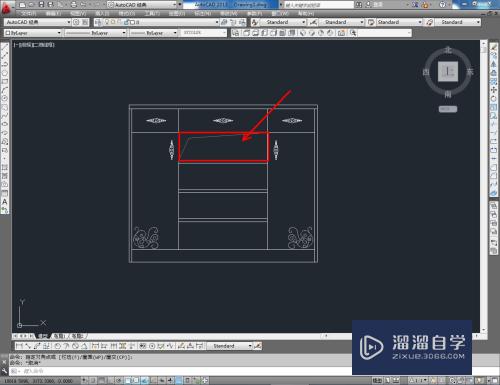
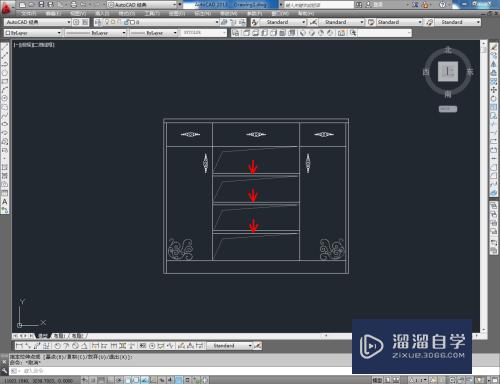
第4步
点击【直线工具】,按照同样的方法继续绘制出鞋柜的侧视图以及俯视图。完成后,敲击键盘【M】-【T】-【空格键】,拉出文本框,编辑好对应的文字内容并拉动至相应的位置;
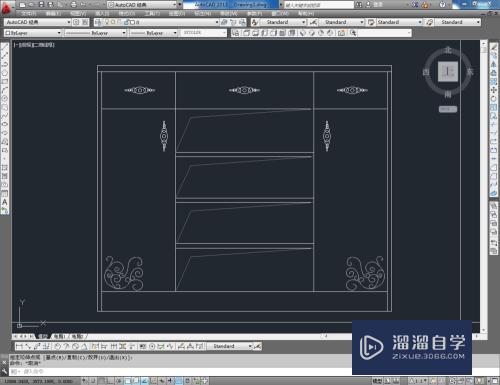
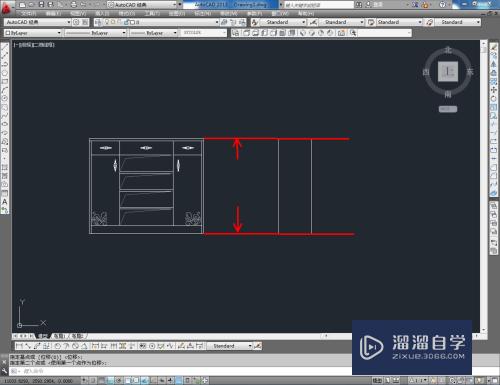
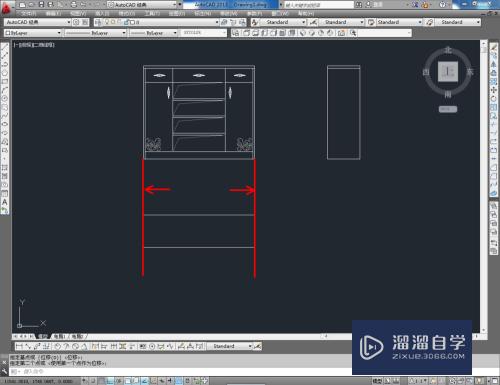
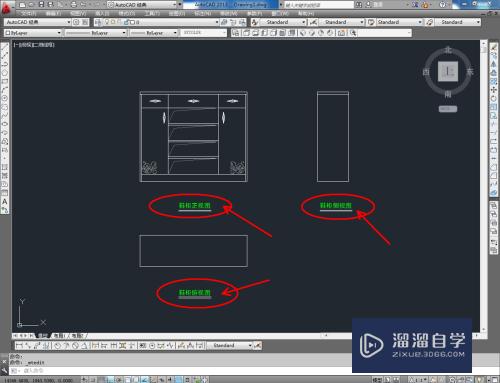
第5步
点击左下角【线性】,按照顺序先后标出正视图、侧视图以及俯视图的尺寸标注。标注完成后,我们的鞋柜便制作完成了。
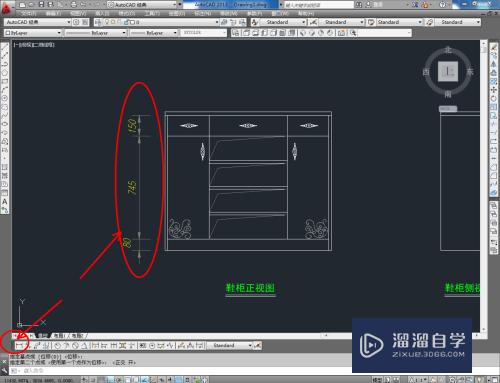
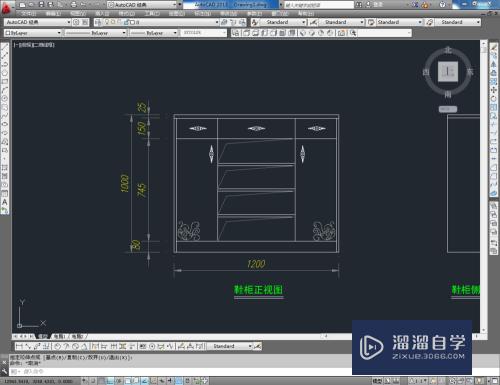


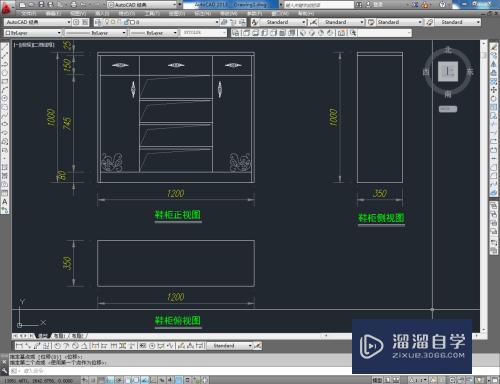
注意/提示
好了,本次关于“CAD怎样绘制鞋柜?”的全部内容就分享到这里啦,希望小溜分享的内容能够帮助到大家。同时可以关注溜溜自学网,遇到不懂的问题可以在这里寻找到详细的解决方法。
CAD2023室内家具定制实战全能就业
 金悦教育
1.43万人在学
中级|高级
金悦教育
1.43万人在学
中级|高级
特别声明:以上文章内容来源于互联网收集整理,不得将文章内容用于商业用途,如有关于作品内容、版权或其它问题请与溜溜客服联系。