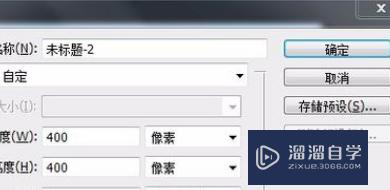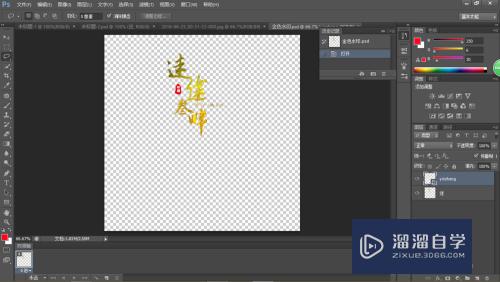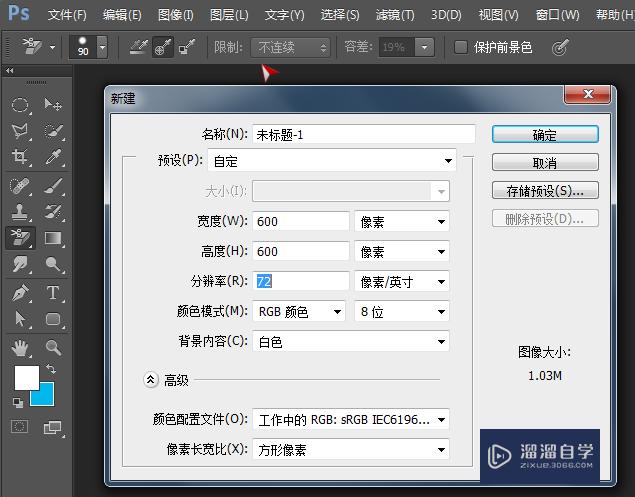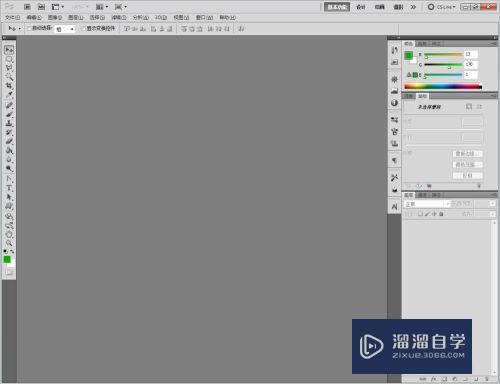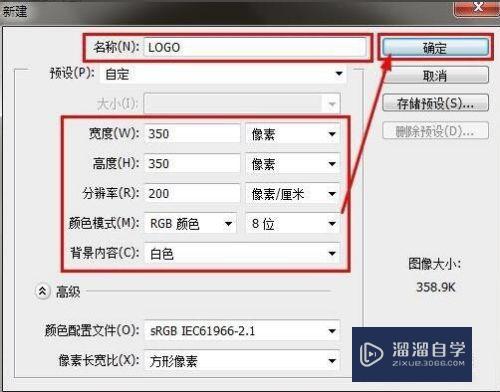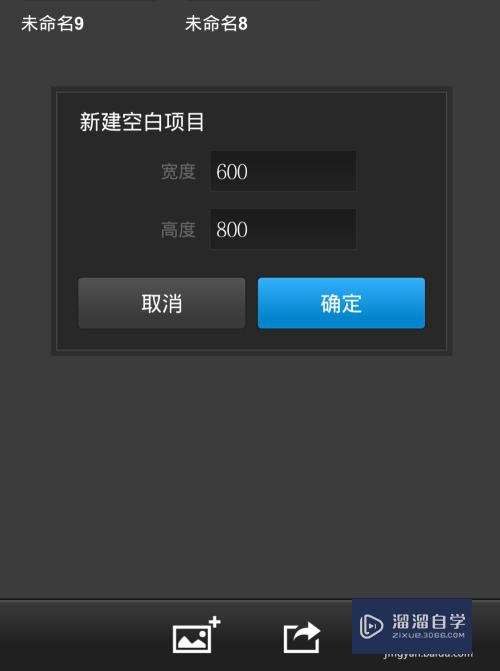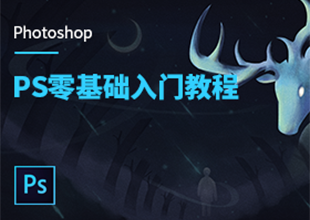如何用PS制作文字logo?
溜溜自学Photoshop入门到精通全套教程,效果图,原画设计,彩平图等课程,感兴趣的快点击了解详情!!!为您推荐相关课程
更多课程>>大家好,我是小溜,日常生活中经常会见到各种各样的logo,有商品的标志,有品牌的标志,总之各种各样,那么如何用PS制作文字logo呢?下面介绍一种很简单的用PS制作文字logo的方法,希望对大家有所帮助。
想要更深入的了解“PS”可以点击免费试听溜溜自学网课程>>

工具/软件
硬件型号:华为MateBook D 14
系统版本:Windows7
所需软件:PS CS6
如何用ps制作文字logo
第1步
第一步:打开ps软件,新建一个画布,尺寸自定。
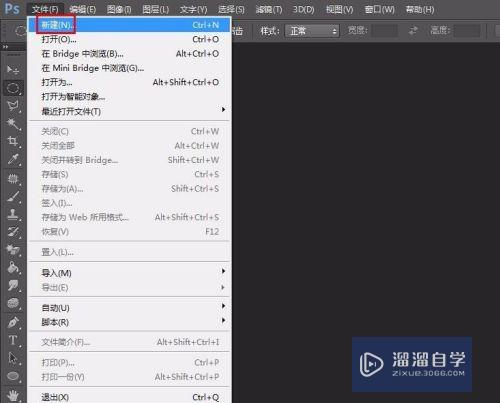
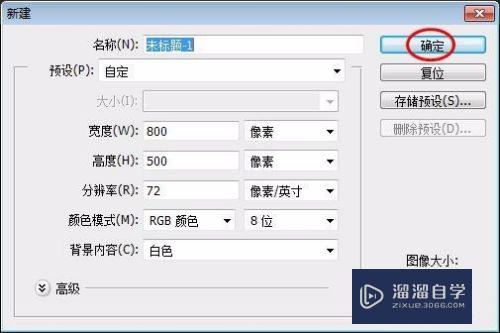
第2步
第二步:在左侧工具栏中选择“横排文字工具”,在空白处输入需要制作logo的文字,并设置好字体和字号。
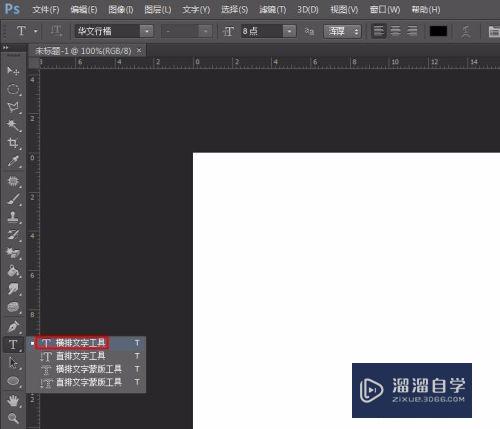
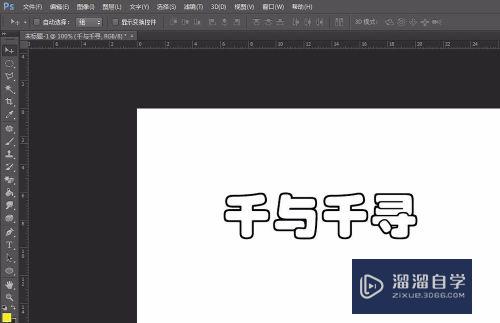
第3步
第三步:在菜单栏中选择“图层--栅格化--文字”。
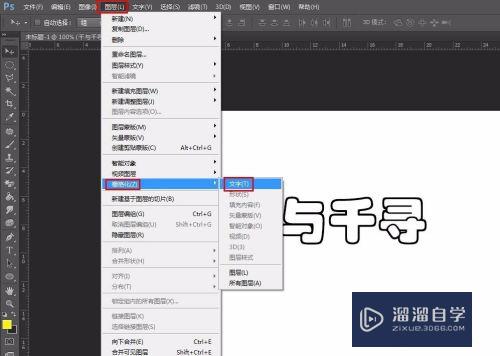
第4步
第四步:在左侧工具栏中选择“魔棒工具”,选中非文字区域。
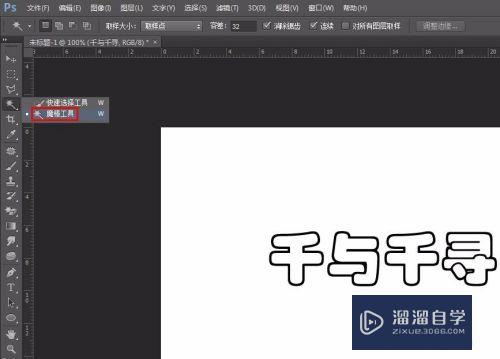

第5步
第五步:按delete键,并把背景图层设置为不可见。
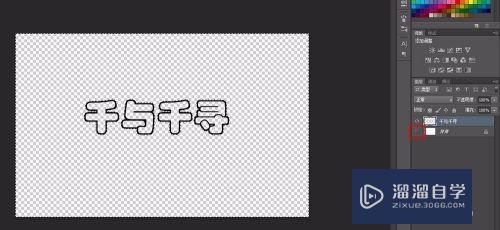
第6步
第六步:按Ctrl+shift+I键,进行反选。
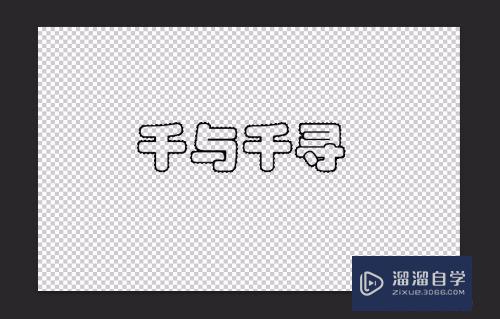
第7步
第七步:在左侧工具栏中选择“渐变工具”,单击左上角标注的位置,在弹出的对话框中选择合适的颜色,单击“确定”按钮。
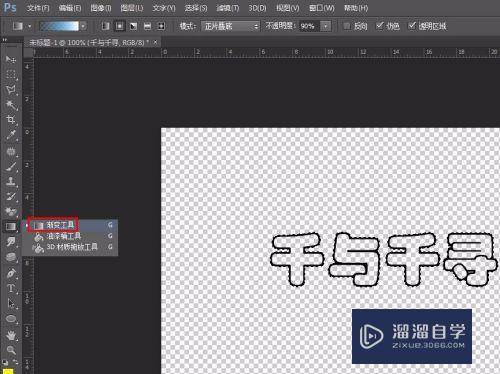
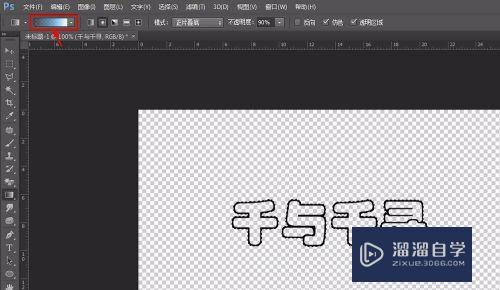
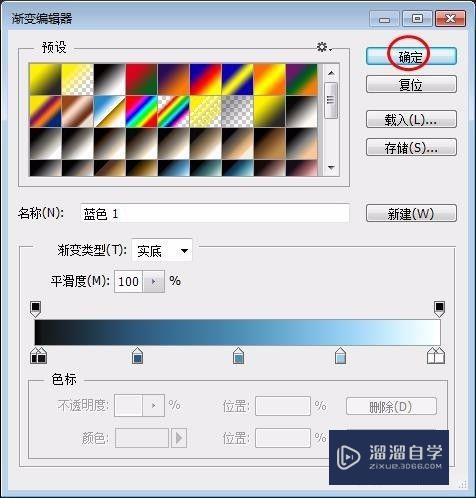
第8步
第八步:单击鼠标左键,并拖动,松开鼠标,文字变成渐变效果。
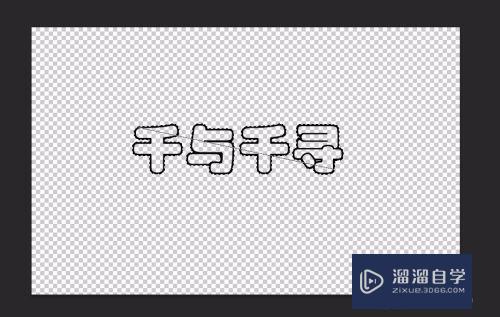
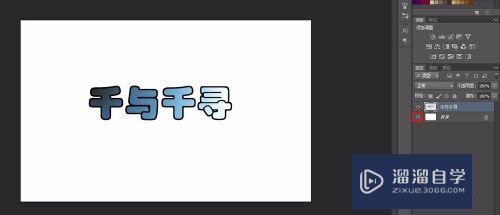
第9步
第九步:在左侧工具栏中选择“画笔工具”,在左上角选择合适的画笔图案,对文字进行点缀。
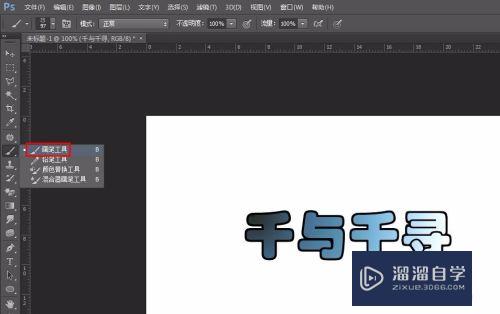
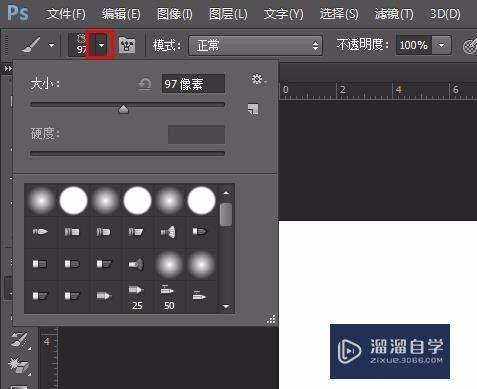
第10步
最终效果如下图所示,虽然很简单,但希望能起到抛砖引玉的作用,也希望能帮到你^_^

注意/提示
相信“如何用PS制作文字logo?”这篇文章大家都已经学会了,如果大家还有其它疑问的话,可以持续关注溜溜自学网,我们每天都会为大家带来最新最实用软件小技巧。
Photoshop2020平面设计全套课
 上海韵湖教育科技有限公司
2.6万人在学
基础入门
上海韵湖教育科技有限公司
2.6万人在学
基础入门
特别声明:以上文章内容来源于互联网收集整理,不得将文章内容用于商业用途,如有关于作品内容、版权或其它问题请与溜溜客服联系。