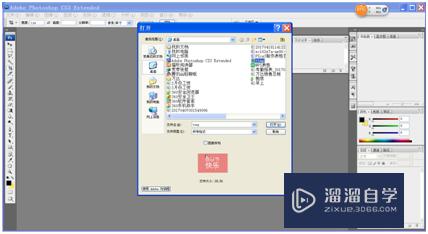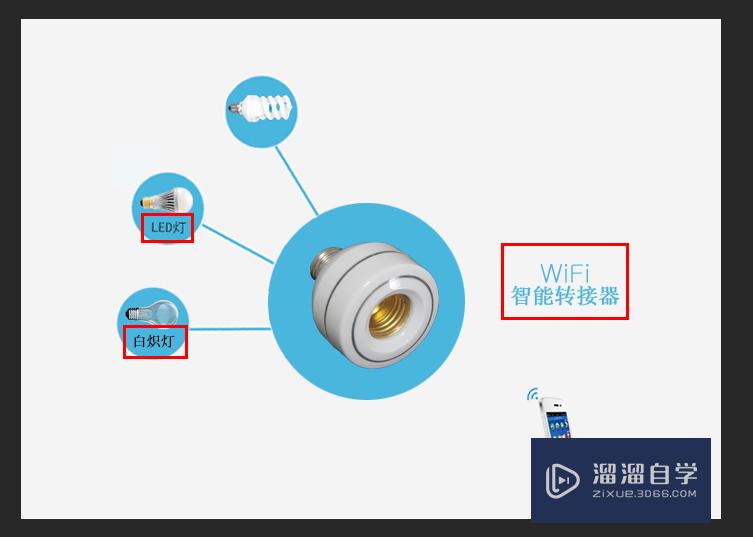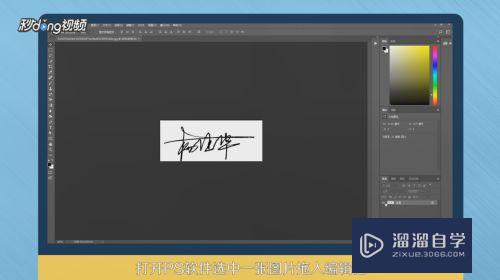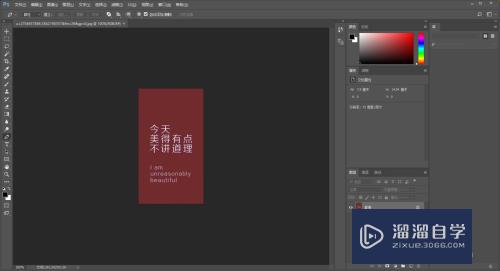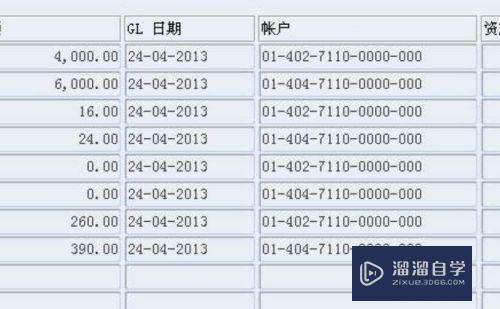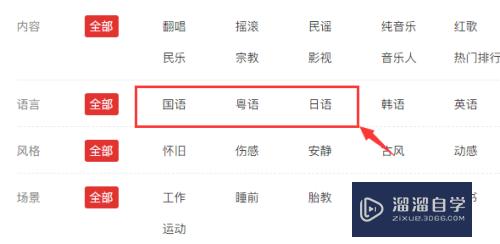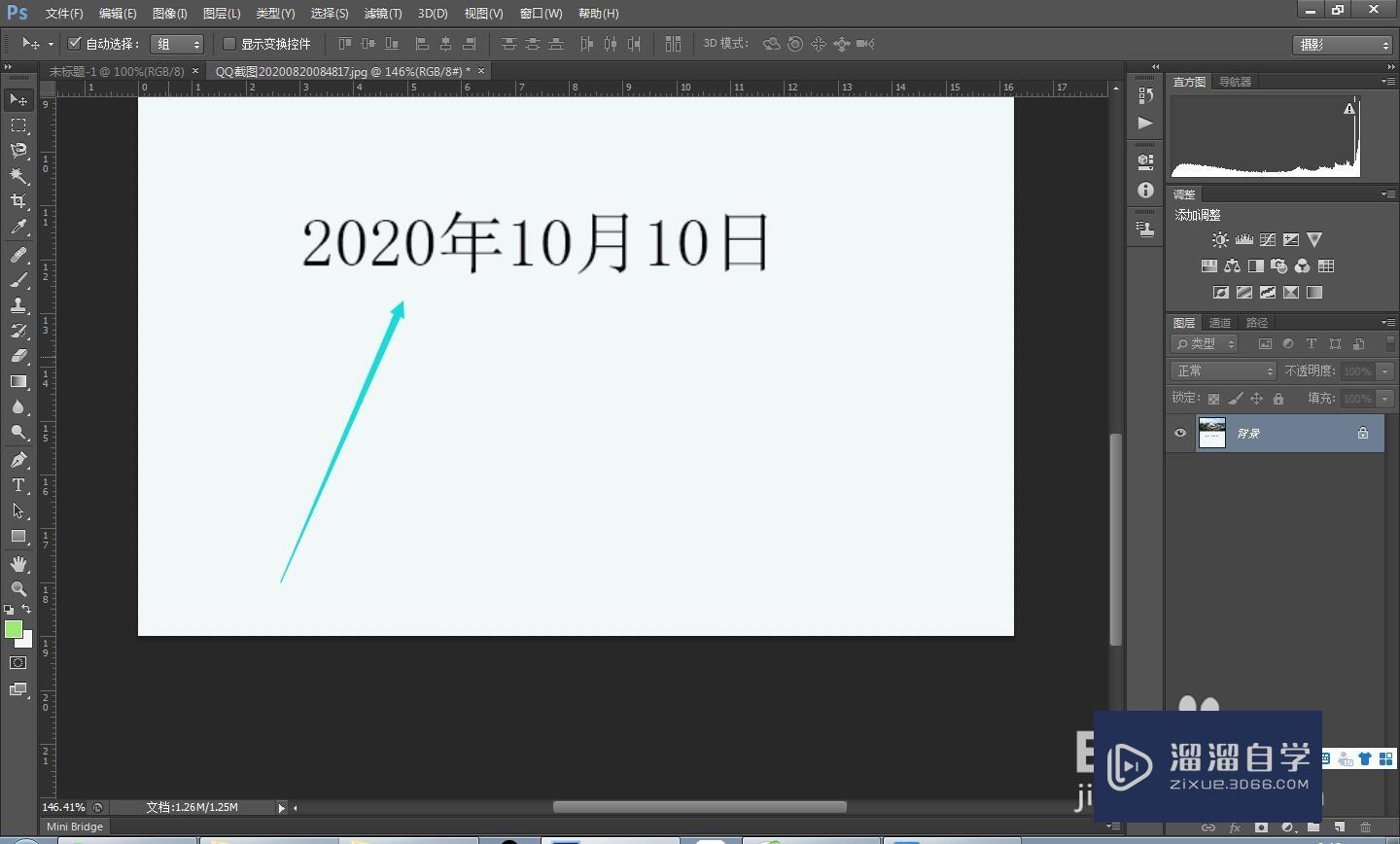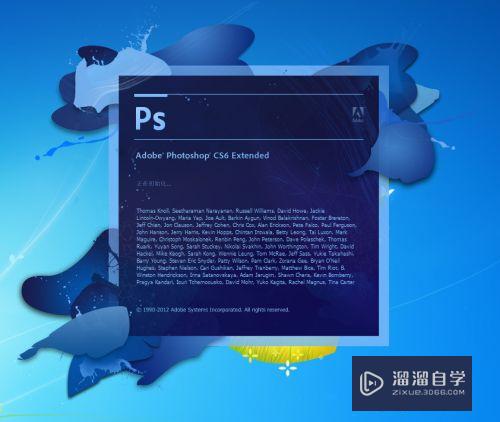如何用PS修改替换图片中的文字?
溜溜自学Photoshop入门到精通全套教程,效果图,原画设计,彩平图等课程,感兴趣的快点击了解详情!!!为您推荐相关课程
更多课程>>大家好,我是小溜,有时候需要修改图片中的文字信息,那么我们就可以通过使用Photoshop来修改替换,但是PS怎么修改文字呢?接下来小溜就给大家演示操作的步骤吧!
想要更深入的了解“PS”可以点击免费试听溜溜自学网课程>>
工具/软件
硬件型号:惠普(HP)暗影精灵8
系统版本:Windows7
所需软件:PS CS5
方法/步骤
第1步
打开PS进入后,通过Ctrl+O双击,在‘open’里选择需要编辑的图片点击确认。或直接从文件夹里将文件拉拽到psd里。

第2步
打开图片后,选择左侧的套索工具。使用套索工具,或者用矩形选择工具(根据实际图片来定),圈出图片中的文字。
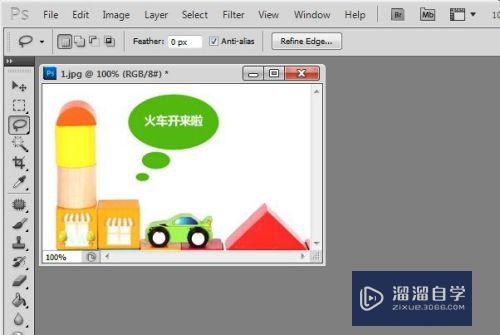
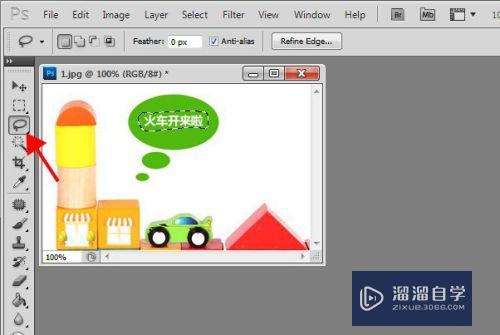
第3步
圈出后,用吸管工具,吸取文字后的背景色。
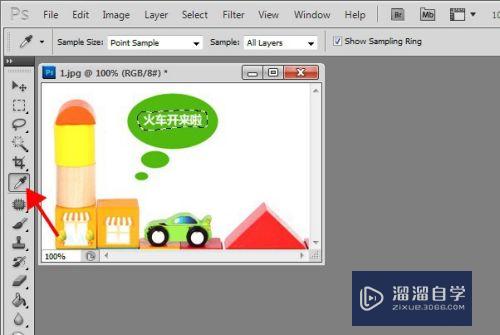
第4步
按下Alt+Delete,这样颜色就填充在了界面里。再按Ctrl+d,取消选择区域。而后点击左侧的文本输入工具。
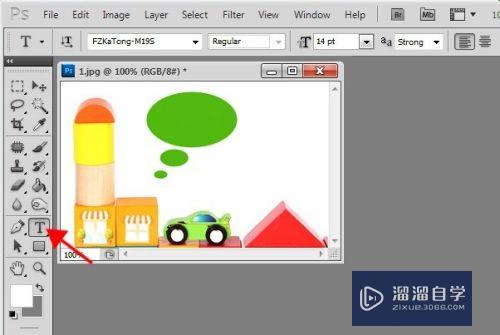
第5步
点击图片,输入需要改的文字内容,选中文后,就调整文字的字体以及文字的大小,选中文后点击前景色,在弹出的属性界面里就可以选择喜欢的颜色。
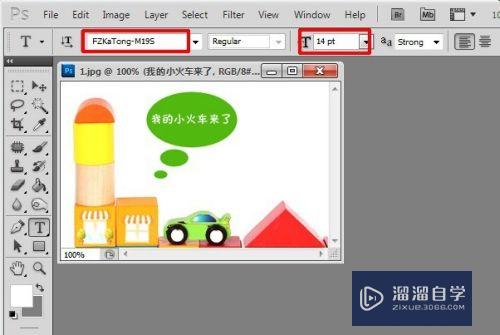

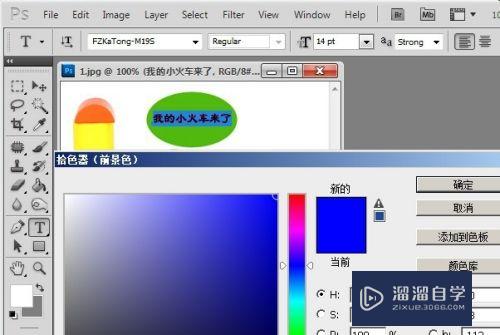
第6步
修改完毕后,点击文件,选择存储即可。或者按Ctrl+s快捷键保存。
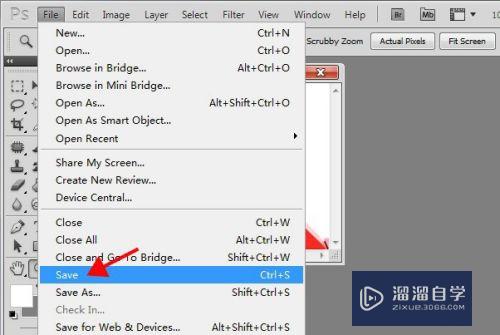
注意/提示
好了,本次关于“如何用PS修改替换图片中的文字?”的全部内容就分享到这里啦,希望小溜分享的内容能够帮助到大家。同时可以关注溜溜自学网,遇到不懂的问题可以在这里寻找到详细的解决方法。
Photoshop2020平面设计全套课
 上海韵湖教育科技有限公司
2.6万人在学
基础入门
上海韵湖教育科技有限公司
2.6万人在学
基础入门
特别声明:以上文章内容来源于互联网收集整理,不得将文章内容用于商业用途,如有关于作品内容、版权或其它问题请与溜溜客服联系。