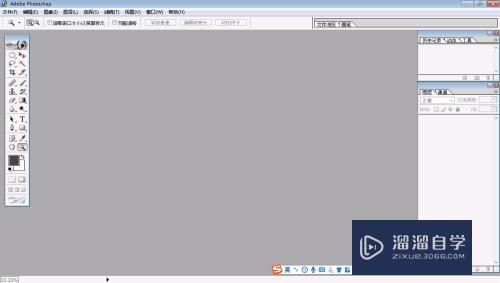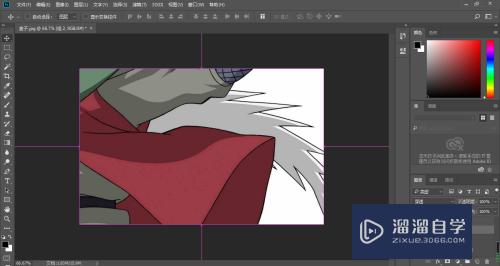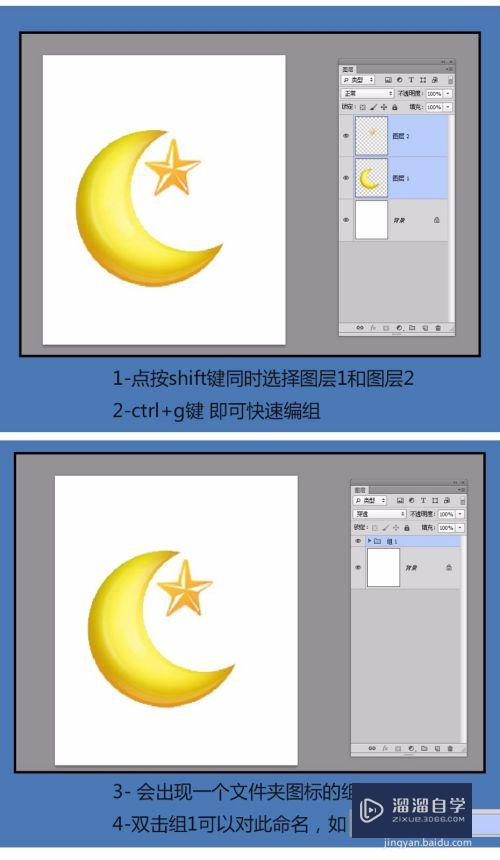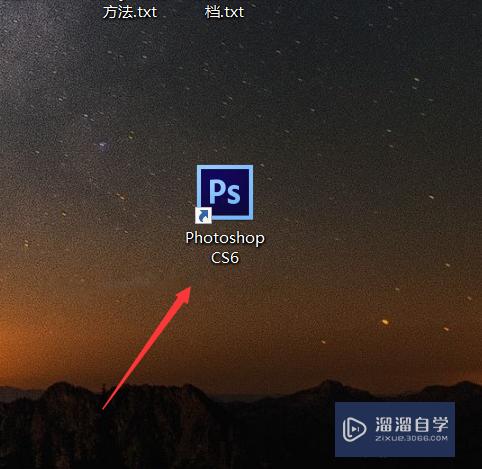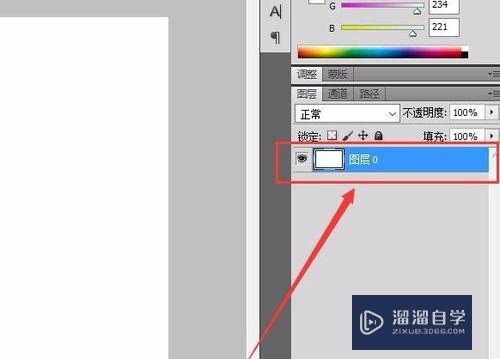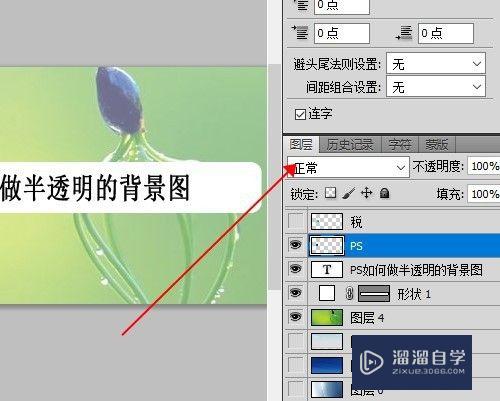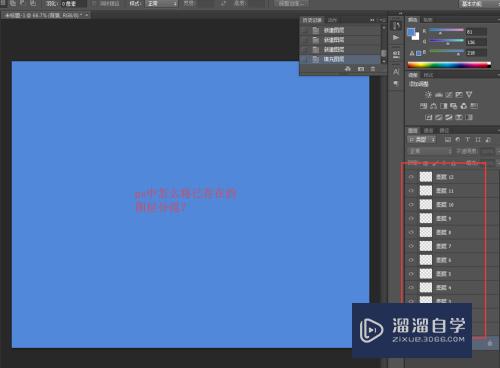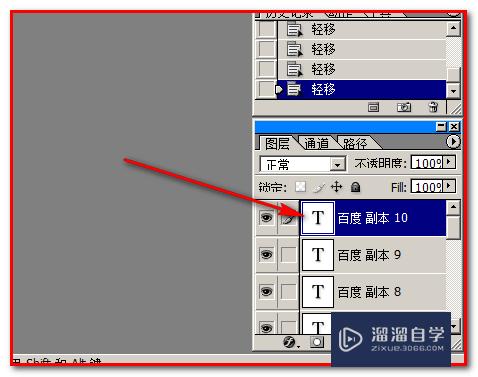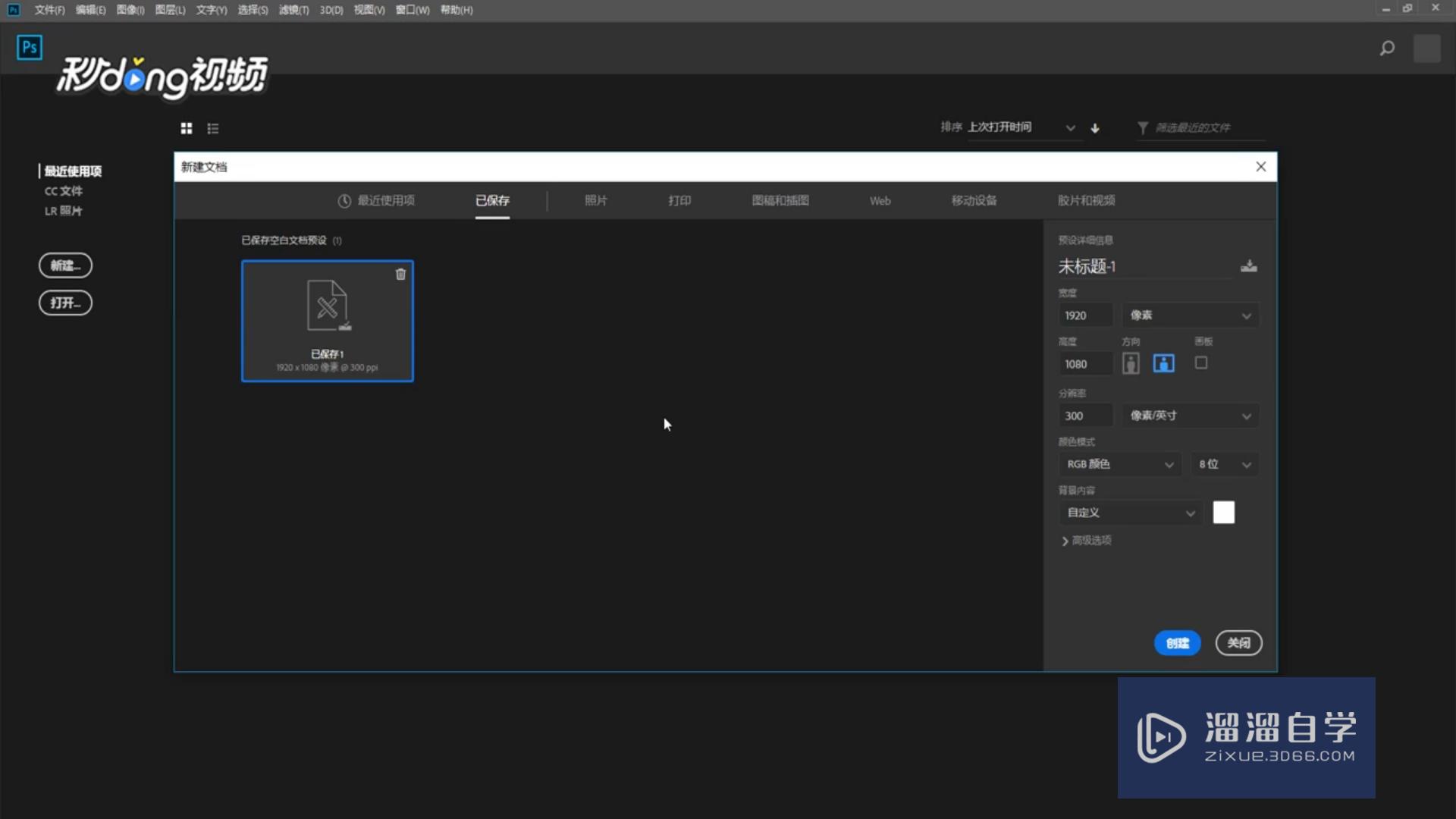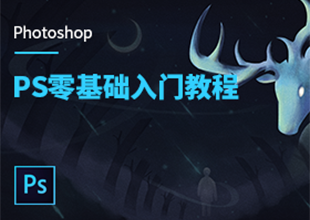PS怎么整理图层并分组?
溜溜自学Photoshop入门到精通全套教程,效果图,原画设计,彩平图等课程,感兴趣的快点击了解详情!!!为您推荐相关课程
更多课程>>大家好,我是小溜,我们在PS处理图片的时候,经常会制作很多的图片,如果没有分好组,后期修改寻找图片特别麻烦。那么今天小溜就来给大家分享下,PS怎么整理图层并分组的方法,希望能够帮助到大家。
想要更深入的了解“PS”可以点击免费试听溜溜自学网课程>>
工具/软件
硬件型号:华为MateBook D 14
系统版本:Windows7
所需软件:PS CS5
方法/步骤
第1步
双击打开PS软件,快捷键CTRL+O或【文件】-【打开】打开我们需要处理的图片。
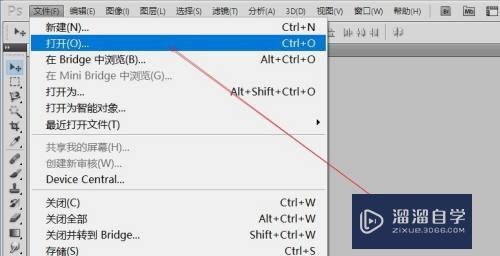
第2步
可以看到右边很多的图层,在下次编辑的时候很难找到相应的图层,对工作效率造成很大的影响。我们看到文字跟底下的背景可以放在一个组里,以后可以编辑背景颜色与文字。
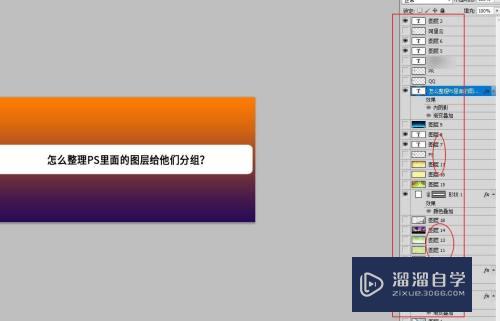
第3步
找到文字跟底下的背景图层,选中一个后按住CTRL,再选另外一个图层。
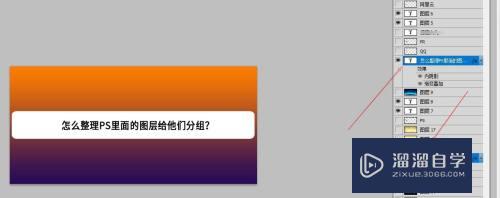
第4步
选中后,使用快捷键CTRL+G即可快速建组 。
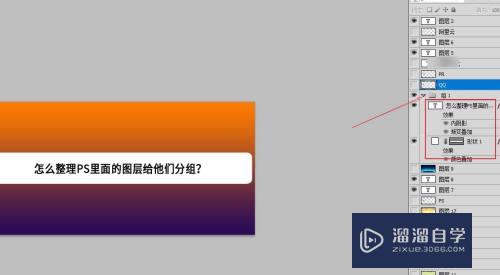
第5步
鼠标左键双击组后的文字,输入文字,可以对组进行命名。
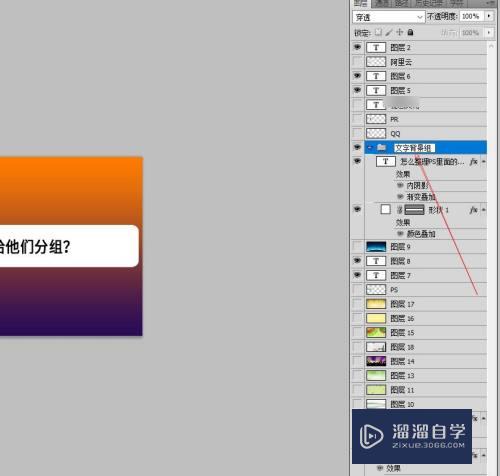
第6步
图层全部整理后,以后任何的修改只要找到相应的组,并在里面进行修改,效率就高了很多。
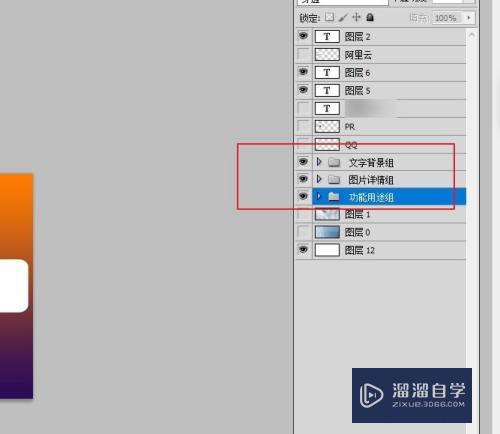
注意/提示
好了,本次关于“PS怎么整理图层并分组?”的全部内容就分享到这里啦,希望小溜分享的内容能够帮助到大家。同时可以关注溜溜自学网,遇到不懂的问题可以在这里寻找到详细的解决方法。
Photoshop2020平面设计全套课
 上海韵湖教育科技有限公司
2.6万人在学
基础入门
上海韵湖教育科技有限公司
2.6万人在学
基础入门
特别声明:以上文章内容来源于互联网收集整理,不得将文章内容用于商业用途,如有关于作品内容、版权或其它问题请与溜溜客服联系。