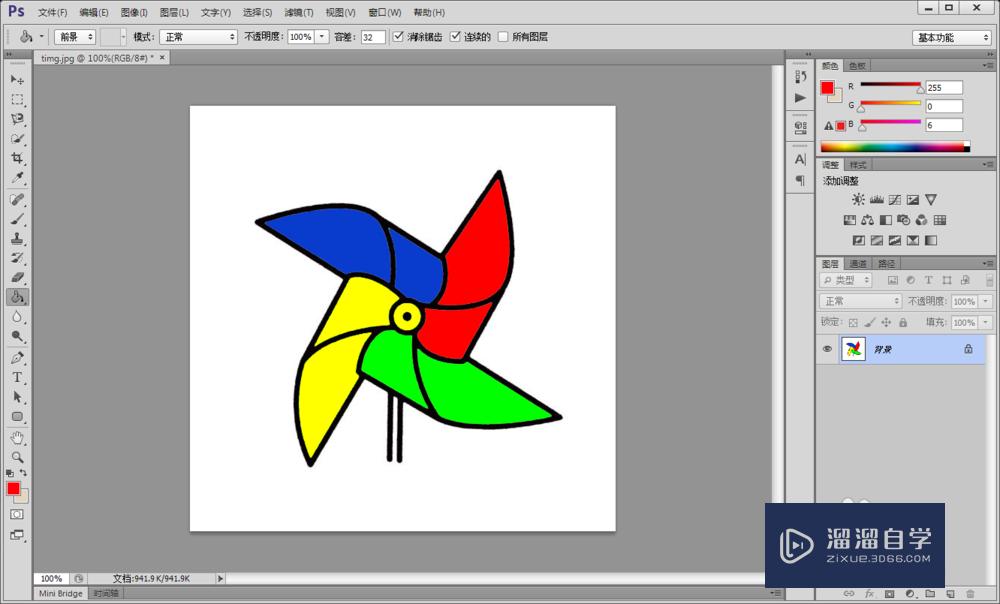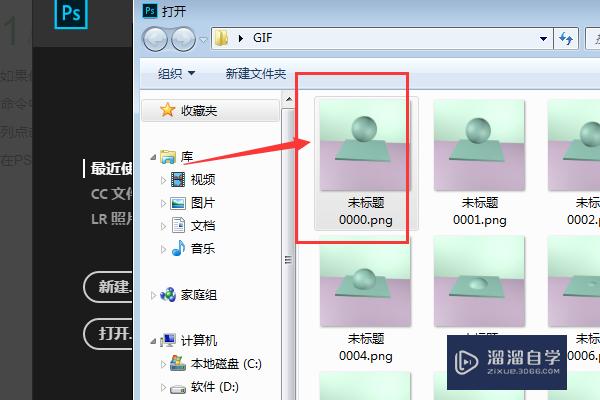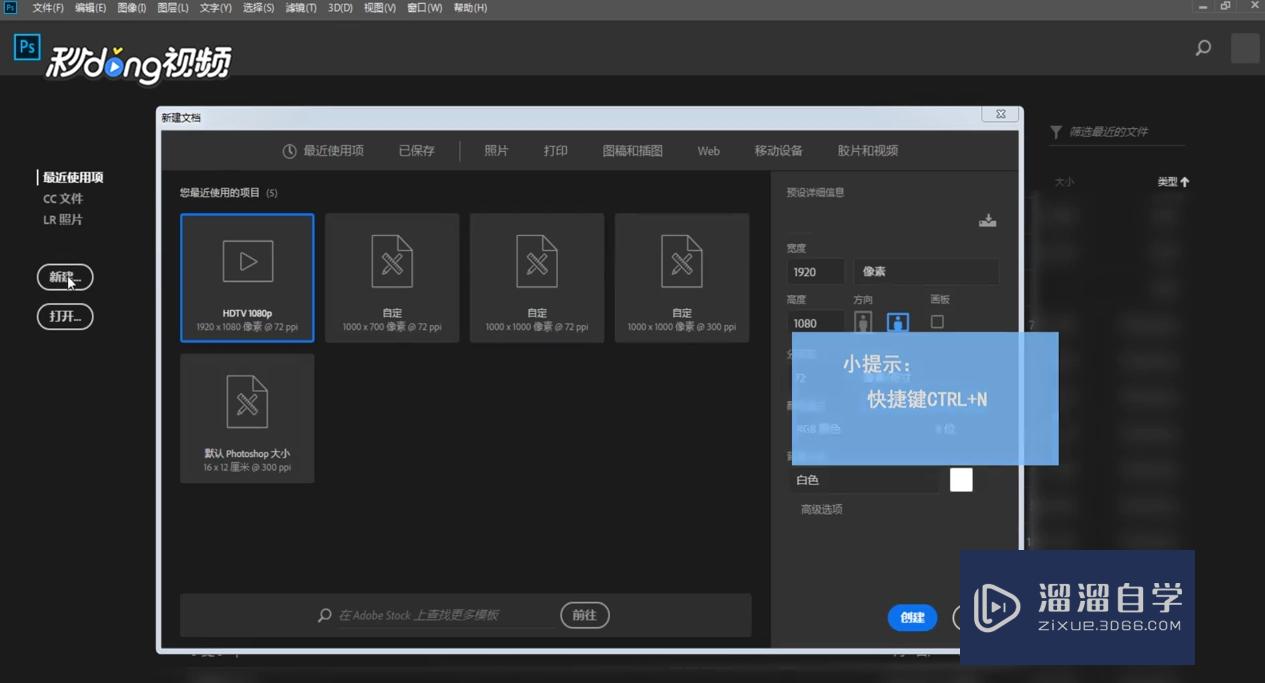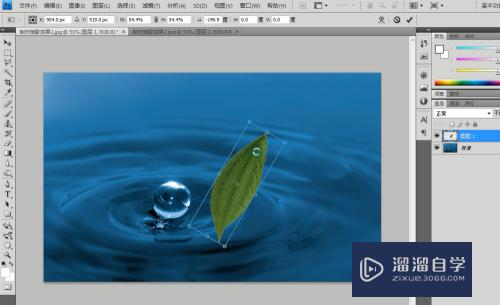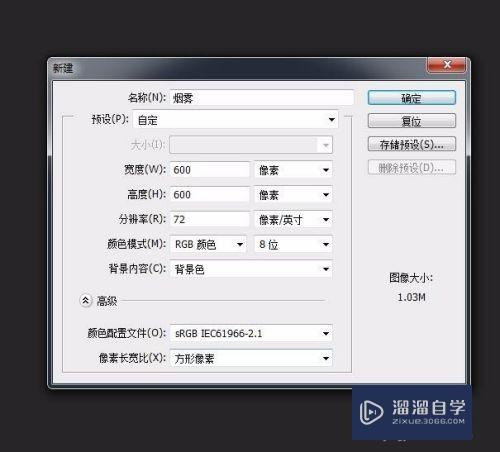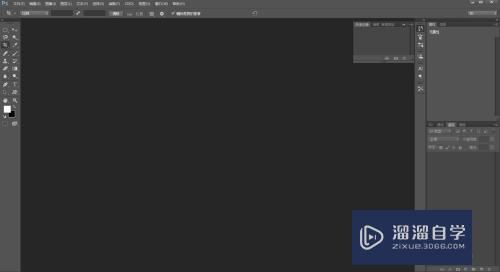Photoshop如何制作动画效果?
溜溜自学Photoshop入门到精通全套教程,效果图,原画设计,彩平图等课程,感兴趣的快点击了解详情!!!为您推荐相关课程
更多课程>>大家好,我是小溜,我们都知道Photoshop的P图功能十分强大,但是,事实上,Photoshop还有制作动画的功能,下面,我们就来制作一个风车转动的功能,因为图片表达动画不太形象,所以希望大家自己尝试制作一下。
想要更深入的了解“Photoshop”可以点击免费试听溜溜自学网课程>>
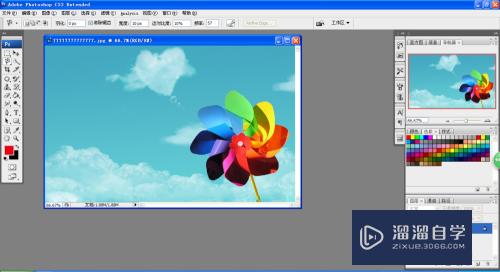
工具/软件
硬件型号:戴尔灵越15
系统版本:WindowsXP
所需软件:Photoshop CS3
方法/步骤
第1步
首先,我们使用photoshop打开图片,我们选择风车作为动态效果的主体,制作一张转动的风车图片。我们先把图层解锁,这一步是很多操作的前提。
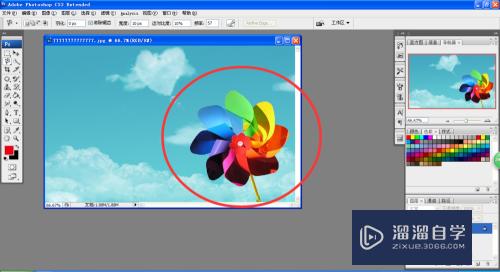
第2步
解锁图层之后,我们使用工具将风车圈起来,作为选区。我使用的是“磁性套索工具”把风车的轮廓圈定了出来,这样我们就能随意的控制风车形态了。

第3步
制作动画需要两个或者两个以上的图片作为“帧”,所以,我们复制图层,制作两个图层,使用两个图层的重叠创造不同的动画片段。

第4步
在选定了风车的图层,按下键盘的Ctrl+T ,就可以修订风车,把鼠标移动到四个角的地方,鼠标就会变成弯曲的箭头,我们对风车进行旋转操作,只操作一个图层。
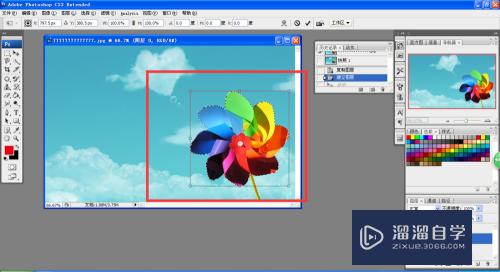
第5步
这样,风车看起来就像是多了了很多扇叶,这张图片就可以作为动画的一个帧,接下来我们就来把这张图片设置为动画帧。
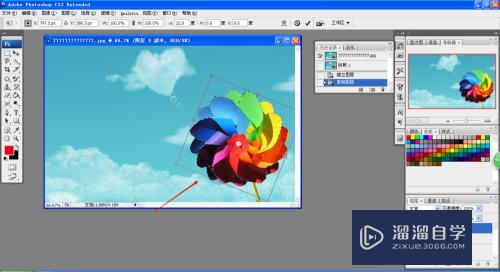
第6步
在上方工具栏中选择,“窗口——动画”,把动画的选项勾选上,这样就会出现动画的操作窗口。
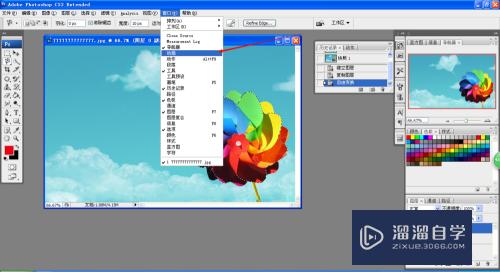
第7步
弹出动画的操作窗口,我们可以看到,现在的图片已经自动作为一个帧,在动画的窗口中,下面我们点击下面的一个按钮,新建一个帧。
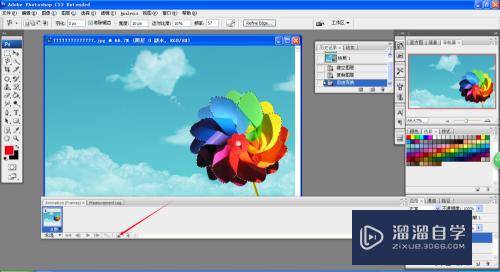
第8步
新建一个帧后,我们就要改变原图,这样才会出现动态的效果,所以我们选择一个图层,点击图层左边的眼睛,取消其可见性,这样图片就发生了变化,也就制作完成了第二帧。
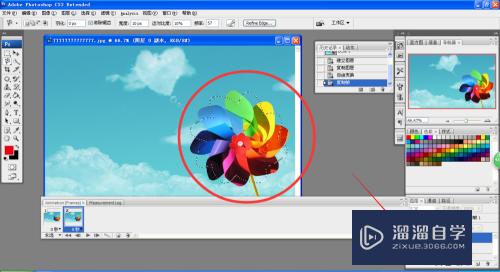
第9步
有了两个帧之后,我们就可以依靠系统自动填补其他帧,点击动画窗口下方的“动画帧过渡”按钮,我们就可以让系统自动填补其他帧。
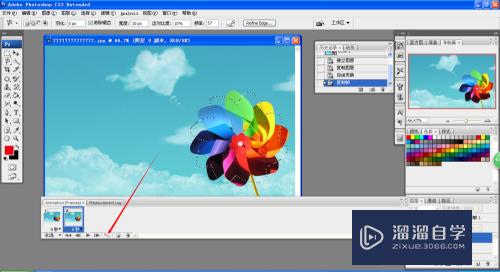
第10步
弹出动画帧过渡的设置窗口,大部分设置不需要改动,只有一个“要添加的帧”后面有一个数字填写栏,是我们需要添加的帧数,简单动画添加3——5个帧就可以了。

第11步
我们点击确认,动画窗口中的帧数立刻增加了五个,增加的五个是在我们设置的两个帧的中间,每个帧下面是延迟时间,我们把它都调成0.1秒。

第12步
这样,我们就完成了动画需要的一切了,下面就可以观看我们制作的动画效果了,单击窗口下方的“播放”按钮,就可以进行播放了。

第13步
动画效果就是从第一帧,逐渐渐变到最后一帧,在播放过程中为大家截了一个图,但是效果没有亲自制作观看的好。所以,小编建议大家都尝试一下,制作自己的动画效果。

注意/提示
好了,本次关于“Photoshop如何制作动画效果?”的全部内容就分享到这里啦,希望小溜分享的内容能够帮助到大家。同时可以关注溜溜自学网,遇到不懂的问题可以在这里寻找到详细的解决方法。
Photoshop2020平面设计全套课
 上海韵湖教育科技有限公司
2.6万人在学
基础入门
上海韵湖教育科技有限公司
2.6万人在学
基础入门
特别声明:以上文章内容来源于互联网收集整理,不得将文章内容用于商业用途,如有关于作品内容、版权或其它问题请与溜溜客服联系。