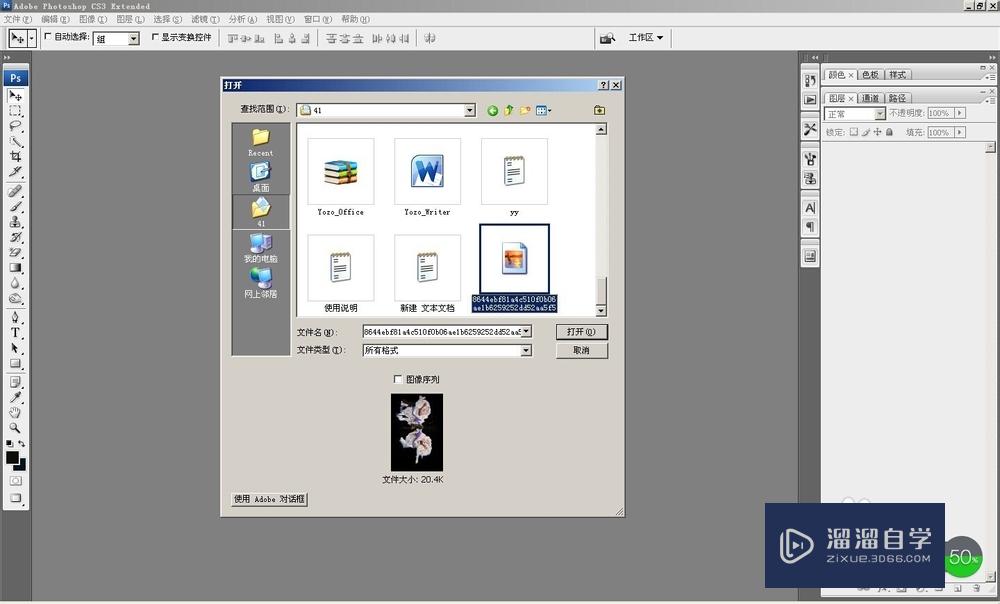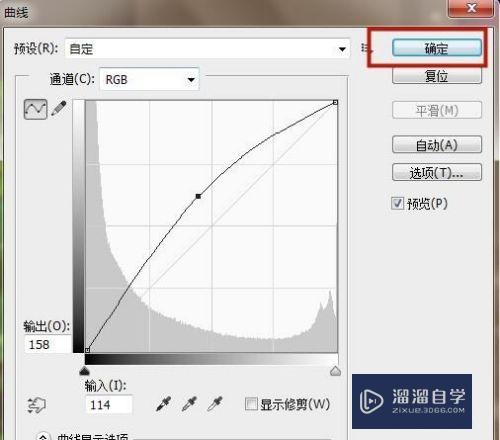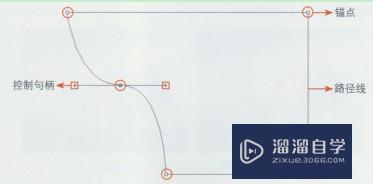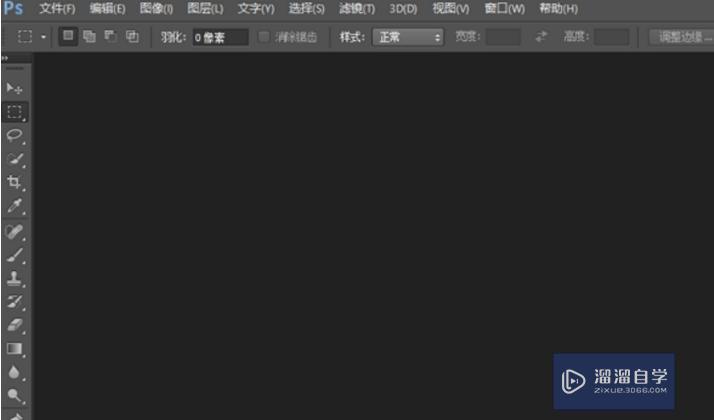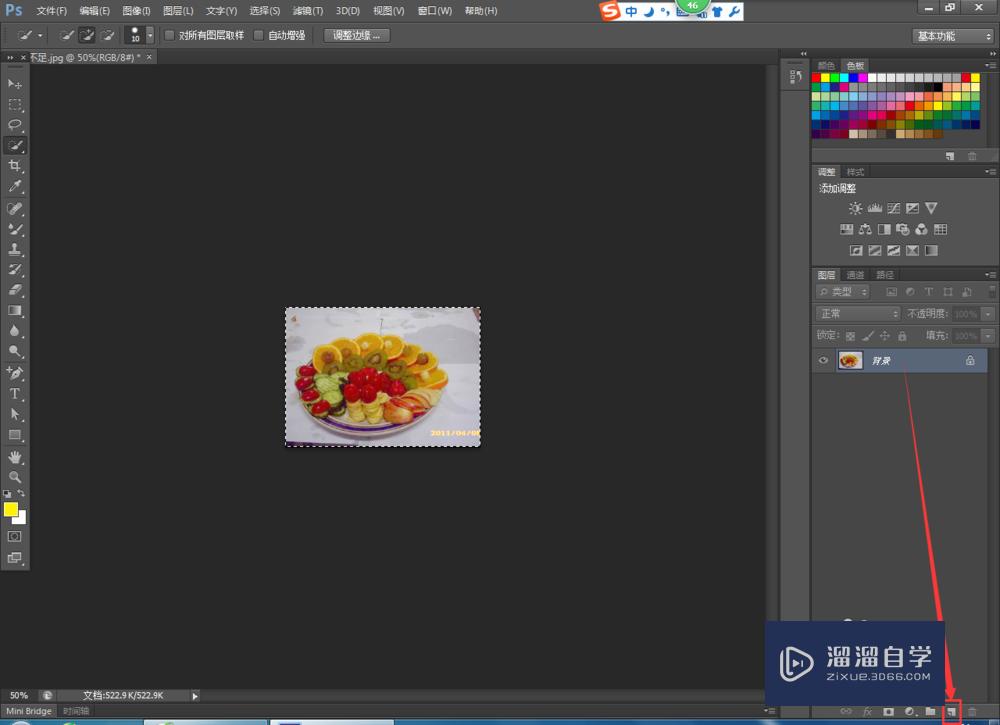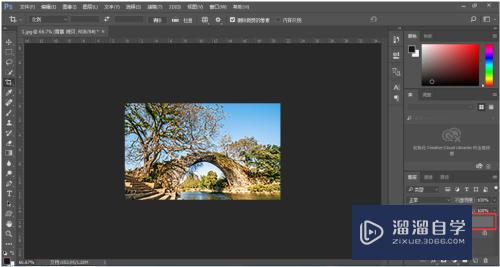怎么用PS调整拍摄光线不好的图片?
溜溜自学Photoshop入门到精通全套教程,效果图,原画设计,彩平图等课程,感兴趣的快点击了解详情!!!为您推荐相关课程
更多课程>>大家好,我是小溜,有时候我们在路边看到了一幕美如画的风景,但是拍下来发现光线不好,看起来很普通,那么这时候我们有没有什么办法可以给图片调色呢?当然是有的,下面小溜就将方法分享给大家,希望能够帮助到大家。
想要更深入的了解“PS”可以点击免费试听溜溜自学网课程>>
工具/软件
硬件型号:神舟(HASEE)战神Z7-DA7NP
系统版本:Windows7
所需软件:PS CS6
方法/步骤
第1步
首先,我们用PS打开照片。

第2步
在菜单栏找到“图层”==》“新建”==》“通过拷贝的图层”。
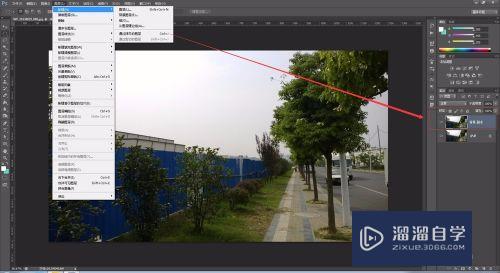
第3步
在菜单栏找到“图像”==》“调整”==》“亮度/对比度”。
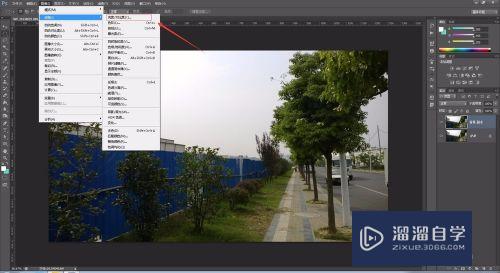
第4步
根据照片的光线程度,先调整亮度,再调整对比度,使照片明亮起来。

第5步
在菜单栏找到“图像”==》“自动色阶”,使图片更加自然。

第6步
如果图片泛黄,则在菜单栏找到“图像”==》“自动颜色”。调整完毕。

注意/提示
相信“怎么用PS调整拍摄光线不好的图片?”这篇文章大家都已经学会了,如果大家还有其它疑问的话,可以持续关注溜溜自学网,我们每天都会为大家带来最新最实用软件小技巧。
Photoshop2020平面设计全套课
 上海韵湖教育科技有限公司
2.6万人在学
基础入门
上海韵湖教育科技有限公司
2.6万人在学
基础入门
特别声明:以上文章内容来源于互联网收集整理,不得将文章内容用于商业用途,如有关于作品内容、版权或其它问题请与溜溜客服联系。