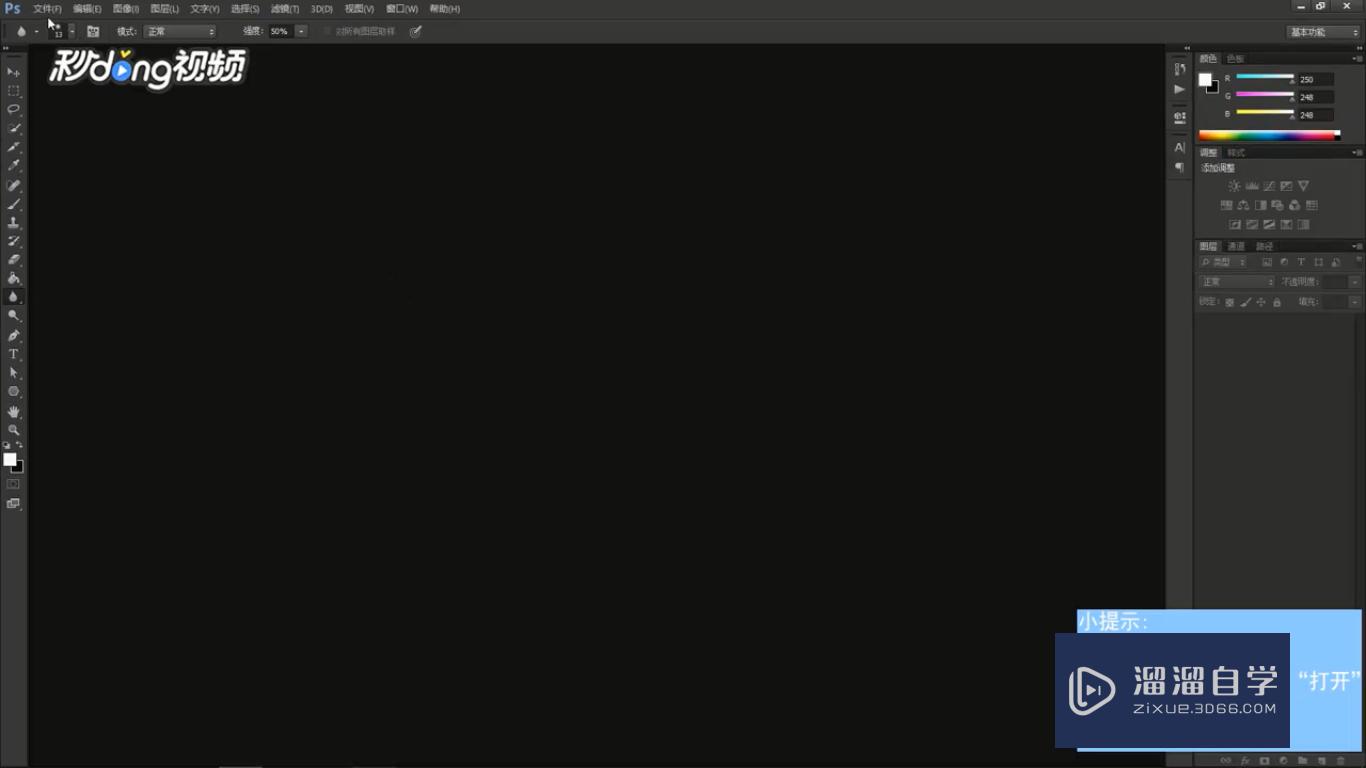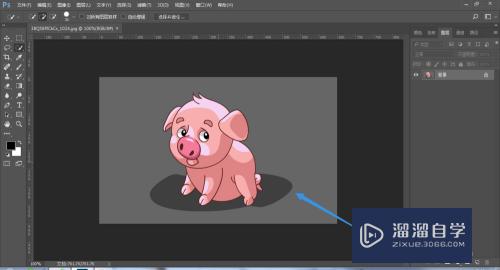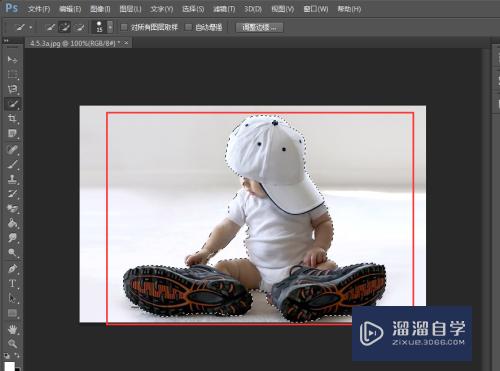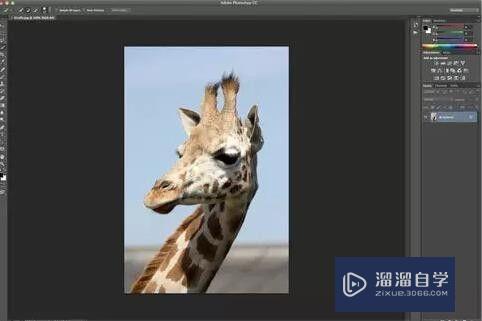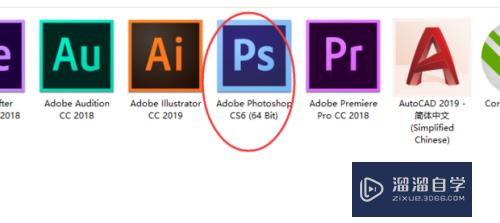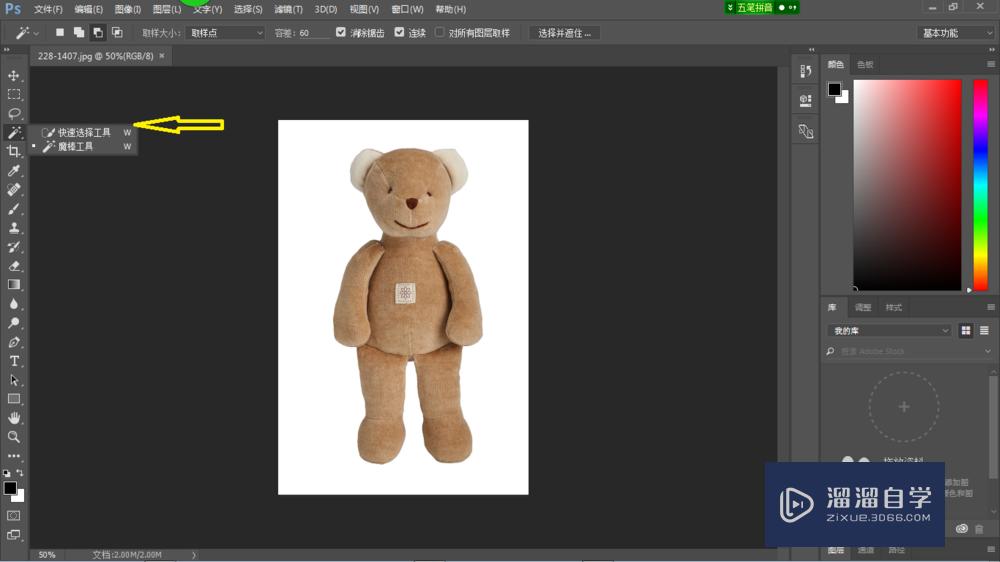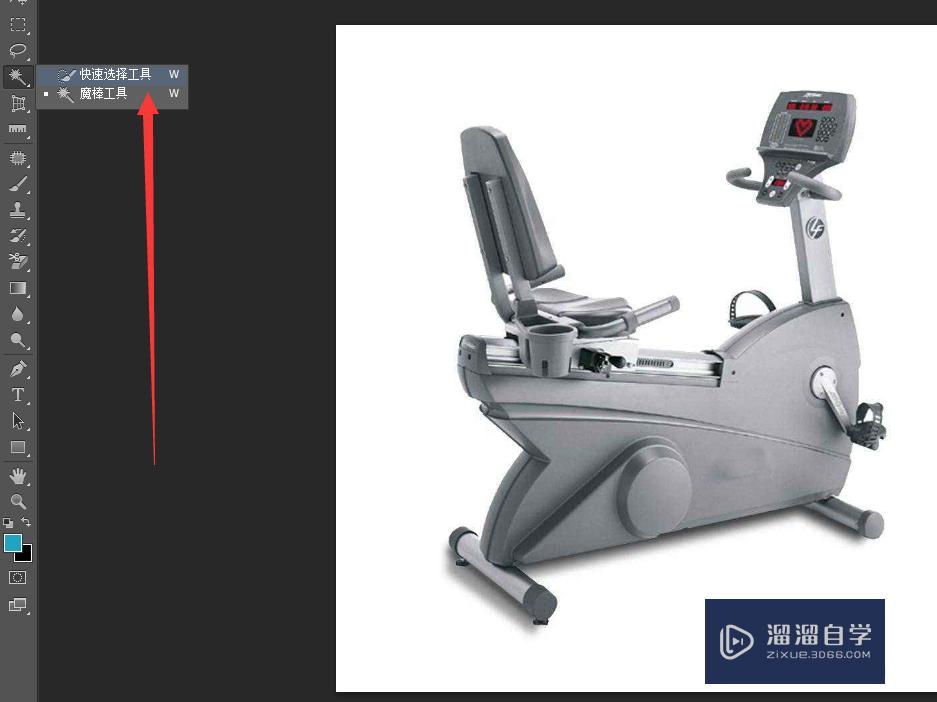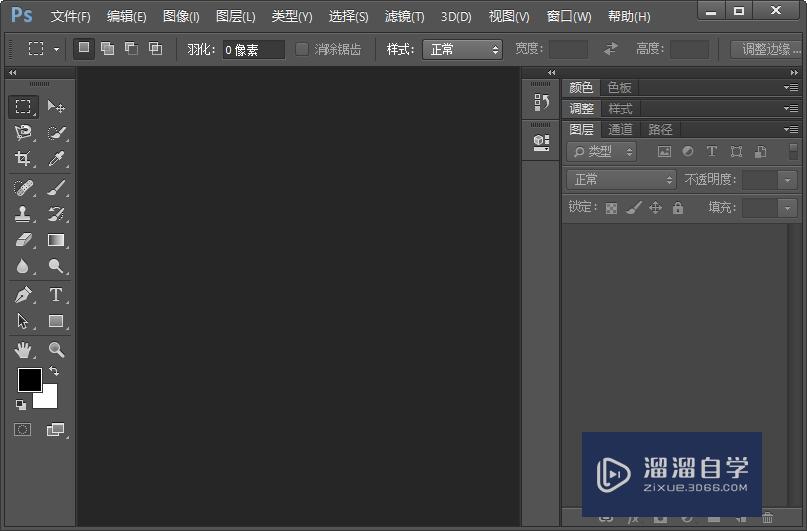PS如何使用快速选择工具进行抠图?
溜溜自学Photoshop入门到精通全套教程,效果图,原画设计,彩平图等课程,感兴趣的快点击了解详情!!!为您推荐相关课程
更多课程>>大家好,我是小溜,PS中对于背景复杂,而目标物品相对简单的图片,使用快速选择工具进行抠图是很方便快捷的,下面我来演示如何正确应用快速选择工具,希望本文内容能够帮助到大家。
想要更深入的了解“PS”可以点击免费试听溜溜自学网课程>>
工具/软件
硬件型号:小新Air14
系统版本:Windows7
所需软件:PS CS6
方法/步骤
第1步
运行PS软件,打开一张图片,如图,下面将要用快速选择工具抠取沙发。

第2步
在工具栏中选择快速选择工具。

第3步
设置画笔半径为80,点选“添加到选区”,如下图所示。
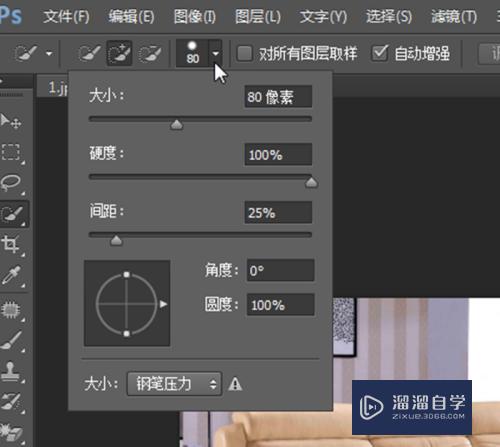
第4步
在沙发处单击鼠标,创建出部分选区,当然此时的选区是非常不完整的。

第5步
继续在沙发其他地方单击鼠标,创建更全面的选区,创建完以后,仔细观察发现有多余的背景也被框选了起来,这时就要重新设置快速选择工具选项了。

第6步
由于要进行细微的去除操作,我将画笔半径设置为50像素,勾选“从选区减去”,如下图所示。
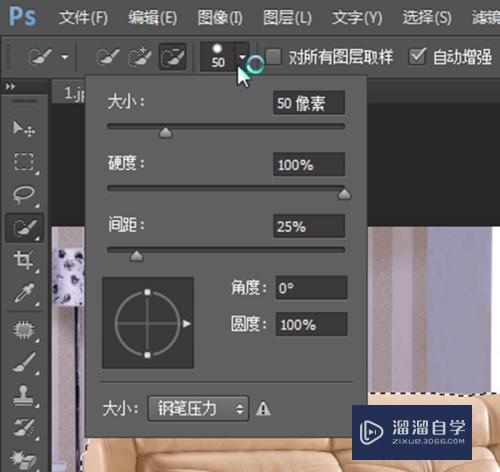
第7步
不断地在多余的物品中单击鼠标,反复耐心地将不要的选区去掉。

第8步
最后,调整出的选区如下图所示。

第9步
按CTRL+J快捷键,复制新图层,然后将背景图层隐藏,这时可以看到抠选出的沙发样子了。

注意/提示
上面就是“PS如何使用快速选择工具进行抠图?”这篇文章的所有内容了,相信大家也都认真的阅读完了,如果在学习的过程中遇到问题,不妨重新再的阅读下文章,相信大家都能够轻松解决眼下的问题。
Photoshop2020平面设计全套课
 上海韵湖教育科技有限公司
2.6万人在学
基础入门
上海韵湖教育科技有限公司
2.6万人在学
基础入门
特别声明:以上文章内容来源于互联网收集整理,不得将文章内容用于商业用途,如有关于作品内容、版权或其它问题请与溜溜客服联系。