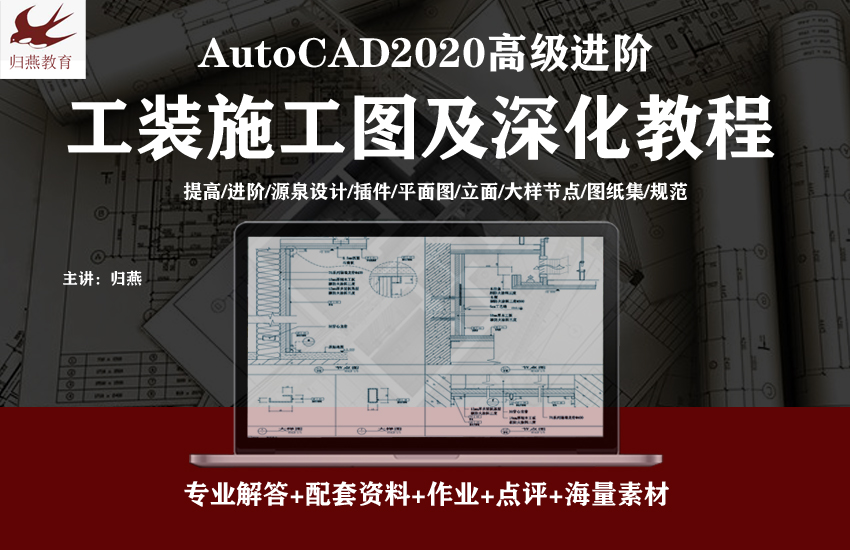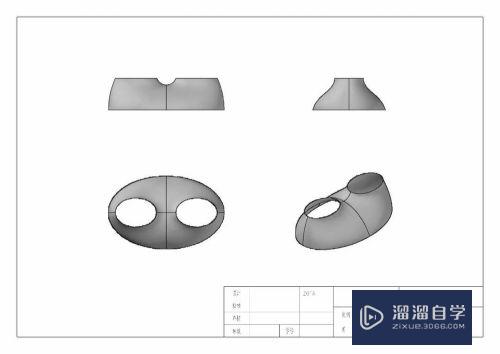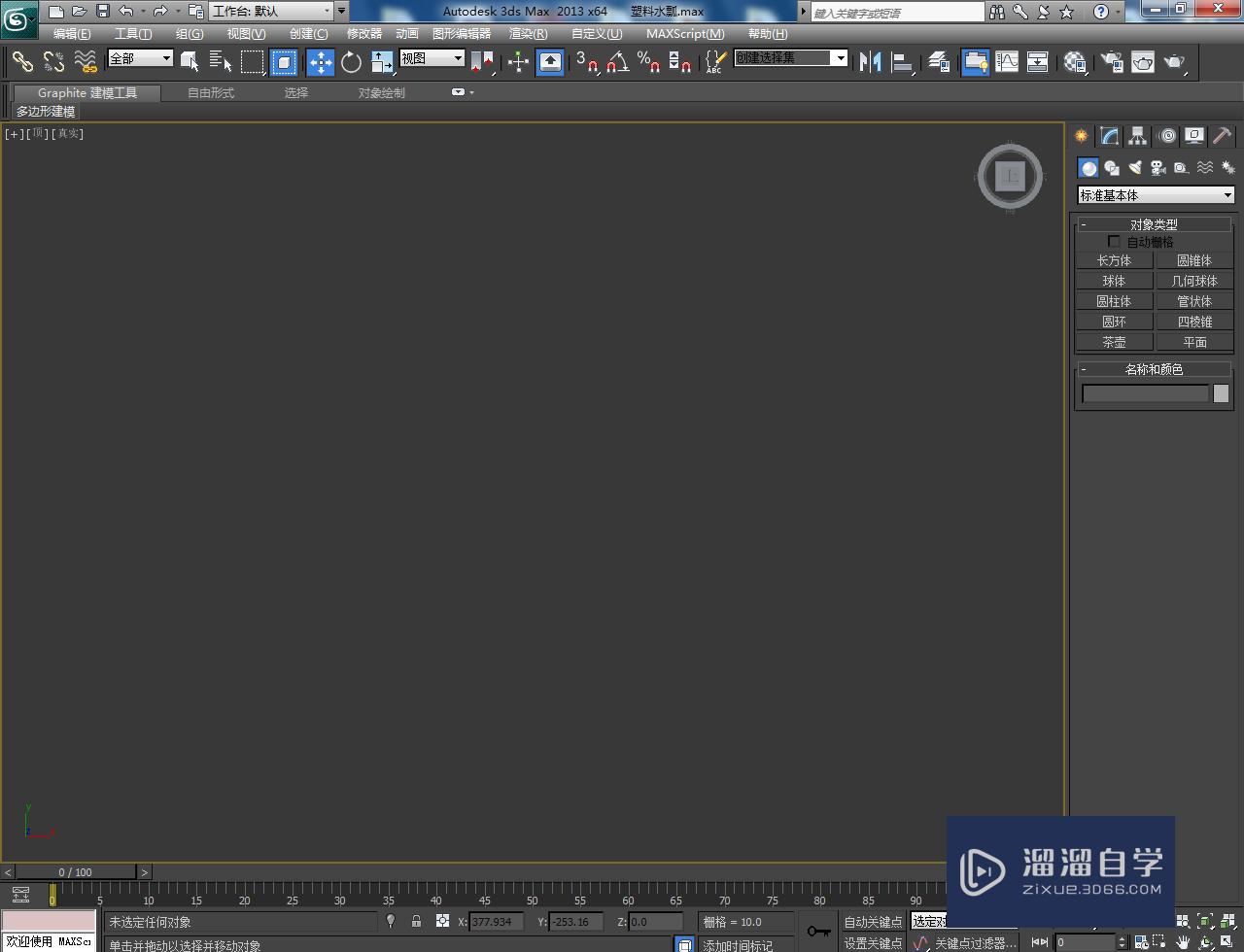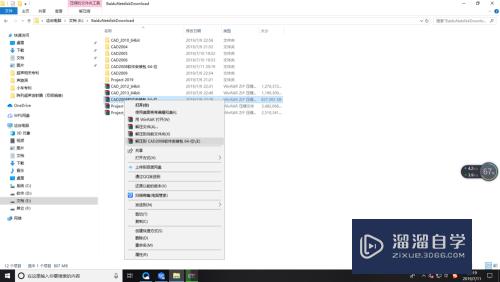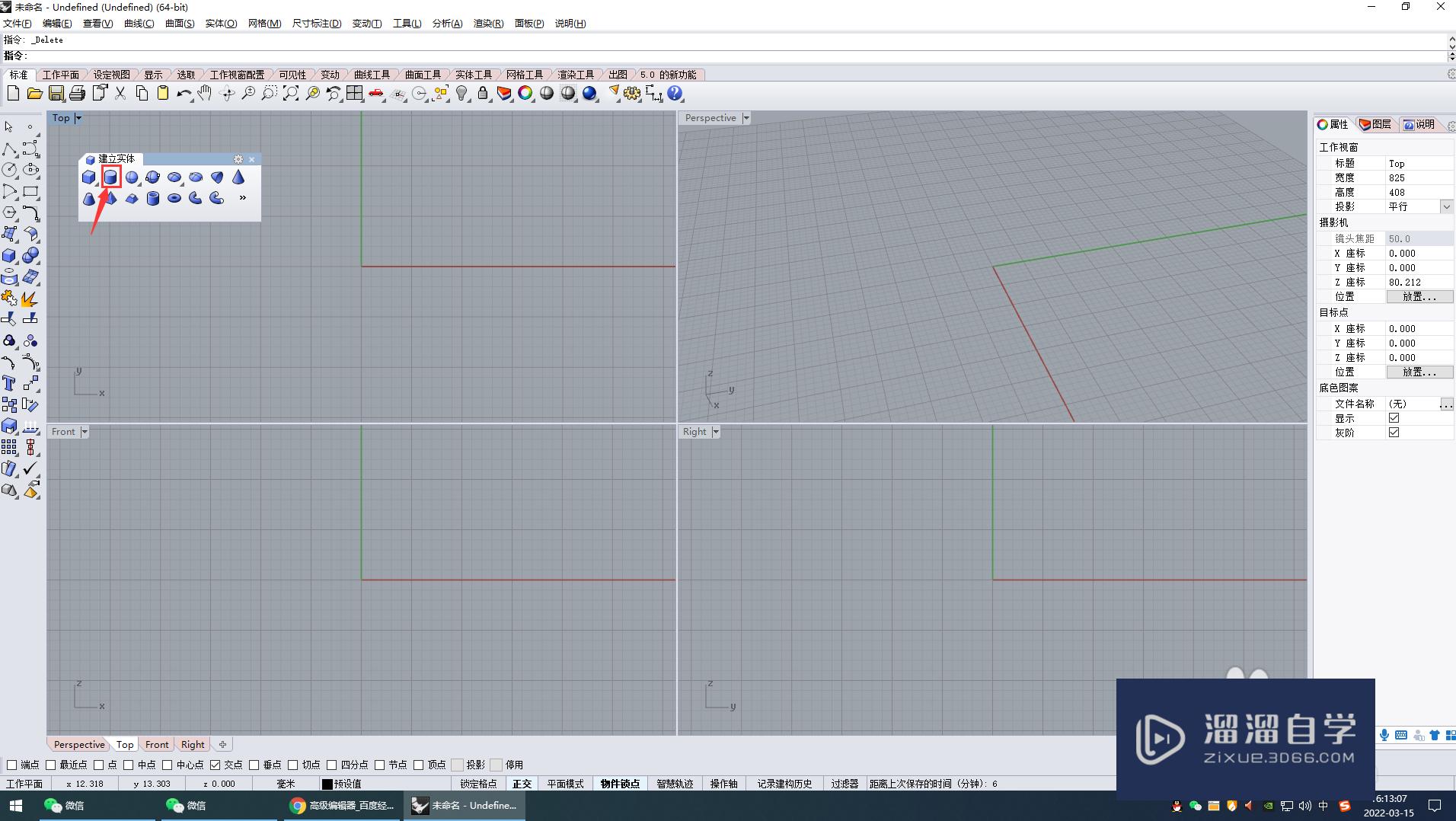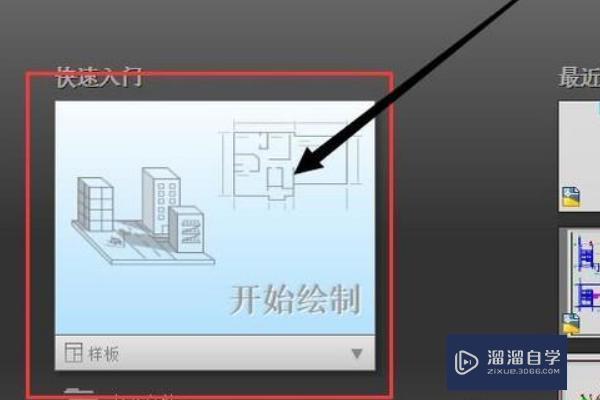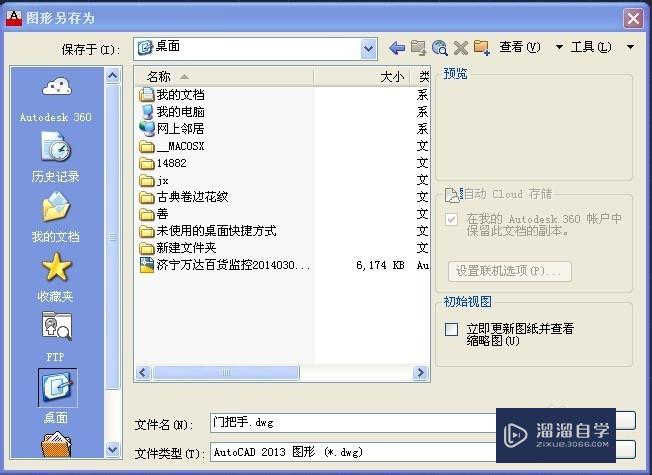CAD把手曲面建模教程
溜溜自学CAD基础入门教程,CAD进阶高级教程,施工图,工艺材料,软装预算等课程 ,感兴趣的点击了解详情>>为您推荐相关课程
更多课程>>大家好,我是小溜,为了增进大家对CAD软件的了解,并应用到实际工作中,我们今天为大家准备了CAD把手曲面建模教程,帮助大家通过练习,掌握曲面的创建以及对缺失的曲面进行修补。
想要更深入的了解“CAD”可以点击免费试听溜溜自学网课程>>
工具/软件
硬件型号:戴尔灵越15
系统版本:Windows7
所需软件:CAD2014
方法/步骤
第1步
打开提供的源文件,执行“提取素线”命令,在把手右侧的两个曲面中点处提取出素线1、2,以及圆柱曲面的左右位置提取出素线3、4。↓

第2步
执行“直线”(L)命令,绘制一条直线5(距离为两截面间的一半)↓

第3步
执行“光顺曲线”命令,创建曲线6、7。↓

第4步
调整UCS方向,如图所示,并执行“曲面拉伸”命令,对光顺曲线及一条水平线进行拉伸,距离为1mm,拉伸出曲面8、9、10。↓

第5步
执行“曲面放样”命令,选择截面11、12进行放样,并设置曲面边13、14为导向线。【注意:截面11、导向线13得用合并多边的方式进行选择】↓

第6步
把辅助曲面隐藏,并用“三维镜像”命令把放样曲面15的对称部分进行镜像,生成曲面16。↓

第7步
在底部绘制两段对称直线,距离为2.6mm,并进行拉伸,生成曲面17、18。↓

第8步
以曲面17、18作为剖切截面,对曲面19、20、21进行剖切,并删除中间部分,如图所示。↓

第9步
执行“曲面修补”命令,选择修补边界,生成中间的曲面22,并设置表面连接形式为“曲率(G2)”。↓

第10步
选择所有曲面,并执行“分析斑纹”命令,对曲面的连接进行分析。↓

注意/提示
以上“CAD把手曲面建模教程”的内容小溜就介绍到这里,希望小溜今天分享的内容能够帮助小伙伴们解决问题,并且溜溜自学网还有更多关于软件相关内容的介绍,需要的朋友可以到本站来学习哦!
AutoCAD2020工装施工图及深化教程
 归燕老师
1.31万人在学
中级|高级
归燕老师
1.31万人在学
中级|高级
特别声明:以上文章内容来源于互联网收集整理,不得将文章内容用于商业用途,如有关于作品内容、版权或其它问题请与溜溜客服联系。