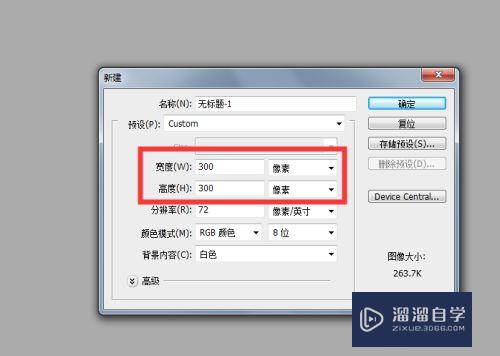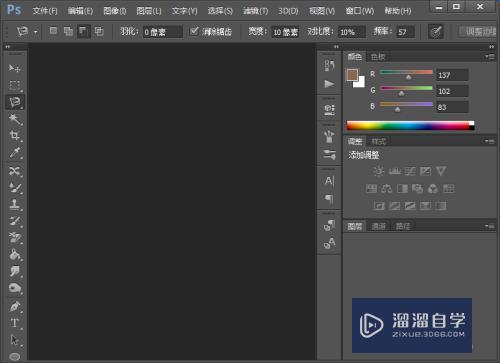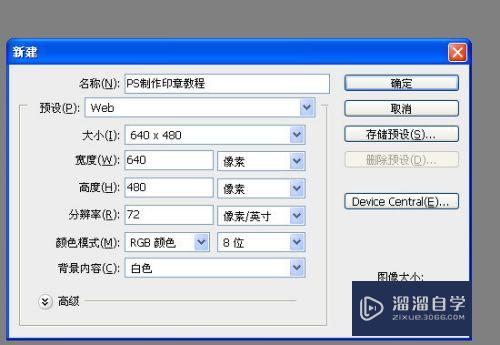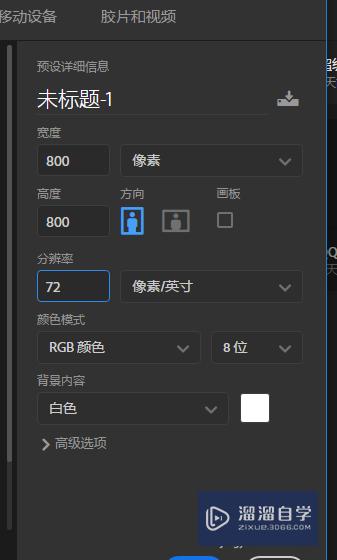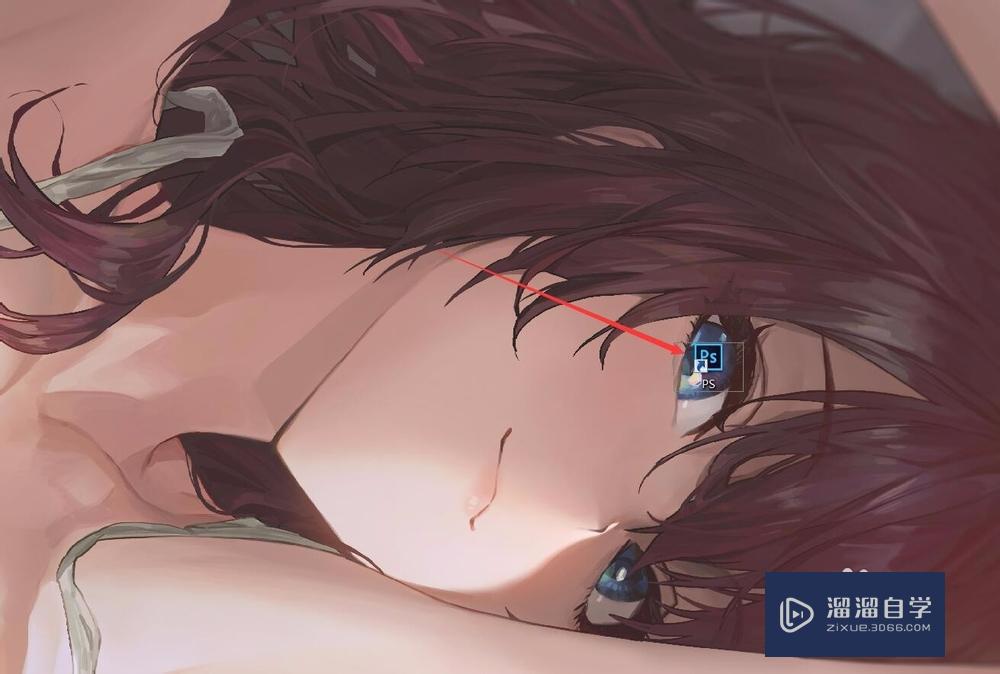PS中如何制作红色的印章?
溜溜自学Photoshop入门到精通全套教程,效果图,原画设计,彩平图等课程,感兴趣的快点击了解详情!!!为您推荐相关课程
更多课程>>大家好,我是小溜,印章是日常机关、团体、事业单位等使用的证明。我们平时也可以制作一些纯属娱乐的印章,可以证明我们所属的团队。以下小溜就详细的为大家演示如何在PS中制作印章,希望本文能给大家带来帮助。
想要更深入的了解“PS”可以点击免费试听溜溜自学网课程>>

工具/软件
硬件型号:联想(Lenovo)天逸510S
系统版本:Windows7
所需软件:PS CS5
制作红色的印章(公章)图步骤:
第1步
运行Photoshop CS5软件,执行菜单栏中的“文件”--“新建”,然后新建一个空白图层。
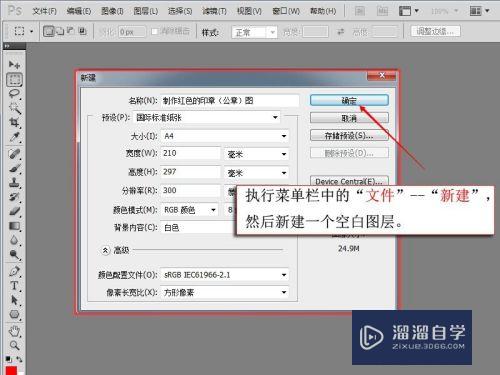
第2步
选择工具栏中的“椭圆工具”、然后按住“Shift”在空白图层中拖出一个“正圆形路径”。
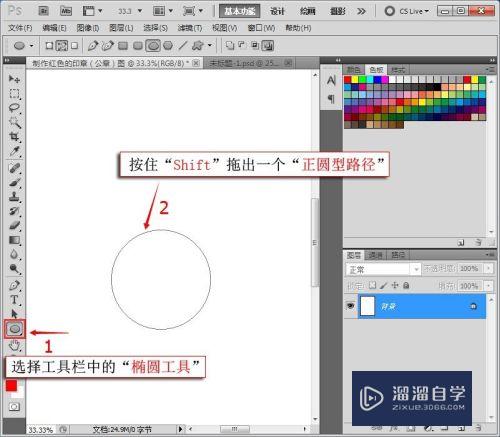
第3步
选择“文字工具”,把文字工具移动到圆形路径上,点击一下将会形成输入状态。

第4步
设置输入文字的“大小”与“颜色”,然后再输入印章的相关部门文字。
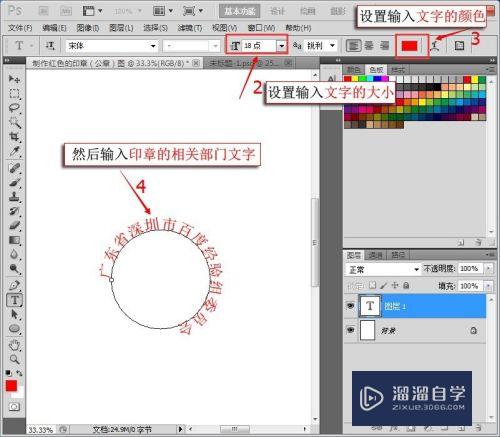
第5步
在文字输入的状态下,按住“Ctrl”即可把文字旋转左右对称。
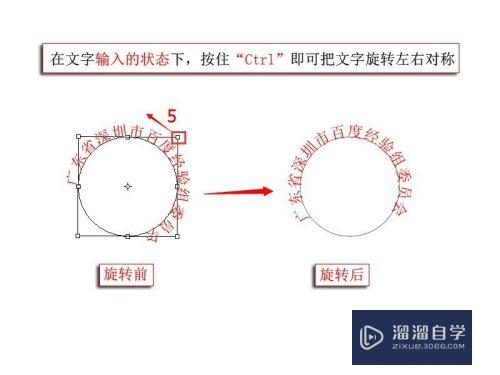
第6步
切换到路径版面,点选“工作路径”,再按“Ctrl”+“T”调出自由变换路径。
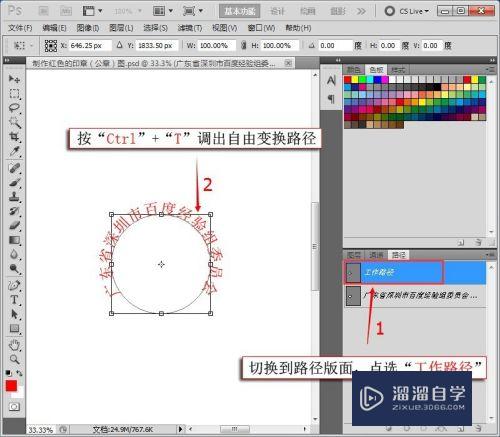
第7步
按住“Alt”+“Shift”键,等比例向外拉节点缩放圆形路径。(注:在这按Alt+Shift键起到不变形的作用。)
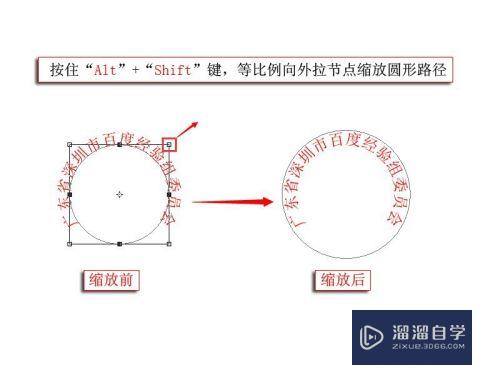
第8步
选择“画笔工具”,点击画笔工具下拉菜单:大小改为“3PX”,硬度选择“硬边圆”;然后再点击“创建新图层”按钮,生成“图层1”。(注:画笔工具的大小参数根据实际印章的的大小而设置)
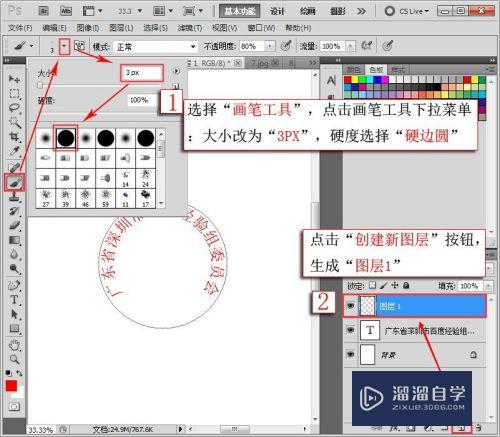
第9步
【1】用选择工具点选圆形路径后,【2】右单击选择"描边路径”,弹出的描边路径对话框中:工具选择为“画笔",确定之后将进行描边路径。
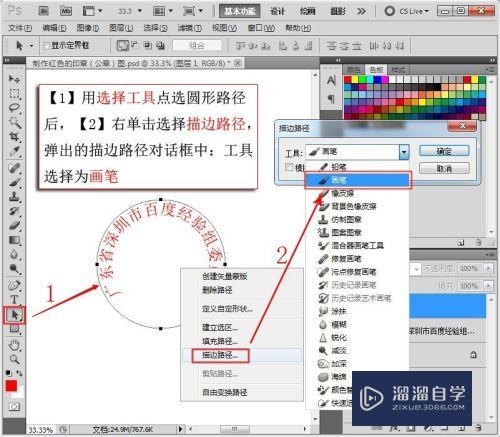
第10步
根据以上步骤,再把圆形路径等比例缩放大;再设置画笔的大小为“10xp”,进行第二次描边路径。
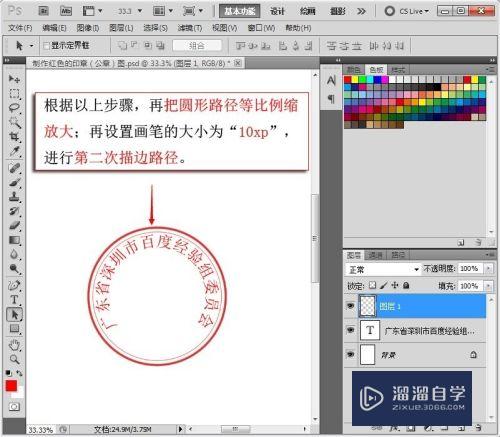
第11步
选择多边形工具,点击多边形编辑下拉菜单勾选“星形”;输入“边数”(边代表角数),设置好后再绘制出“五角星路径”
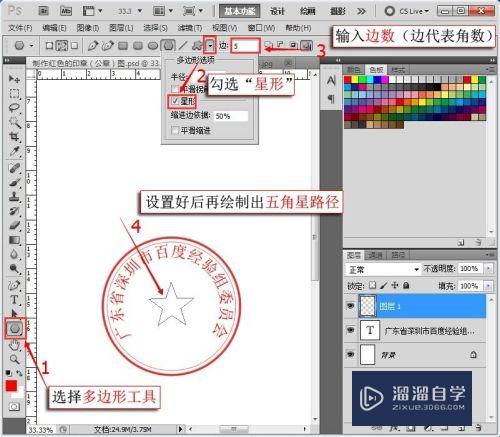
第12步
前景色设置为红色,对五角星进行填充。

第13步
红色的印章(公章)最终效果图:

注意/提示
以上“PS中如何制作红色的印章?”的内容小溜就介绍到这里,希望小溜今天分享的内容能够帮助小伙伴们解决问题,并且溜溜自学网还有更多关于软件相关内容的介绍,需要的朋友可以到本站来学习哦!
Photoshop2020平面设计全套课
 上海韵湖教育科技有限公司
2.6万人在学
基础入门
上海韵湖教育科技有限公司
2.6万人在学
基础入门
特别声明:以上文章内容来源于互联网收集整理,不得将文章内容用于商业用途,如有关于作品内容、版权或其它问题请与溜溜客服联系。