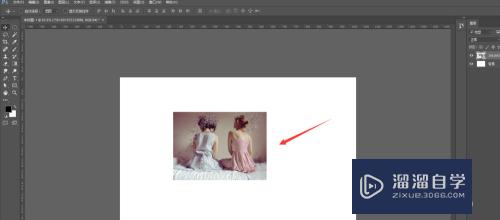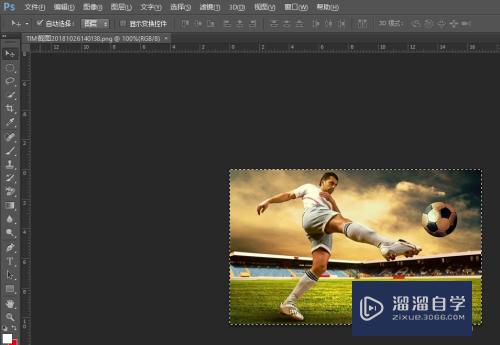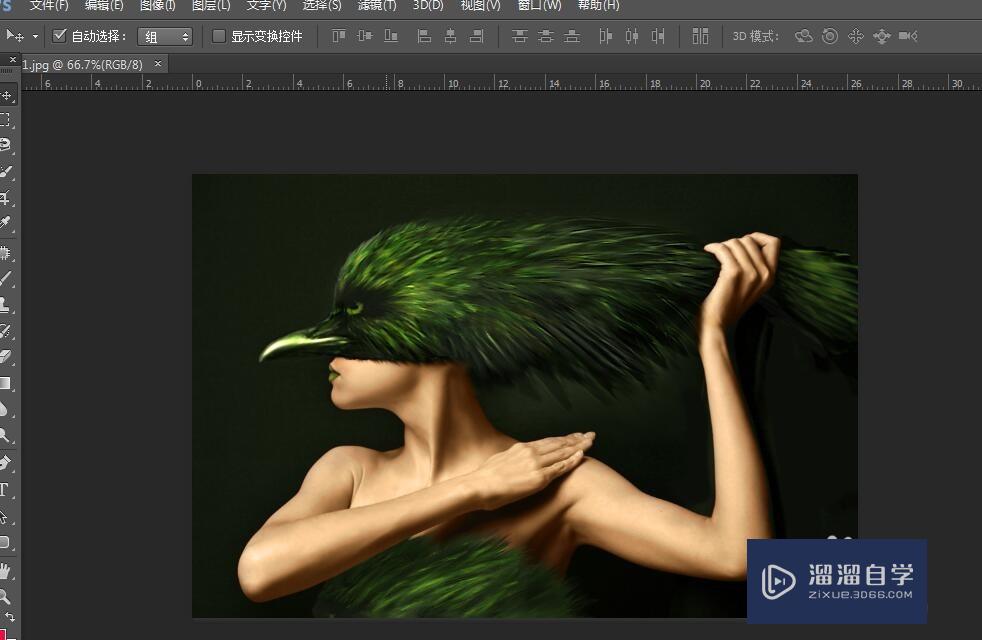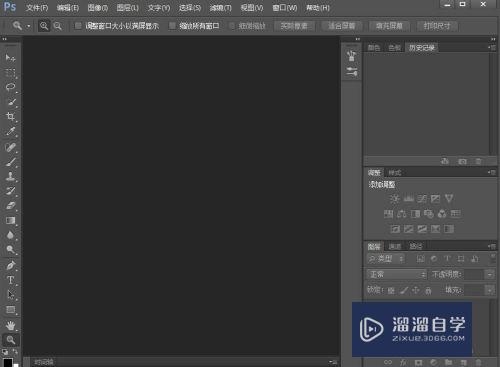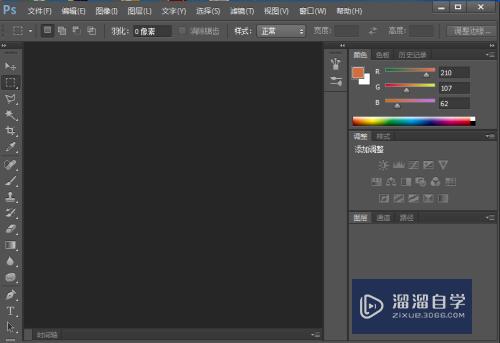如何使用PS给图片快速添加边框?
溜溜自学Photoshop入门到精通全套教程,效果图,原画设计,彩平图等课程,感兴趣的快点击了解详情!!!为您推荐相关课程
更多课程>>大家好,我是小溜,如何使用PS给图片快速添加边框?在我们生活中,我们都会将挂起来的相片加一个边框,那么在PS中,我们也要给图片加个边框时,又该如何操作呢?其实很简单,下面小溜就将方法分享给大家。
想要更深入的了解“PS”可以点击免费试听溜溜自学网课程>>
工具/软件
硬件型号:联想(Lenovo)天逸510S
系统版本:Windows10
所需软件:PS2019
方法/步骤
第1步
首先我们打开ps,然后打开想要添加边框的图片。

第2步
打开后一定要确保图片是背景图层,也就是锁定状态。
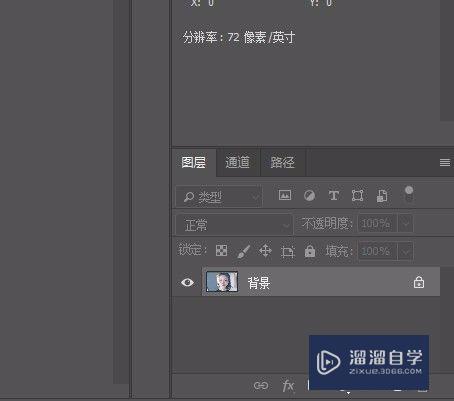
第3步
如果不是锁定状态,我们要在图层中选择新建背景图层。
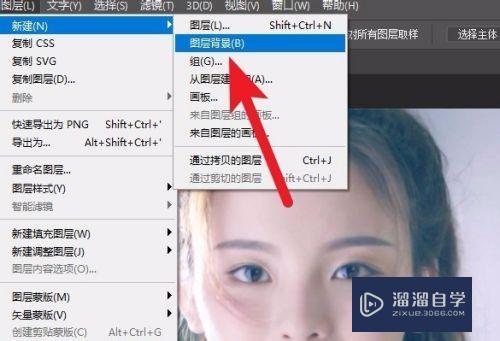
第4步
然后我们点击图像中的画布大小命令。
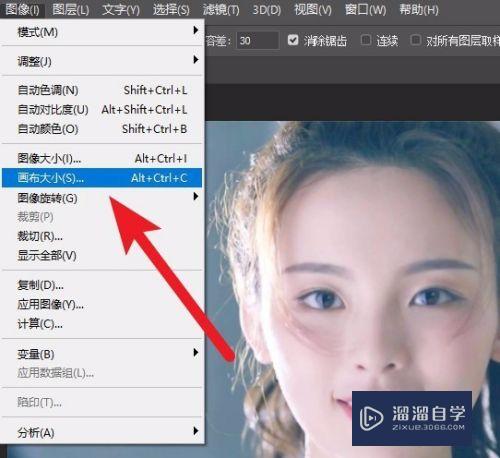
第5步
选择扩展画布的颜色,然后勾选相对的复选框,设置边框的数值后点击确定。
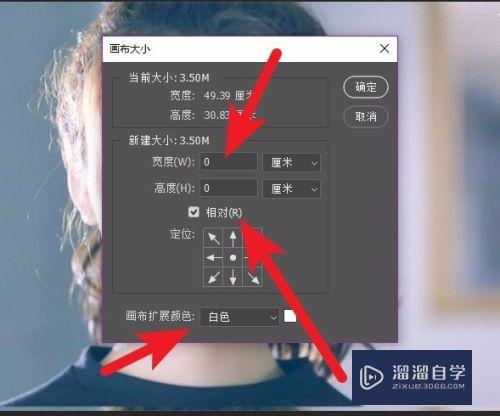
第6步
大家就可以看到图片周围被绘制了一个纯色的边框了。

注意/提示
以上就是“如何使用PS给图片快速添加边框?”的全部内容了,如果大家想要了解更多的内容,可以关注溜溜自学网,我们每天都会为大家带来更多的软件相关知识,供大家学习参考。
Photoshop2020平面设计全套课
 上海韵湖教育科技有限公司
2.6万人在学
基础入门
上海韵湖教育科技有限公司
2.6万人在学
基础入门
特别声明:以上文章内容来源于互联网收集整理,不得将文章内容用于商业用途,如有关于作品内容、版权或其它问题请与溜溜客服联系。