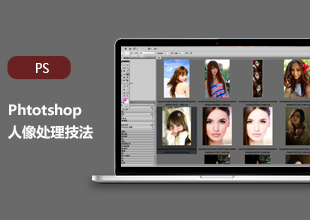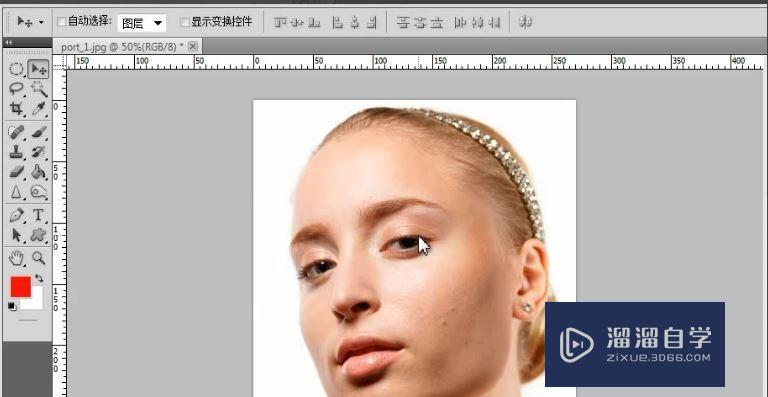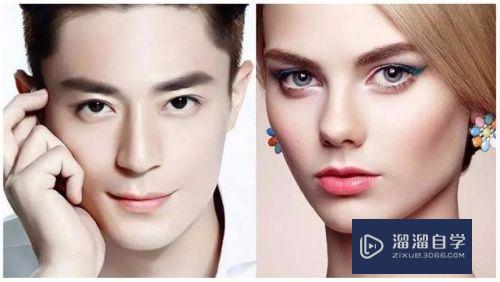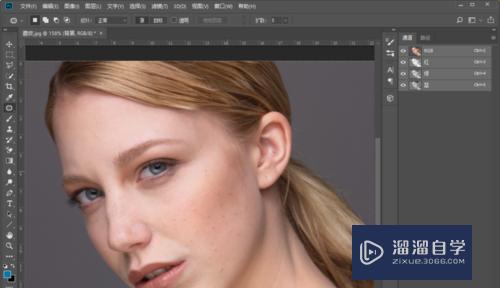怎么用PS精修人像的照片?
溜溜自学Photoshop入门到精通全套教程,效果图,原画设计,彩平图等课程,感兴趣的快点击了解详情!!!为您推荐相关课程
更多课程>>大家好,我是小溜,现在很多朋友都会用PS简单的对人物照片进行修图,但初学者往往修的图片失真、难看,精修人像的精髓就在如何让人物看起来皮肤更通透、肤色更好看、人物外形更漂亮呢?其实想要精修一张人像照片,只需要PS自带的工具就可以搞定
想要更深入的了解“PS”可以点击免费试听溜溜自学网课程>>
工具/软件
硬件型号:小米 RedmiBookPro 14
系统版本:Windows7
所需软件:PS CS6
方法/步骤
第1步
启动【PS】,先【导入】一张人像照片,先分析下照片,人物肤色偏暗、有很多痘痘、人物面部轮廓棱角过于分明、皮肤略显松弛、头发管这个度偏暗,我们需要把这些问题全部解决,这样一张精修人像照就能完成了。
第一步我们要先祛斑,常用的祛斑工具有【污点修复画笔工具】、【修补工具】、【仿制图章工具】,一般前2个工具就可以哦!结合这些工具来先把面部的大斑点全部去掉。
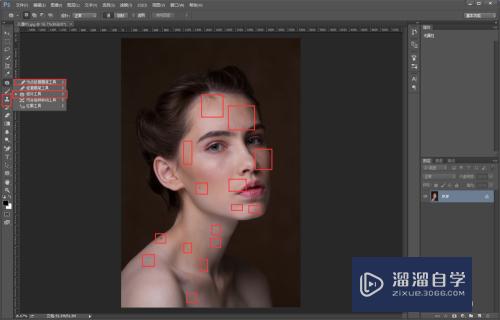
第2步
比较明显的痘痘可以先使用【污点修复画笔工具】,在左侧选择【污点修复画笔工具】,调整画笔大小,直接点击想修复的斑点,点击后斑点就消失了。
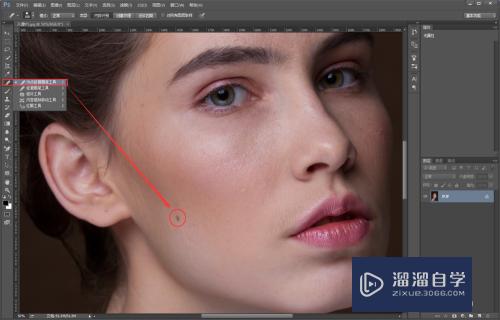
第3步
人物皮肤是相对复杂的,遇到【一大片痘痘】时,我们用污点修复画笔工具可能得不到想要的效果,这就可以使用【修补工具】,在工具栏中选中【修补工具】后,把需要修复的皮肤框选起来,直接把选区拖到皮肤好的地方,这样就完成修复了。
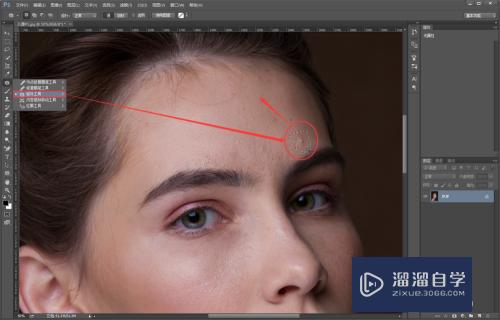
第4步
仔细的把人物面部的痘痘都修复干净后,我们对比下修复痘痘后与原照片的效果,可以清晰的看出人物皮肤好了很多,但人物面部棱角太过分明,女性相对来说还是柔和一些更唯美,因此我们要使用【液化工具】来微整一下面部轮廓。
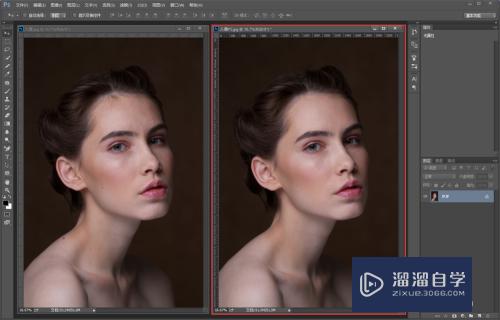
第5步
鼠标选中背景层,按【CTRL+J】复制出一个新图层,点击【滤镜】-【液化】(快捷键SHIFT+CTRL+X)。
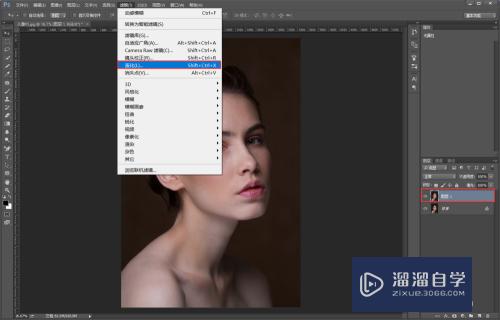
第6步
点击【液化】后会弹出一个液化工具的窗口,选中左上角的【向前变形工具】,鼠标点击要微整的地方不送书,轻轻的推一下鼠标,就可以把想要微整的地方调整回去,按照这个方法把面部结构需要调整的地方都调整好,点击右上角的【确定】。
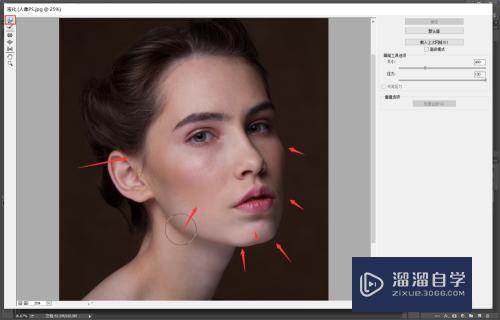
第7步
我们可以对比下PS前后的效果,可以看到调整后的面部轮廓更能凸显女性的柔和美。接下来我们要修复皮肤偏暗、面部不立体、皮肤松弛的问题,这时候可以采用【双曲线磨皮】的方法。

第8步
点击右下角的【创建新的填充或调整层】,分别创建一个【黑白层】和【曲线层】,把这两个图层放在一个文件夹中,取名为【观察层】。可以看到运用【调整层】后,人物照片变成了黑白照,在黑白照中可以清晰得看到皮肤上的一些问题。
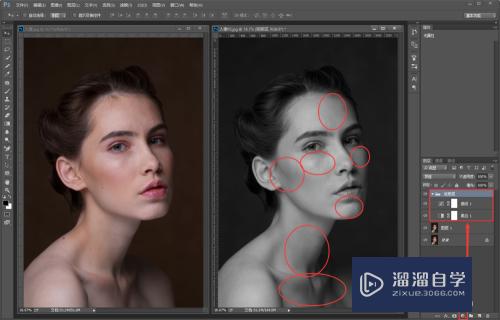
第9步
我们在【观察层】下再创建2个【曲线层】,一个命名为【提亮层】,一个命名为【压暗层】,并分别调整曲线,让人物照片黑白更加分明。
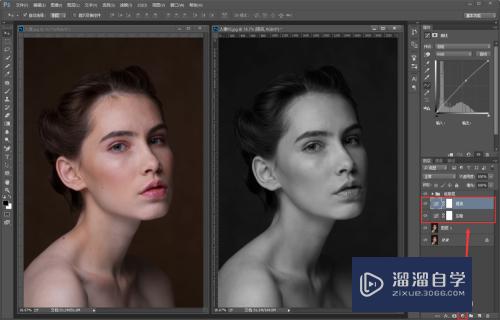
第10步
鼠标选中提亮层和压暗层的蒙版后,按【ALT+DELETE】填充为黑色。选择左侧工具栏中的【画笔工具】,在顶部属性栏中设置不透明度为【15%】,流量为【15%】(只是参考值,可以根据实际情况来设置)。
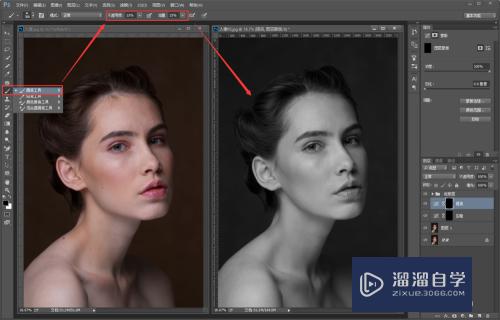
第11步
把人物照片放大后,鼠标选中【提亮层的蒙版】,用画笔反复把皮肤上暗的部分涂亮,涂到和周围肤色颜色一致位置。
鼠标选中【压暗层的蒙版】,把暗的地方压暗一些。这个过程比较漫长、繁琐,要耐心仔细哦。
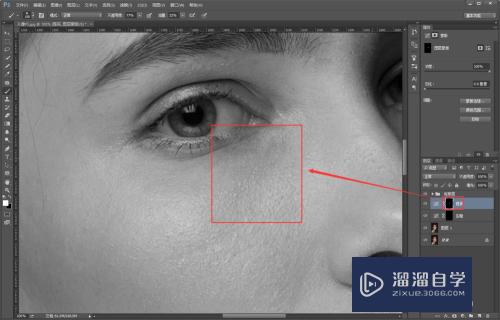
第12步
调整完成后,和原照片对比可以看出,修过的人物照黑白灰分明,人物面部结构更立体。
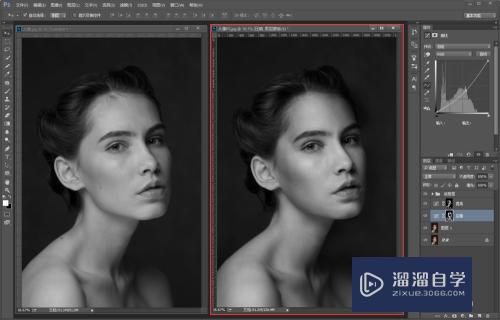
第13步
我们把【观察层】去掉后,可以看到PS前后的对比效果,皮肤更细腻、五官凸出,看起来是不是更有质感了呢?
但是还有一些问题,就是皮肤还有些偏暗,肤色还是有点重。

第14步
在观察层下方再创建一个【空白图层】,按【CTRL+SHIFT+ALT+E】盖印图层。(盖印图层的意思就是把之前调整的效果合并到一个新的图层上)。
然后点击【滤镜】-【Camera Raw滤镜】。
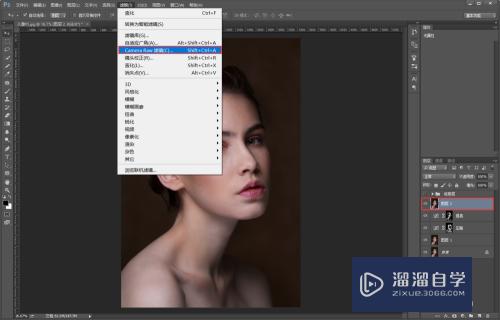
第15步
在RAW滤镜中,调整照片的【对比度】、【黑色】、【饱和度】等数值,让照片曝光更准确。
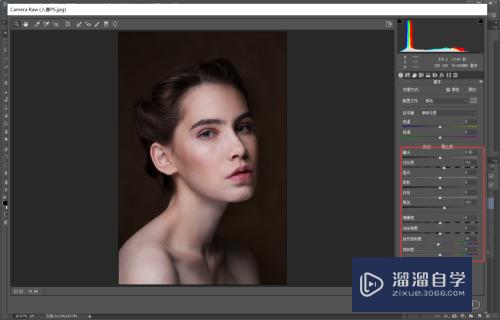
第16步
因为肤色偏红,切换到【饱和度】、【明亮度】调整颜色的比重,让肤色淡下来。
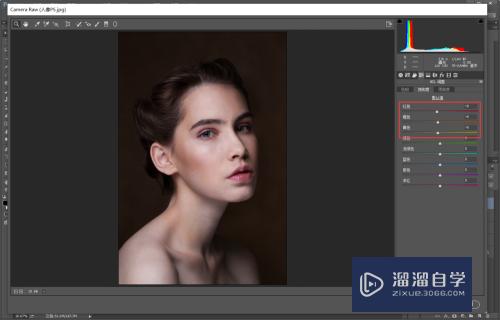
第17步
我们最后再看下精修后的照片效果,是不是看起来特别唯美漂亮呢?

注意/提示
上面就是“怎么用PS精修人像的照片?”这篇文章的所有内容了,相信大家也都认真的阅读完了,如果在学习的过程中遇到问题,不妨重新再的阅读下文章,相信大家都能够轻松解决眼下的问题。
Photoshop2020平面设计全套课
 上海韵湖教育科技有限公司
2.6万人在学
基础入门
上海韵湖教育科技有限公司
2.6万人在学
基础入门
特别声明:以上文章内容来源于互联网收集整理,不得将文章内容用于商业用途,如有关于作品内容、版权或其它问题请与溜溜客服联系。