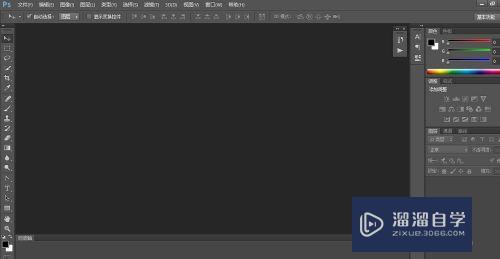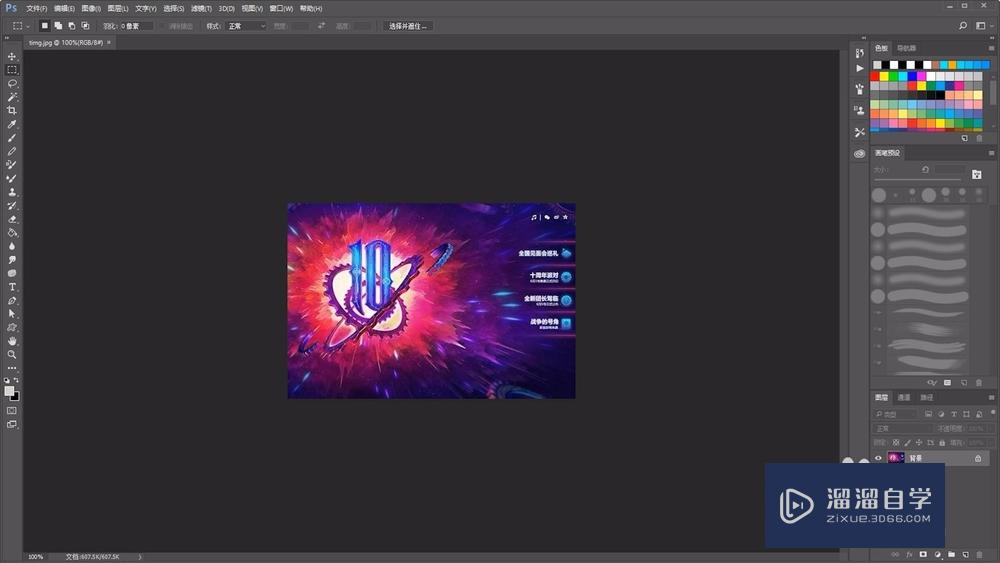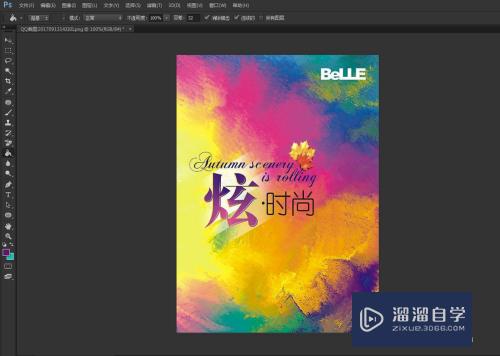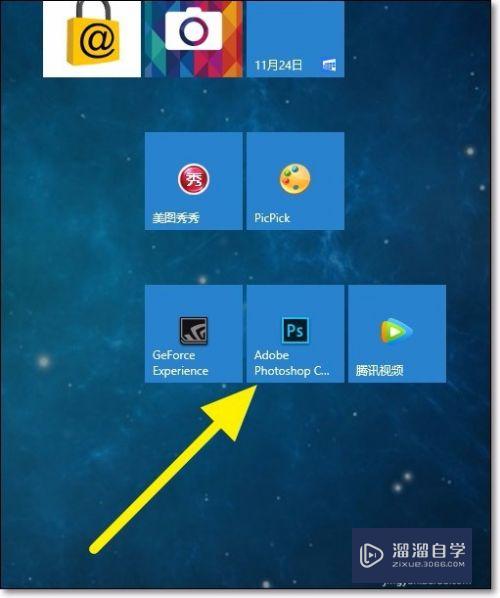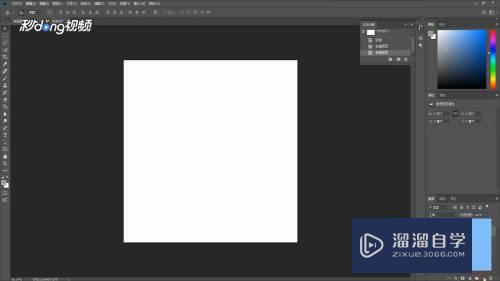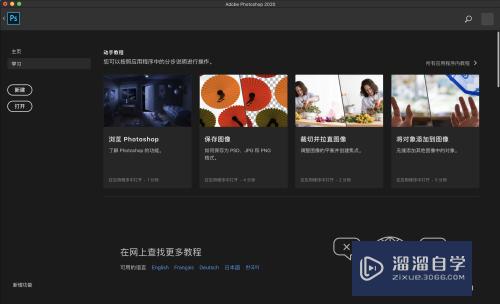Photoshop 如何使用图层的叠加模式?
溜溜自学Photoshop入门到精通全套教程,效果图,原画设计,彩平图等课程,感兴趣的快点击了解详情!!!为您推荐相关课程
更多课程>>大家好,我是小溜,在PS中,我们能让两张图片融合,这里使用到的技巧其实就是PS的叠加模式,那么具体该如何操作呢?下面小溜就将方法给大家分享下。
想要更深入的了解“Photoshop”可以点击免费试听溜溜自学网课程>>
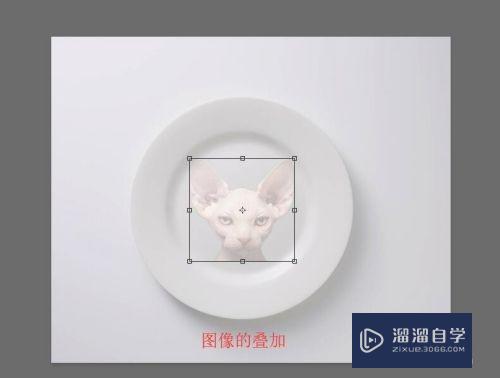
工具/软件
硬件型号:小米 RedmiBookPro 14
系统版本:Windows10
所需软件:Photoshop2019
方法/步骤
第1步
打开两个图像文件,单击工具栏中的【魔棒工具】。
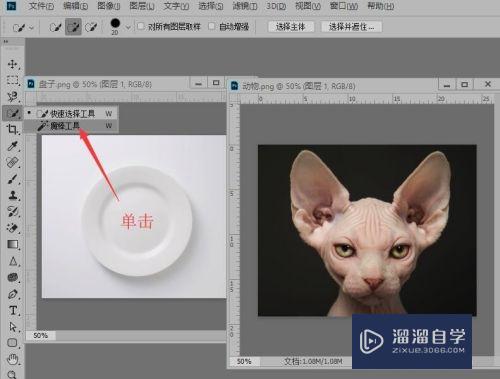
第2步
单击图像黑色背景创建选区,按键盘上‘Ctrl+shift+i’反选选区。

第3步
单击工具栏中的【移动工具】,使用移动工具拖转选区到另一幅图像中。
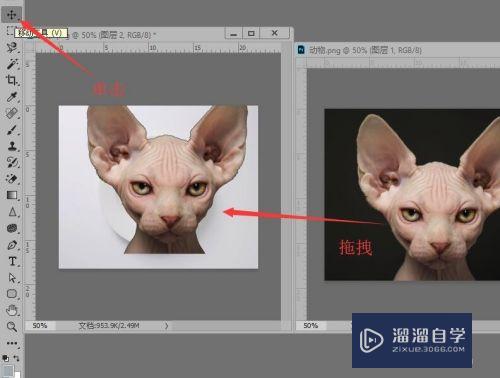
第4步
按‘Ctrl+T’键使图像能够自由变换,调整图像的大小和位置。
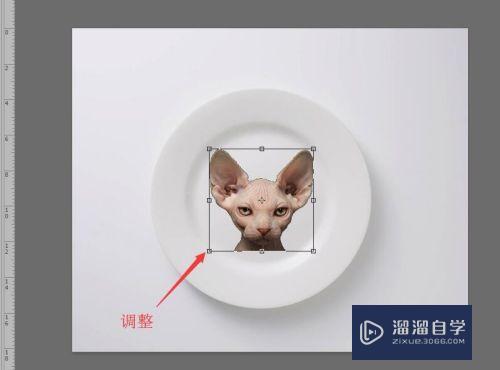
第5步
在图层面板中,单击【混合模式】选框,在弹出的菜单中单击【叠加】命令。
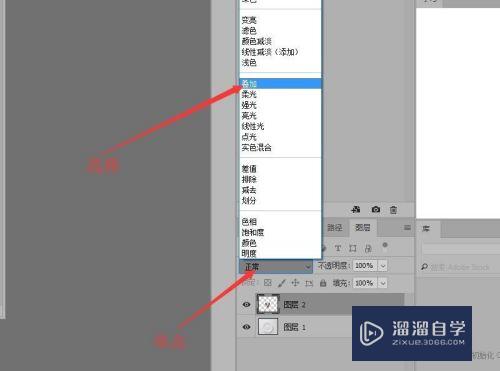
第6步
返回到图像中可以看到叠加模式的效果。
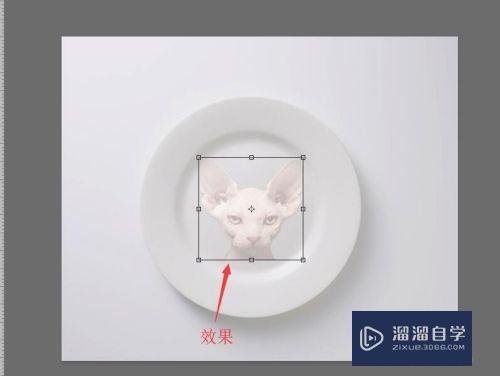
第7步
还可以选择【柔光】模式,类似于将光源发出的漫射光照到图像上。
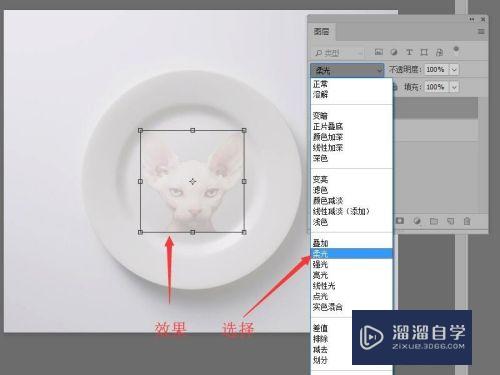
第8步
【强光】模式,取决于图层上颜色的亮度。

第9步
还可以尝试其他的叠加模式。
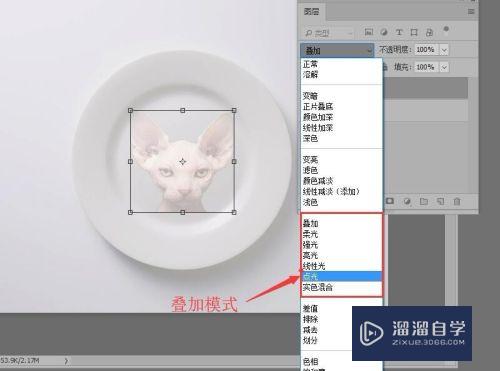
注意/提示
以上就是“Photoshop 如何使用图层的叠加模式?”的全部内容了,如果大家想要了解更多的内容,可以关注溜溜自学网,我们每天都会为大家带来更多的软件相关知识,供大家学习参考。
Photoshop2020平面设计全套课
 上海韵湖教育科技有限公司
2.6万人在学
基础入门
上海韵湖教育科技有限公司
2.6万人在学
基础入门
特别声明:以上文章内容来源于互联网收集整理,不得将文章内容用于商业用途,如有关于作品内容、版权或其它问题请与溜溜客服联系。