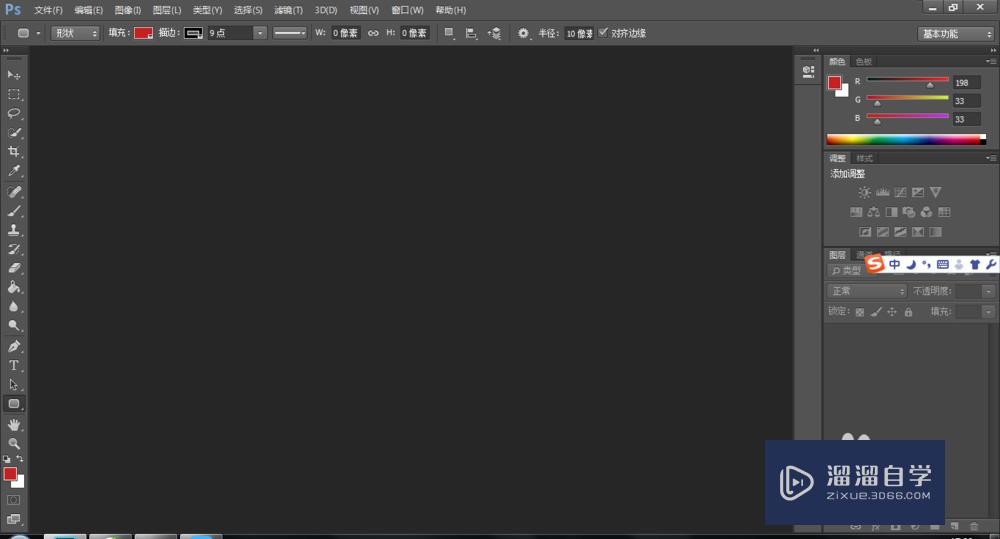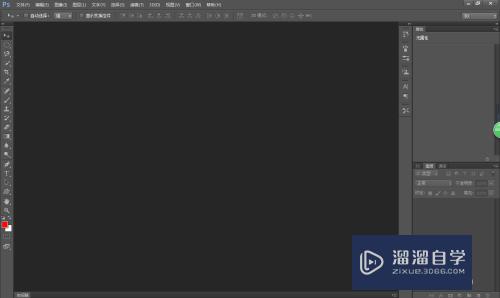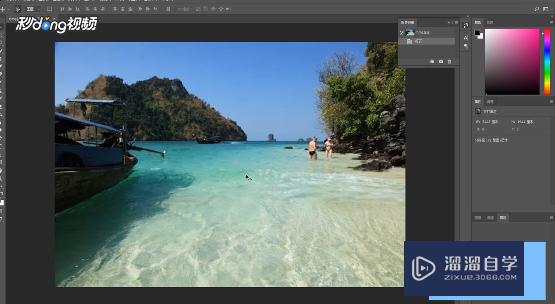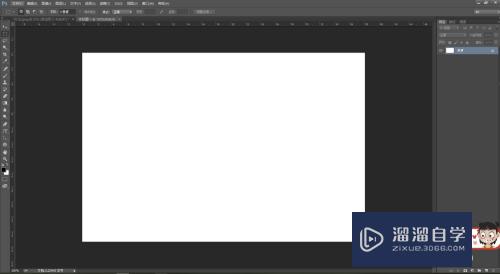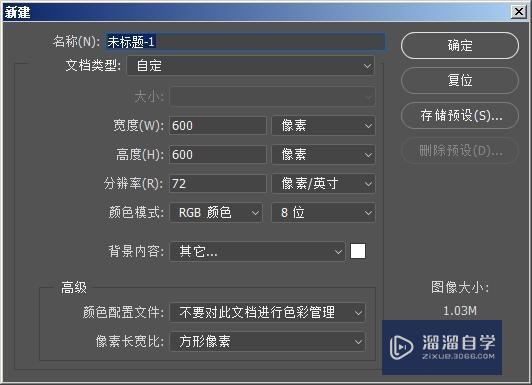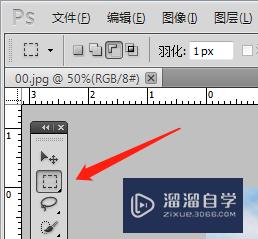PS矩形工具如何使用?
溜溜自学Photoshop入门到精通全套教程,效果图,原画设计,彩平图等课程,感兴趣的快点击了解详情!!!为您推荐相关课程
更多课程>>大家好,我是小溜,在PS中,矩形工具能够让我们快速的绘制出一个矩形,从而无需我们自己手动绘制,但很多小伙伴都不知道该如何操作,那么下面小溜就将方法分享给大家。
想要更深入的了解“PS”可以点击免费试听溜溜自学网课程>>
工具/软件
硬件型号:惠普(HP)暗影精灵8
系统版本:Windows7
所需软件:PS CS6
方法/步骤
第1步
首先启动ps软件,点击‘文件’菜单,新建一个空白图层,如图示例。新建为1920x1080像素的图层。
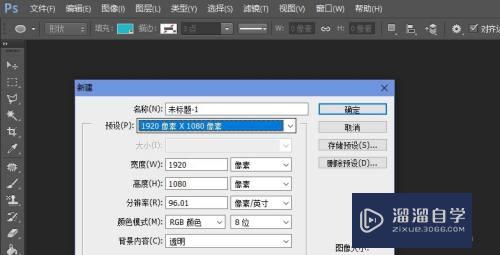
第2步
找到左侧工具栏如图所示的灰色矩形小图标,选择其中的矩形工具。默认快捷键为u。
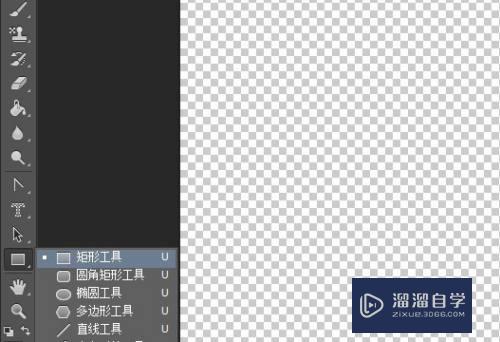
第3步
切换到工具的参数设置选项,设置矩形的填充颜色,边框线条大小、虚线还是实线等参数。
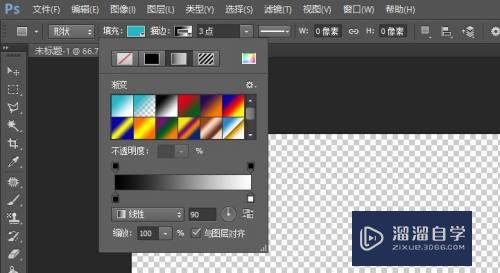
第4步
鼠标移动至图层,按住鼠标左键开始拖动画出一个矩形。此时右侧会显示出矩形的另一些参数项及矩形的实时属性。
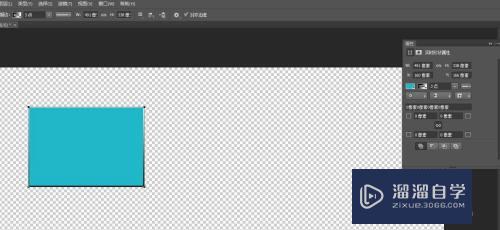
第5步
此处可以修改矩形的四个圆角。可以统一设置。也可以单个单独设置不同圆角。如图示例所示。 单独设置时,先点击中间那个小锁链的图标,解除链接,然后。在单独设置每个角的弧度像素值,如图箭头所示。
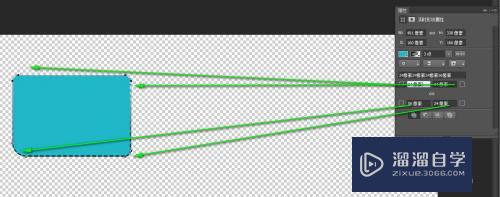
第6步
设置修改好对应参数后,可以继续创作自己想要的矩形。 完成后按住alt+shift+ctrl+s组合快捷键,弹出保存图片的对话框。选择图片格式。最后点击存储,选择图片保存路径确定即可。
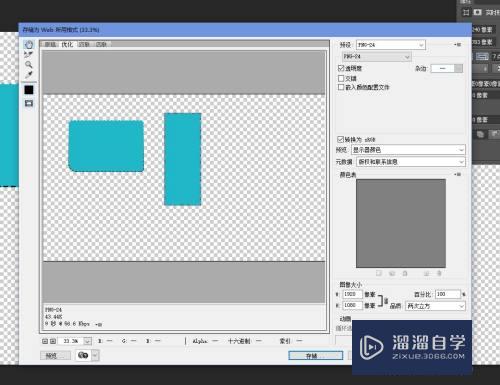
注意/提示
好了,本次关于“PS矩形工具如何使用?”的全部内容就分享到这里啦,希望小溜分享的内容能够帮助到大家。同时可以关注溜溜自学网,遇到不懂的问题可以在这里寻找到详细的解决方法。
Photoshop2020平面设计全套课
 上海韵湖教育科技有限公司
2.6万人在学
基础入门
上海韵湖教育科技有限公司
2.6万人在学
基础入门
特别声明:以上文章内容来源于互联网收集整理,不得将文章内容用于商业用途,如有关于作品内容、版权或其它问题请与溜溜客服联系。