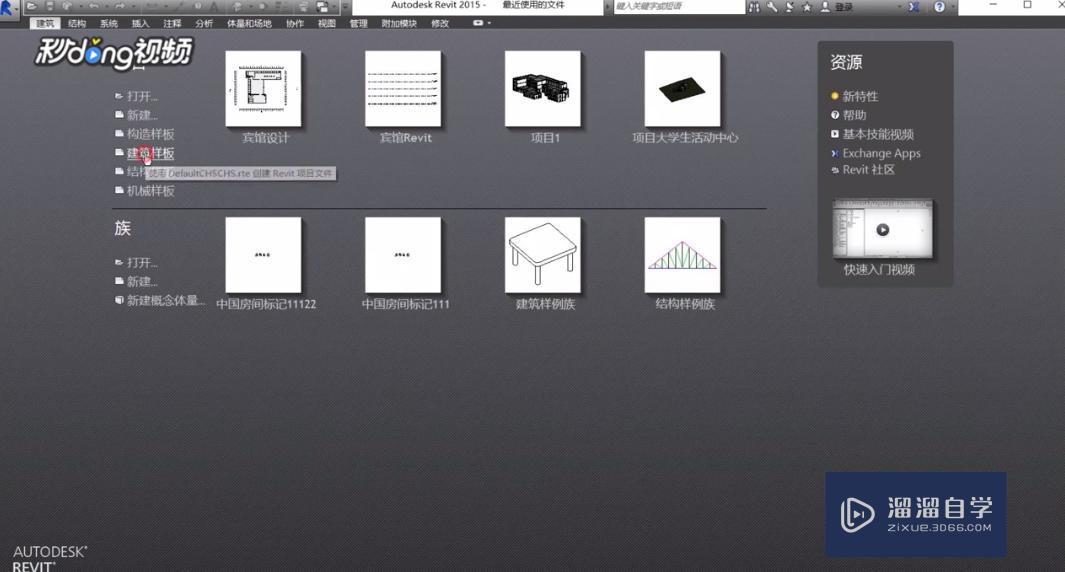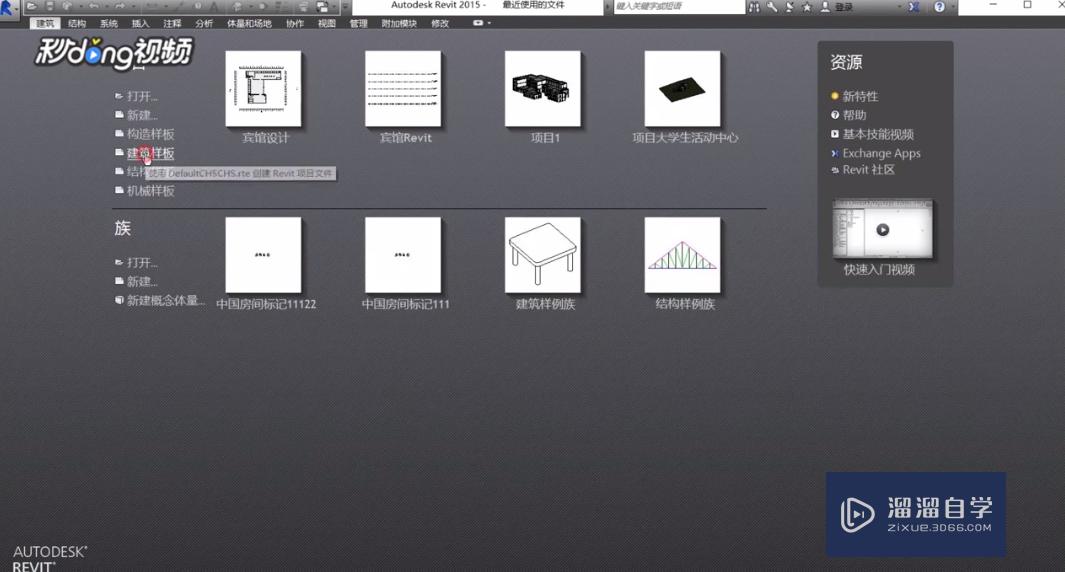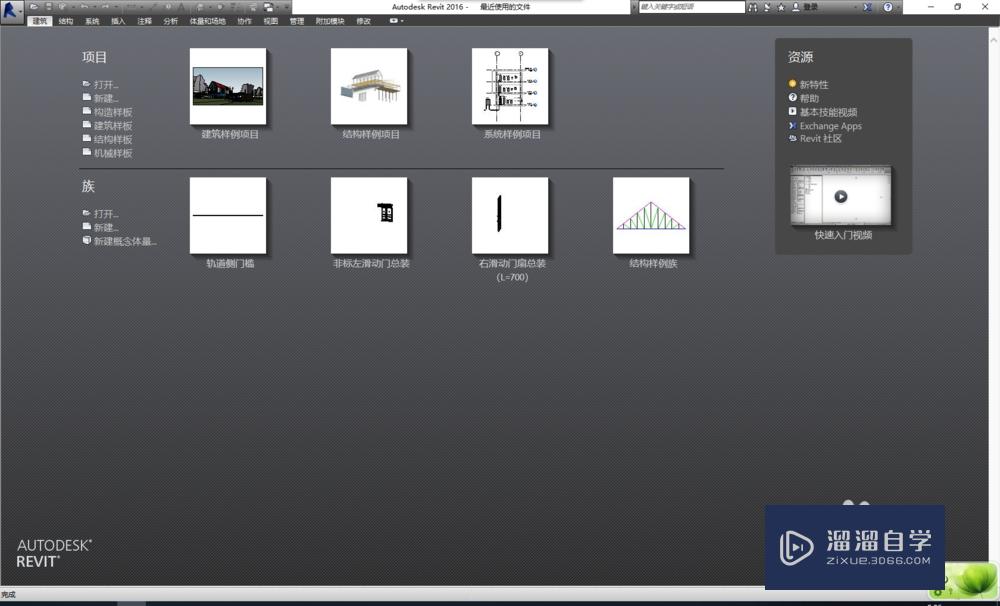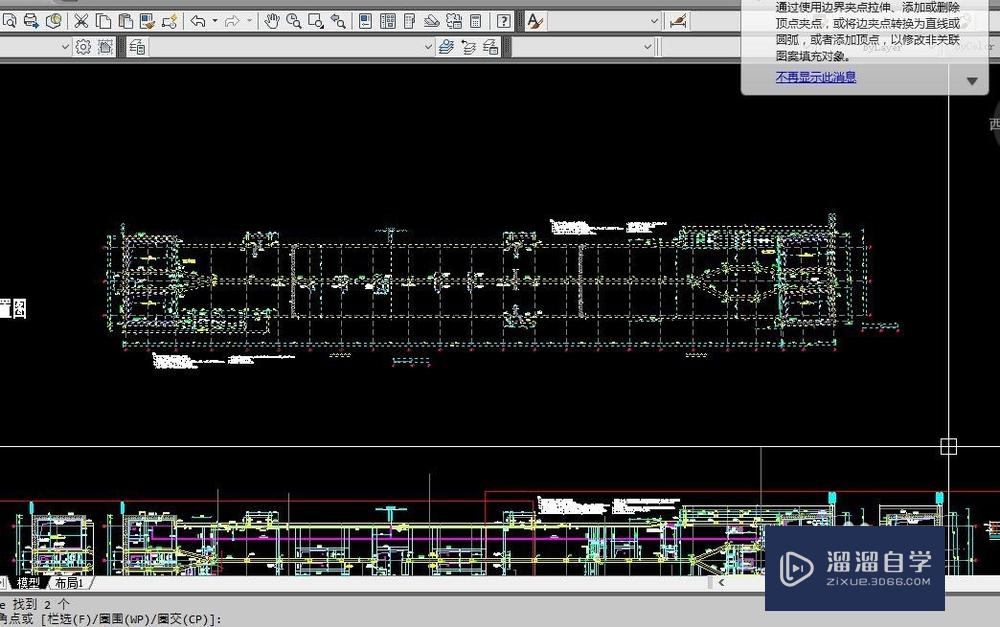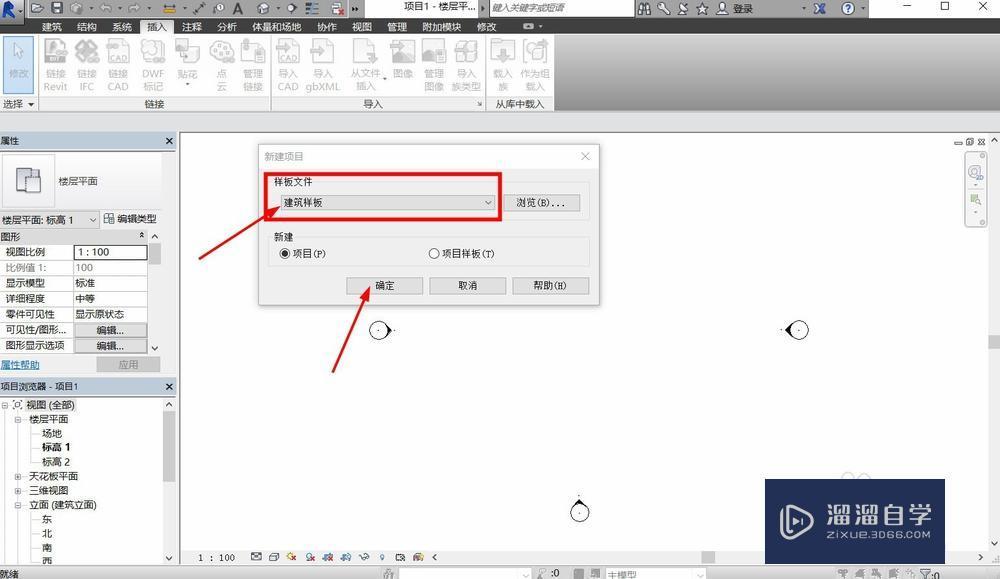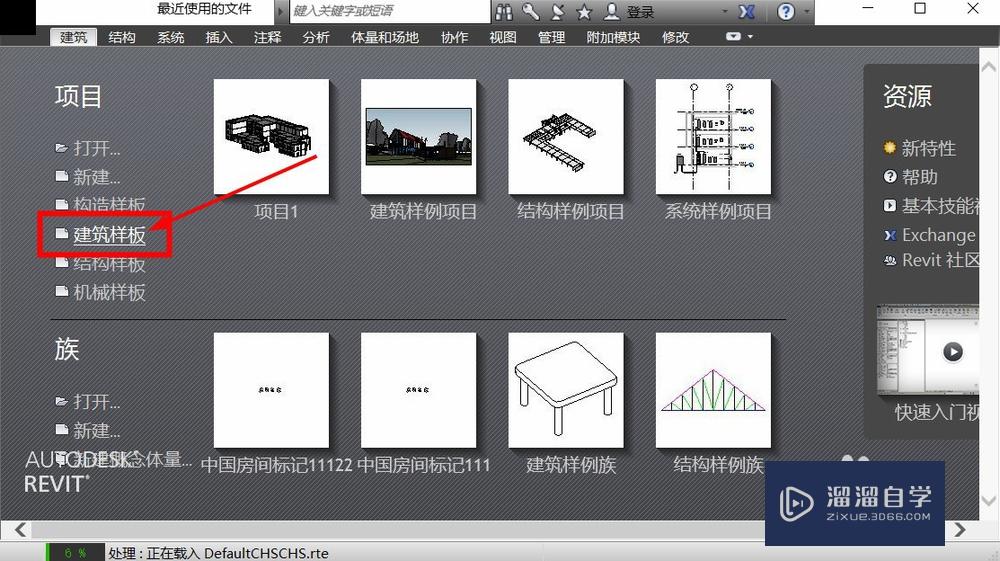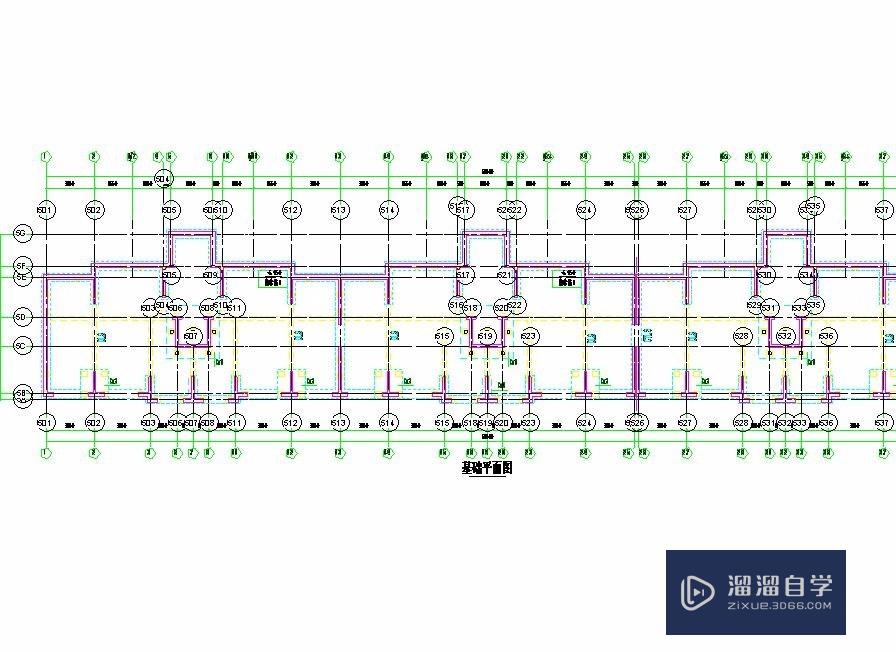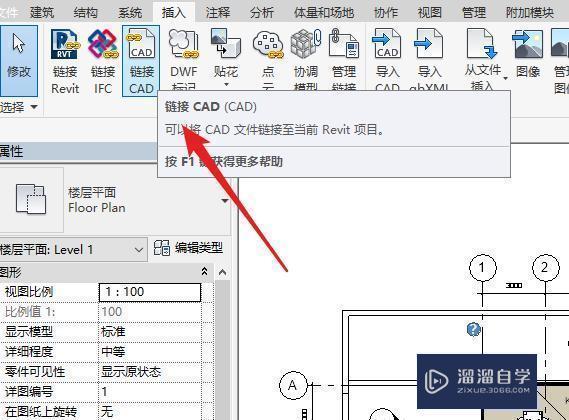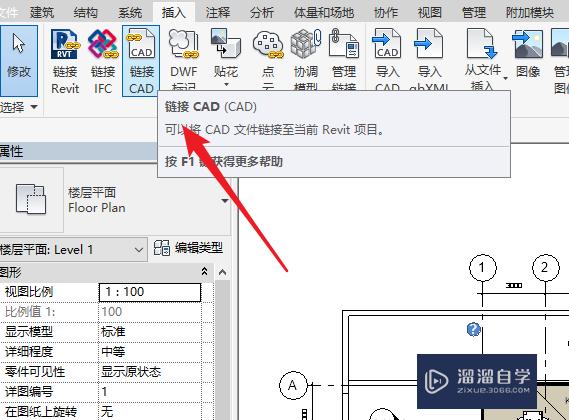为您推荐相关课程
更多课程>>大家好,我是小溜,Revit软件进行建筑建模过程中,使用导入CAD电子图的方式将大大提高建模效率,所以我们经常会结合多个软件来设计一张图纸,那么Revit怎么导入CAD画剪力墙呢?下面小溜来一步步的演示给大家看。
想要更深入的了解“Revit”可以点击免费试听溜溜自学网课程>>
工具/软件
硬件型号:小新Pro14
系统版本:Windows7
所需软件:Revit、CAD
方法/步骤
第1步
首先需要对原始的CAD结构图进行一些加工。选择要建模的平面,我这里要绘制首层剪力墙,故选择±0标高的平面,将CAD图导入Revit。导图过程可以参照我的另一个百度经验,以下是链接。导入cad图的Revit界面如图3。



第2步
将导入的CAD图使用移动命令,对齐到预先绘制的底图,如不存在底图,可省略该步骤。选中导入的CAD剪力墙结构图,鼠标点击左上角移动命令,在剪力墙结构图上选择一个基点,将其对其到底图的相应位置。


第3步
然后就可以按cad电子图上的剪力墙结构定义剪力墙,然后按照cad图上墙的位置绘制剪力墙。图中已经建好的模型如果碍事,可以将其隐藏,选中所有图元/在过滤器中选择要隐藏的图元/右键/在视图中隐藏/选择图元即可。


第4步
定义剪力墙,这里介绍结构墙,建筑墙可类似操作。鼠标点击结构/墙/墙:结构,在属性面板中定义墙的尺寸、材质、标高等信息。点击编辑类型/复制,新建一个墙类型,命名为一层剪力墙200mm,点击编辑,修改墙尺寸及材质等其他信息。




第5步
确定,然后在属性面板中定义剪力墙的标高,这个需要计算偏移,按图纸要求,我这里图纸要求墙底标高是-0.15,顶标高是2.8,但视图中的平面只定义了±0平面和2.95平面,所以实际绘制过程中,墙底标高约束选择±0标高,但向下偏移-150mm,-表示向下,同理墙顶标高也向下偏移-150mm。

第6步
定义完成之后开始剪力墙建模绘制。定位线通常选择墙中心线,也可根据实际需要选择其他。绘制的两段剪力墙如下图。


第7步
可点击三维视图查看其三维效果。


注意/提示
希望“Revit怎么导入CAD画剪力墙?”这篇文章能给大家带来一些帮助,如果大家觉得内容有点晦涩难懂的话,建议动手实操!想要了解更多内容也可以关注溜溜自学网。
Revit土建建模入门到精通教程
 罗老师
1504人在学
基础入门
罗老师
1504人在学
基础入门
特别声明:以上文章内容来源于互联网收集整理,不得将文章内容用于商业用途,如有关于作品内容、版权或其它问题请与溜溜客服联系。