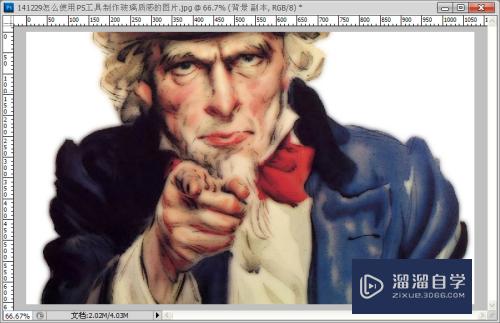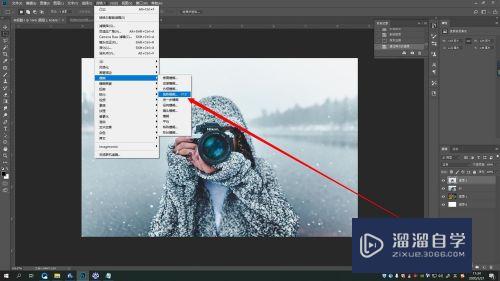如何用PS制作图像玻璃质感效果?
溜溜自学Photoshop入门到精通全套教程,效果图,原画设计,彩平图等课程,感兴趣的快点击了解详情!!!为您推荐相关课程
更多课程>>大家好,我是小溜,在我们给图片加效果的时候,添加玻璃质感的效果能够让图片有种朦胧美,但很多小伙伴都不知道具体该如何操作,那么下面小溜就将方法分享给大家,希望对大家有所帮助。
想要更深入的了解“PS”可以点击免费试听溜溜自学网课程>>

工具/软件
硬件型号:华为MateBook D 14
系统版本:Windows7
所需软件:Photoshop CS6
方法/步骤
第1步
载入素材图片(Ctrl + o),如图所示
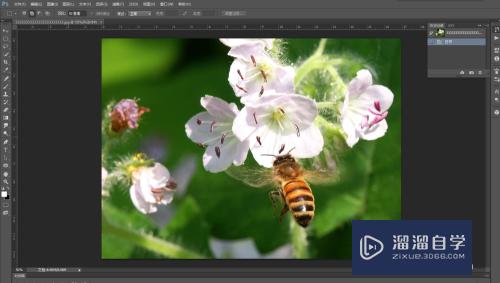
第2步
复制“背景”图层,得到“背景 拷贝”图层,如图所示:
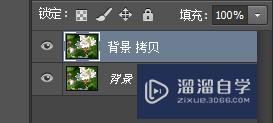
第3步
选中“背景 拷贝”图层,单击鼠标右键,在弹出的菜单中选择“转换为智能对象”命令。如图所示:

第4步
执行“滤镜->滤镜库->扭曲->玻璃”命令。如图所示:
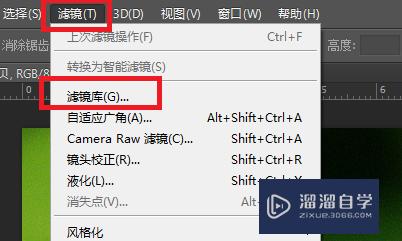

第5步
在弹出的对话框中设置参数值,完成后单击“确定”按钮,如图所示:

第6步
至此,本教程结束。

注意/提示
对于“如何用PS制作图像玻璃质感效果?”相信小伙伴们都已经认真的看完了,如果大家在过程中遇到问题可以重新再看一遍,学习不是一朝一夕的,需要我们长期的练习。如果大家觉得文章不错可以持续关注溜溜自学哦。
Photoshop2020平面设计全套课
 上海韵湖教育科技有限公司
2.6万人在学
基础入门
上海韵湖教育科技有限公司
2.6万人在学
基础入门
特别声明:以上文章内容来源于互联网收集整理,不得将文章内容用于商业用途,如有关于作品内容、版权或其它问题请与溜溜客服联系。