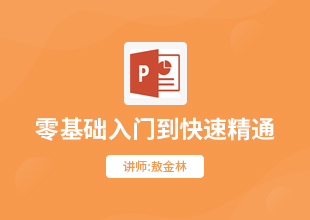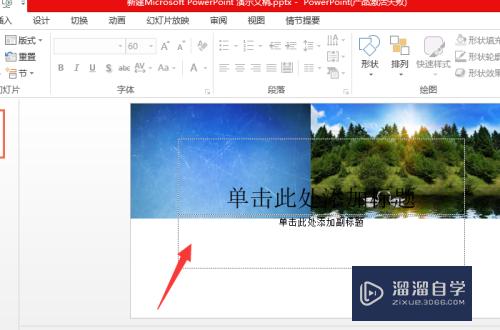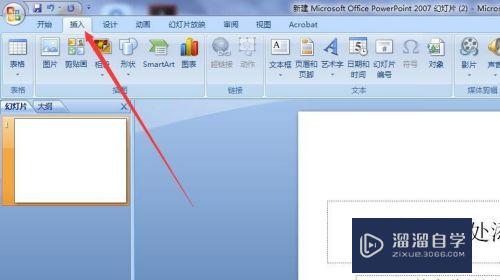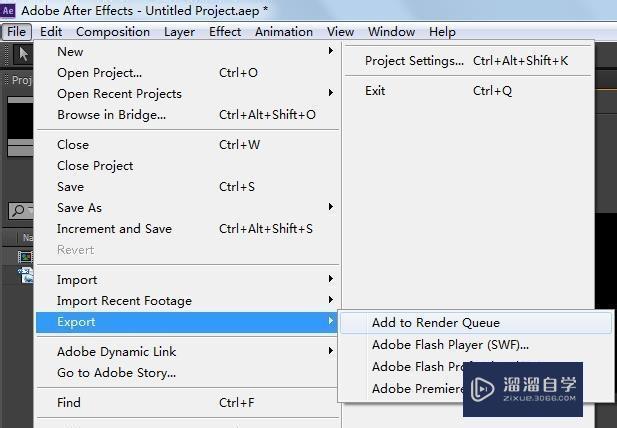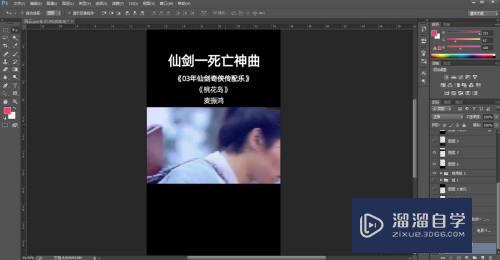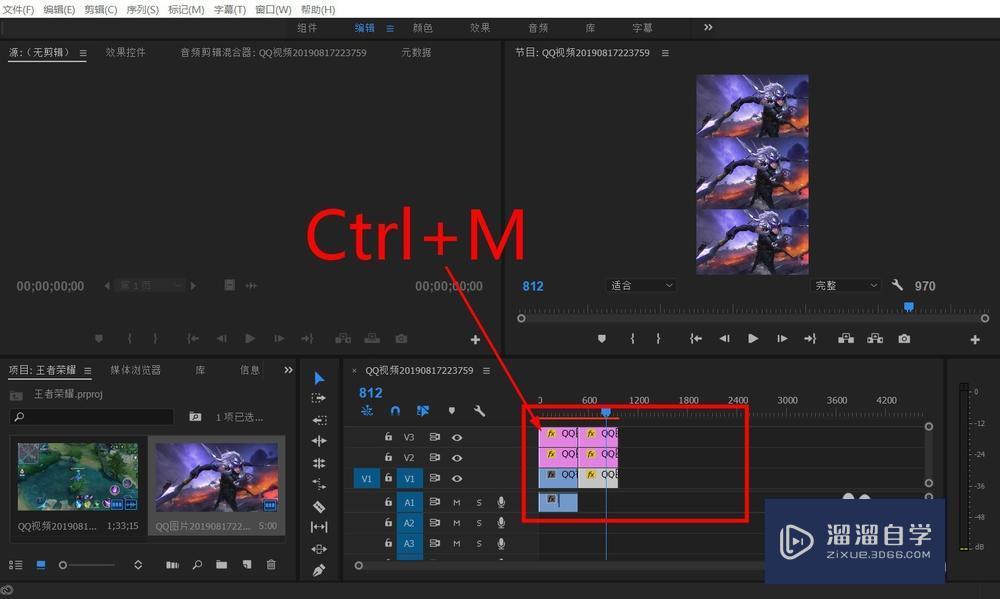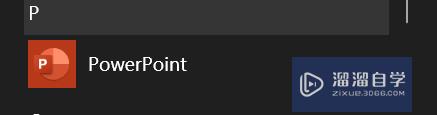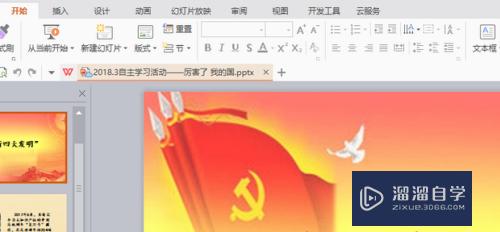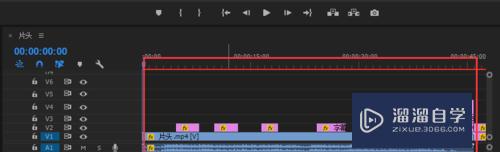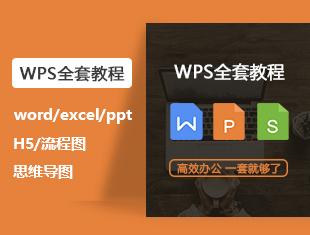PPT怎么导出视频?
溜溜自学专注室内设计,平面设计,视频剪辑,建筑动画和软件入门基础教程,新手实现快速入门与成长?去看一下 >>为您推荐相关课程
更多课程>>大家好,我是小溜,制作好的PPT可以自动转成视频文件方便多次播放,那么PPT怎么转换成视频mp4呢?相信大家对这个问题都很感兴趣,那么下面小溜就给大家分享下具体的操作方法,希望本文内容能够给大家带来帮助。
想要更深入的了解“PPT”可以点击免费试听溜溜自学网课程>>
工具/软件
硬件型号:联想ThinkPad P14s
系统版本:Windows10
所需软件:PPT2018
方法/步骤
第1步
新制作好ppt,接着选中第一张ppt,点击“幻灯片放映”下的“排列计时”。
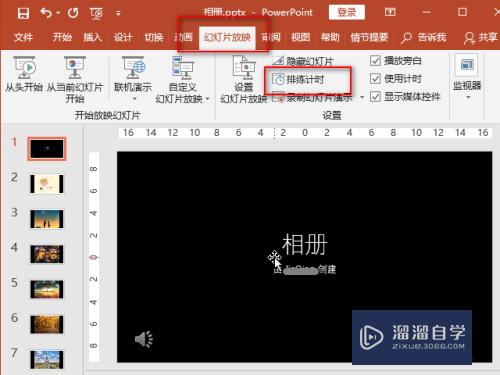
第2步
这样就会全屏播放ppt,并且在界面左上角会看到一个“录制”菜单。

第3步
菜单上有显示计时,当你觉得播放时间够了的时候,就单击鼠标左键切换到下一张ppt。

第4步
直到录制完每张ppt的放映时间,就会看到如下的窗口,点击“是”保留计时。
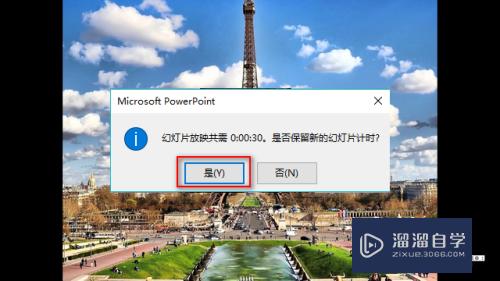
第5步
点击“文件”菜单,选择“导出”。
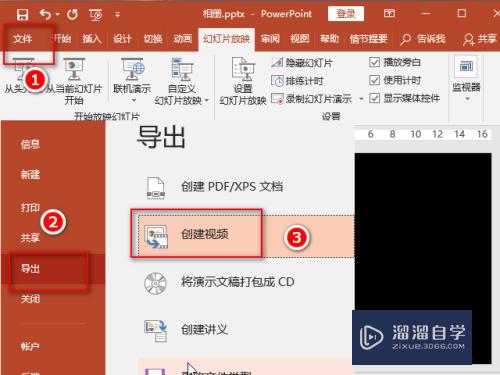
第6步
然后选择“创建视频”,并且设置好视频的分辨率等。
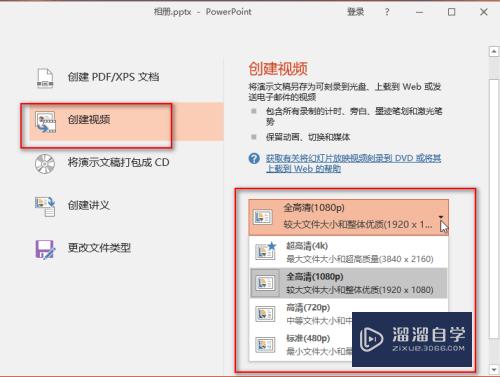
第7步
最后点击“创建视频”按钮,保存成“mp4”格式。。
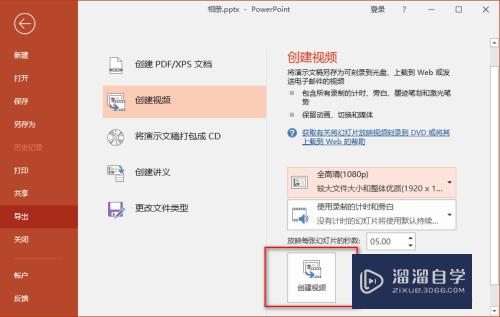
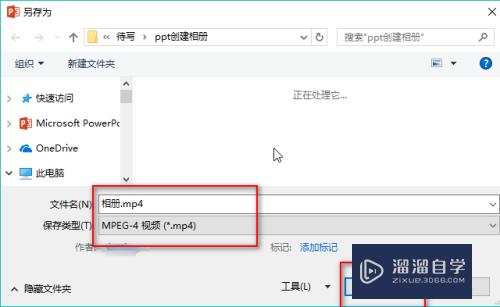
第8步
稍等一小会儿,就会在保存路径下看到刚刚导出的视频文件,现在就可以播放这个视频文件啦。
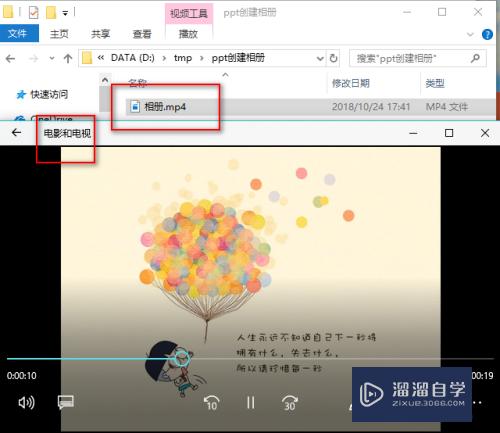
注意/提示
好了,以上就是“PPT怎么导出视频?”这篇文章全部内容了,小编已经全部分享给大家了,还不会的小伙伴们多看几次哦!最后,希望小编今天分享的文章能帮助到各位小伙伴,喜欢的朋友记得点赞或者转发哦!
特别声明:以上文章内容来源于互联网收集整理,不得将文章内容用于商业用途,如有关于作品内容、版权或其它问题请与溜溜客服联系。