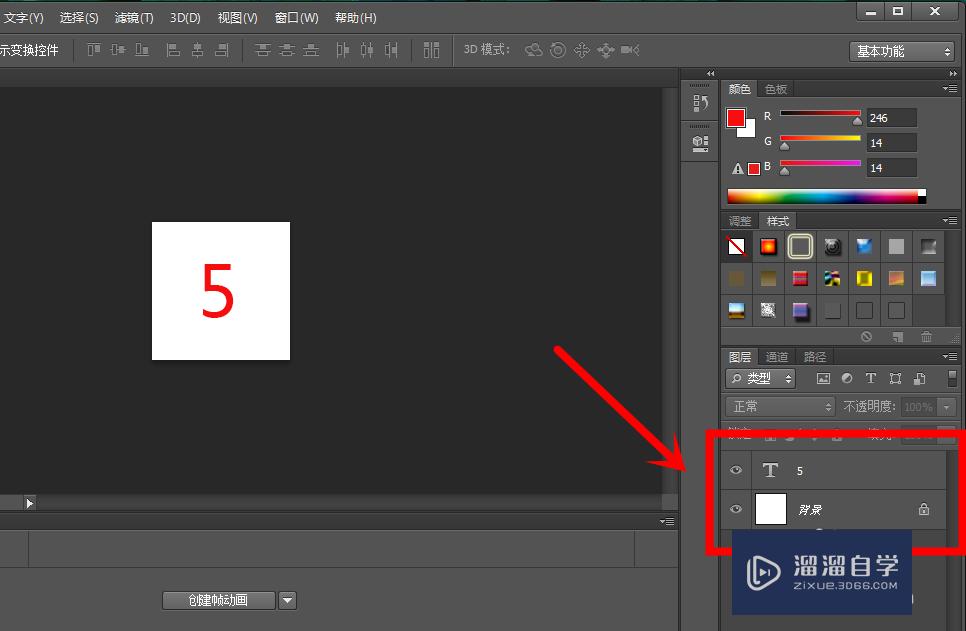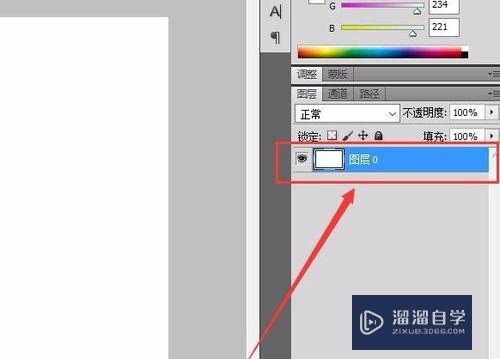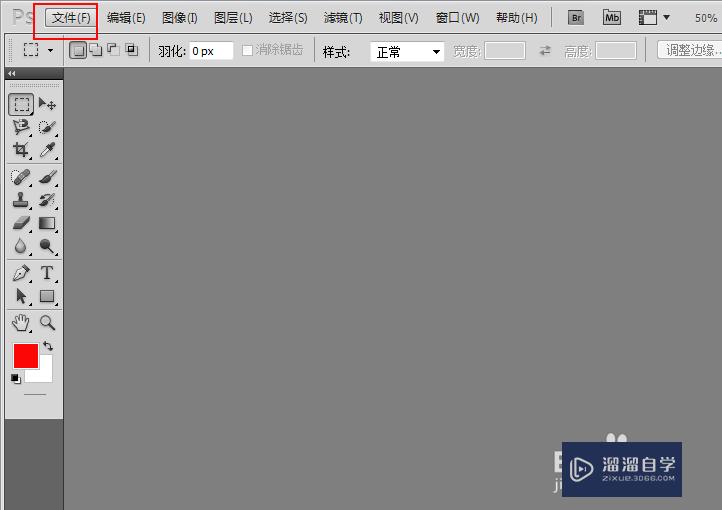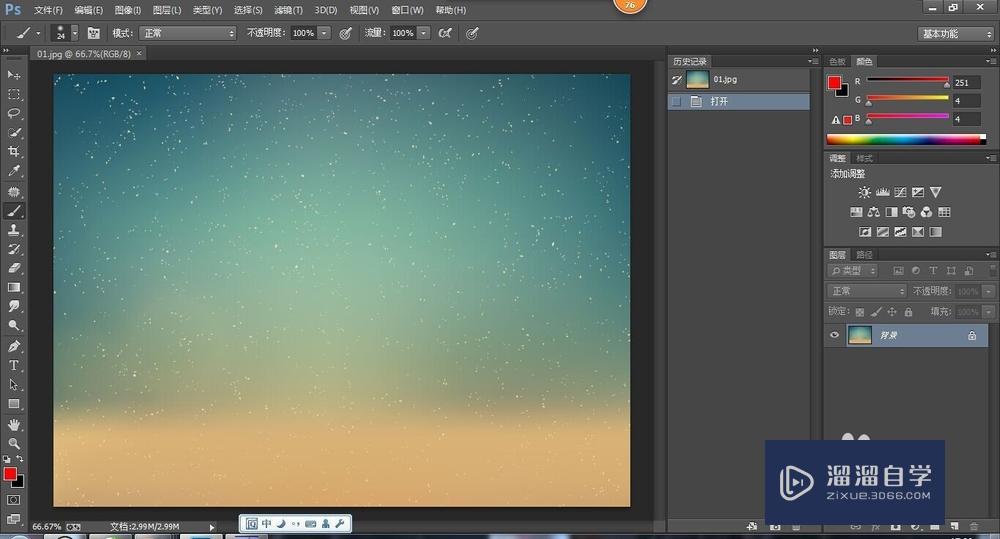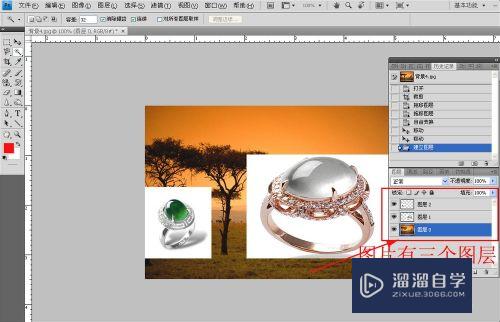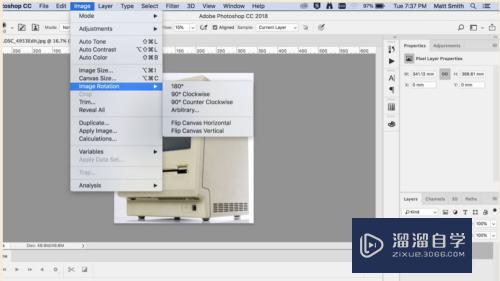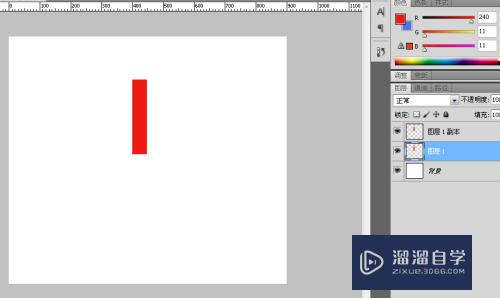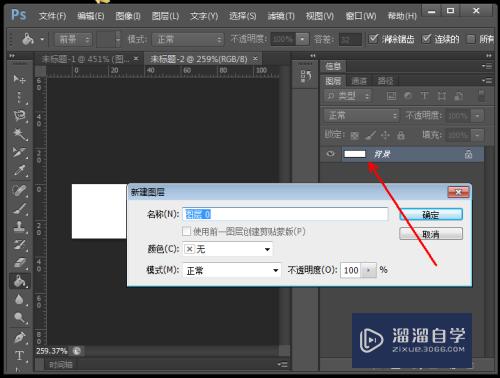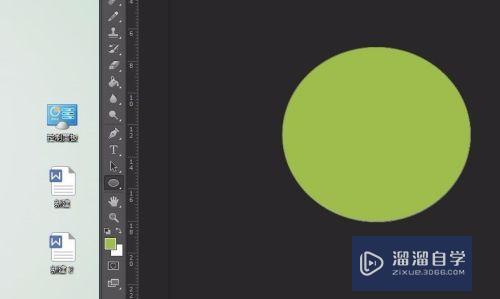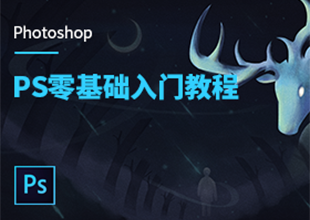PS中的形状工具如何在不同图层中进行旋转复制?
溜溜自学Photoshop入门到精通全套教程,效果图,原画设计,彩平图等课程,感兴趣的快点击了解详情!!!为您推荐相关课程
更多课程>>大家好,我是小溜,大家都知道,PS中按住[ctrl+shift+alt+t]可以对同一对象进行旋转复制以便形成新对象,但是我们用形状工具进行该操作时,只会在同一图层进行改变,这很不利于进行修改,那么如何能使它在不同图层进行变化,让我们一起来看下。
想要更深入的了解“PS”可以点击免费试听溜溜自学网课程>>
工具/软件
硬件型号:机械革命极光Air
系统版本:Windows7
所需软件:PS CS6
方法/步骤
第1步
打开软件,新建图层,使用形状工具随意绘制一个形状。
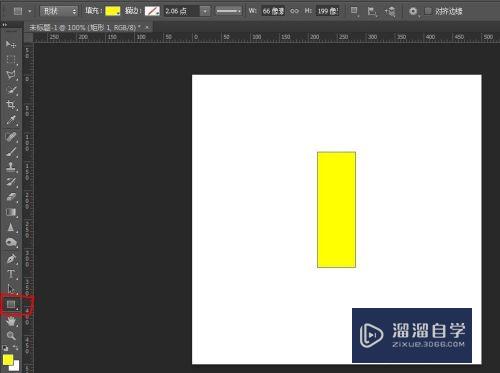
第2步
选中原形状图层,[ctrl+J]复制一个。
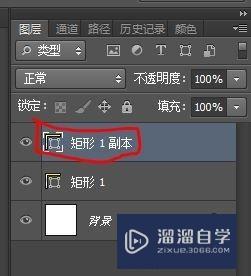
第3步
选中副本图层,修改旋转角度,然后确定。
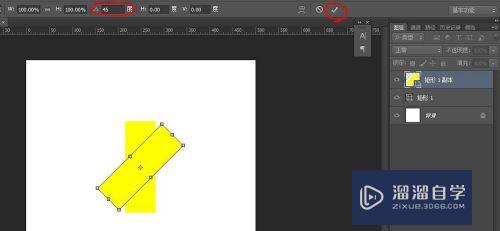
第4步
复制旋转后的图层,按住[ctrl+shift+T],我们会发现形状角度再次旋转,且旋转角度与你第一次修改的角度是一样的。
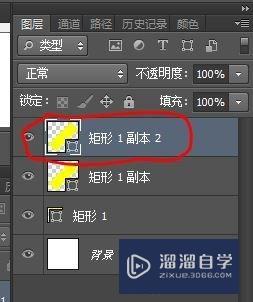
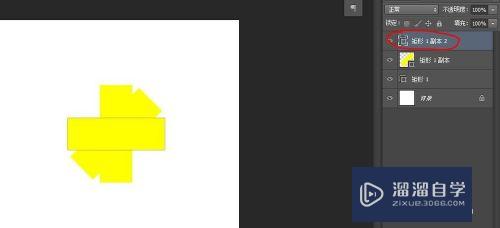
第5步
再次重复第四步的操作,最后一个新对象就出来,是不是很方便修改,小伙伴们get到了吗?
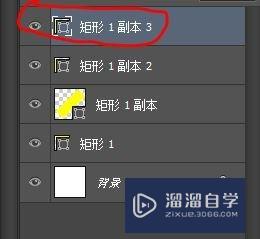
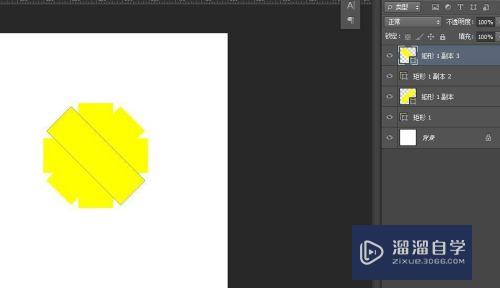
注意/提示
好了,以上就是“PS中的形状工具如何在不同图层中进行旋转复制?”这篇文章全部内容了,小编已经全部分享给大家了,还不会的小伙伴们多看几次哦!最后,希望小编今天分享的文章能帮助到各位小伙伴,喜欢的朋友记得点赞或者转发哦!
Photoshop2020平面设计全套课
 上海韵湖教育科技有限公司
2.6万人在学
基础入门
上海韵湖教育科技有限公司
2.6万人在学
基础入门
特别声明:以上文章内容来源于互联网收集整理,不得将文章内容用于商业用途,如有关于作品内容、版权或其它问题请与溜溜客服联系。