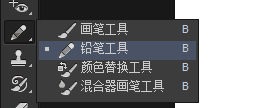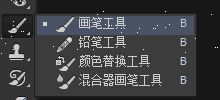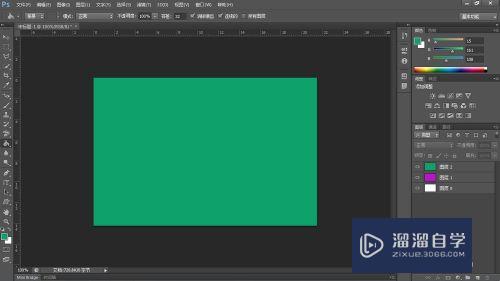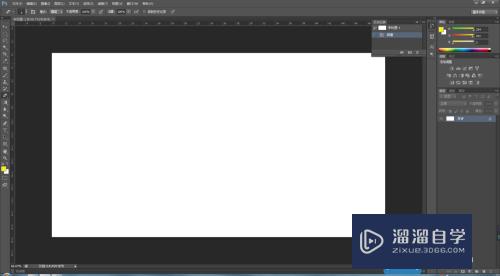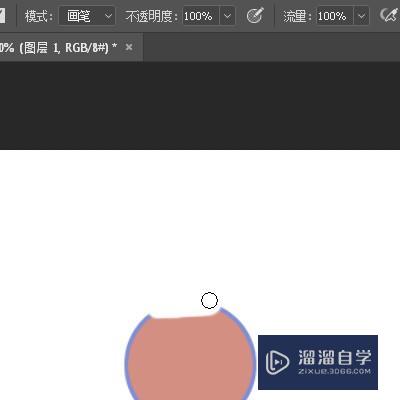PS橡皮擦工具的使用方法和技巧
溜溜自学Photoshop入门到精通全套教程,效果图,原画设计,彩平图等课程,感兴趣的快点击了解详情!!!为您推荐相关课程
更多课程>>大家好,我是小溜,在PS软件中,橡皮擦工具,它在任何时候,都可以上来直接干掉,擦除掉任何对象,而且这种擦除在Photoshop软件中称之为“破坏性”擦除操作,是无法恢复的。下面小溜就给大家分享下,PS橡皮擦工具的使用方法和技巧。
想要更深入的了解“PS”可以点击免费试听溜溜自学网课程>>
工具/软件
硬件型号:戴尔灵越15
系统版本:Windows7
所需软件:PS CS6
方法/步骤
第1步
打开photoshop软件,在工具箱中选择“橡皮擦工具”,它的快捷键是“E”键,如图所示。
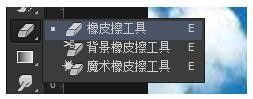
第2步
选择橡皮擦工具之后,在选项栏里,提供了和画笔类似的参数,大小和样式的设置,不透明度设置,还有流量等常见的设置内容。如图所示。
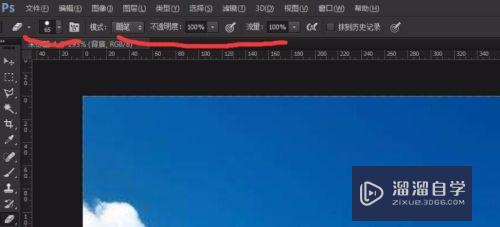
第3步
橡皮擦,在模式里,提供了三种不同的模式选项:画笔,铅笔和块。如图所示。
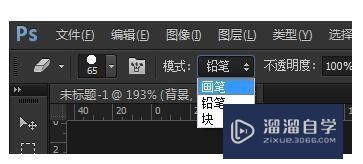
第4步
如果选择“块”模式,在画面中进行擦除,你会发现,擦除的位置,都成了黑色,如图所示。
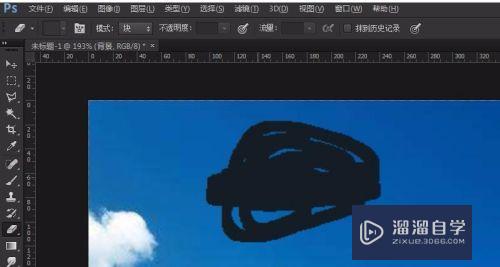
第5步
如果是在背景图层上,使用橡皮擦除对象,那么擦除后自动填充了,背景色。如图所示,我们可以设置背景色为红色,在图层面板,背景层上使用橡皮擦,画笔模式,进行擦除处理,看效果。
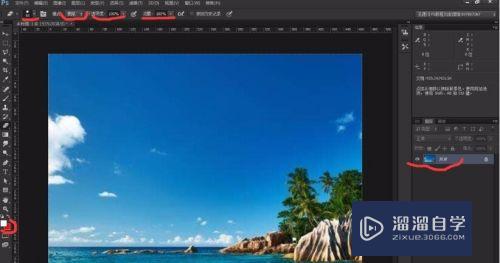
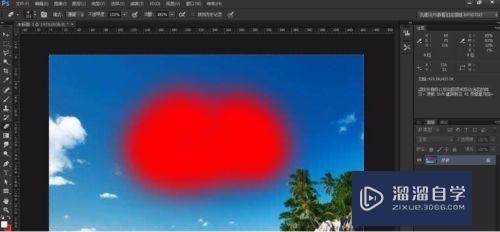
第6步
如果在图层里面,改成普通图层,那么使用橡皮擦擦除后效果,就是透明背景了。
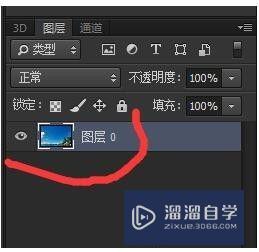
第7步
如图所示,是橡皮对图像进行擦除后的效果。
我们使用橡皮擦擦除之后,就对整个风景图进行了有损处理,中间空白的地方,已经被擦掉,也不会再有任何图像信息。

第8步
橡皮擦工具就是这样操作使用的。
注意/提示
好了,以上就是“PS橡皮擦工具的使用方法和技巧”这篇文章全部内容了,小编已经全部分享给大家了,还不会的小伙伴们多看几次哦!最后,希望小编今天分享的文章能帮助到各位小伙伴,喜欢的朋友记得点赞或者转发哦!
Photoshop2020平面设计全套课
 上海韵湖教育科技有限公司
2.6万人在学
基础入门
上海韵湖教育科技有限公司
2.6万人在学
基础入门
特别声明:以上文章内容来源于互联网收集整理,不得将文章内容用于商业用途,如有关于作品内容、版权或其它问题请与溜溜客服联系。