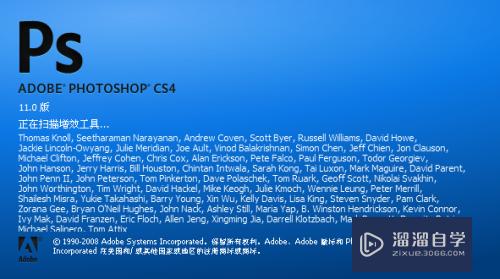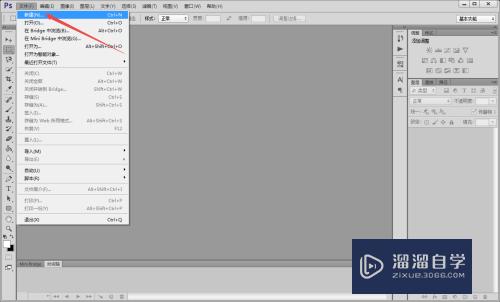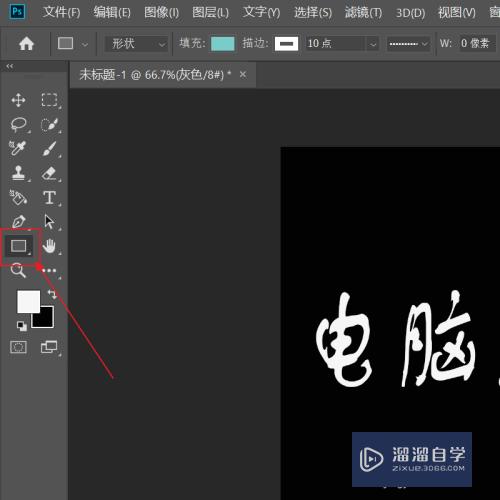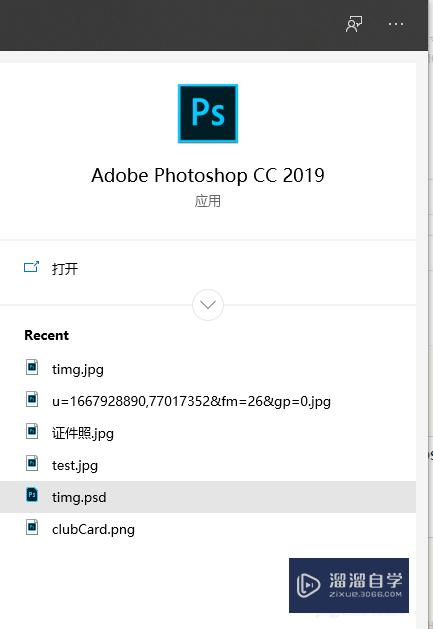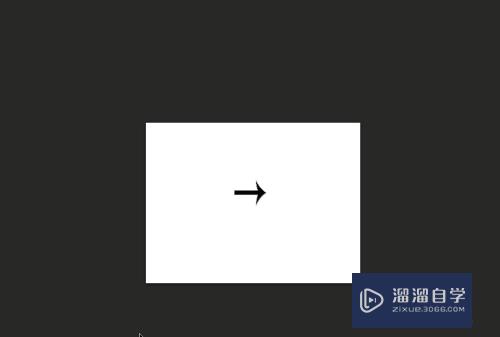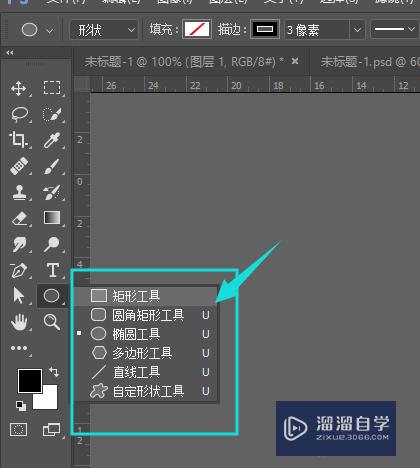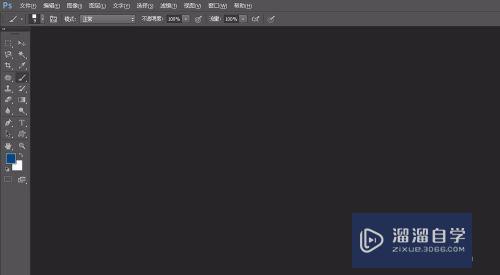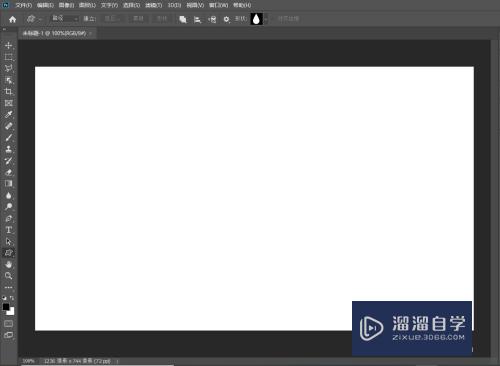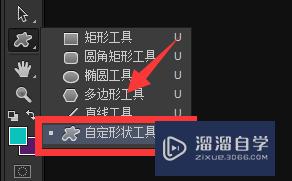PS怎么使用自定义形状工具?
溜溜自学Photoshop入门到精通全套教程,效果图,原画设计,彩平图等课程,感兴趣的快点击了解详情!!!为您推荐相关课程
更多课程>>大家好,我是小溜,PS怎么使用自定义形状工具?相信很多小伙伴都对这个问题很感兴趣,那么具体怎么操作呢?下面小溜就给大家分享一下,PS使用自定义形状工具的方法,希望能帮助到大家。
想要更深入的了解“PS”可以点击免费试听溜溜自学网课程>>
工具/软件
硬件型号:戴尔DELL灵越14Pro
系统版本:Windows7
所需软件:PS CS6
方法/步骤
第1步
在电脑上打开PS软件,新建一个画布
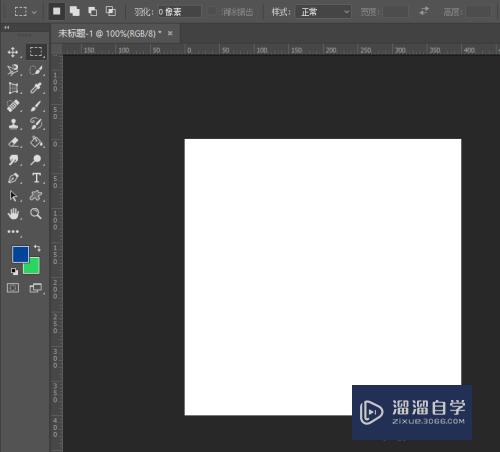
第2步
在左边的工具栏中点击“矩形工具”
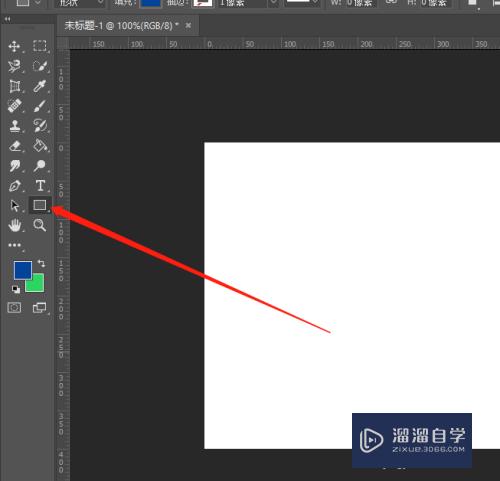
第3步
此时右键单击一下,弹出窗口选择点击“自定义形状工具工具”
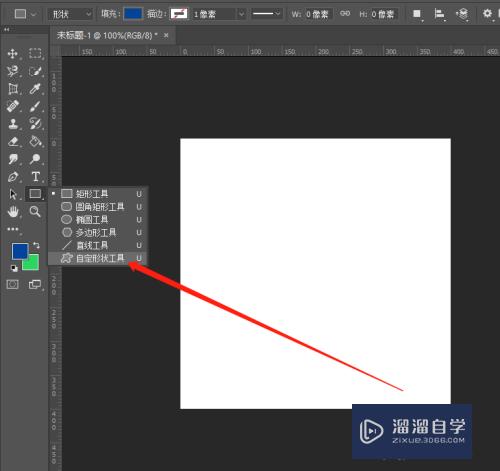
第4步
此时点击颜色里面设置一下前景色
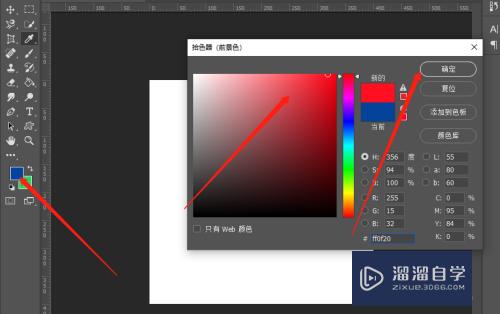
第5步
然后在上面点击“形状”弹出的窗口中选择一个需要的形状
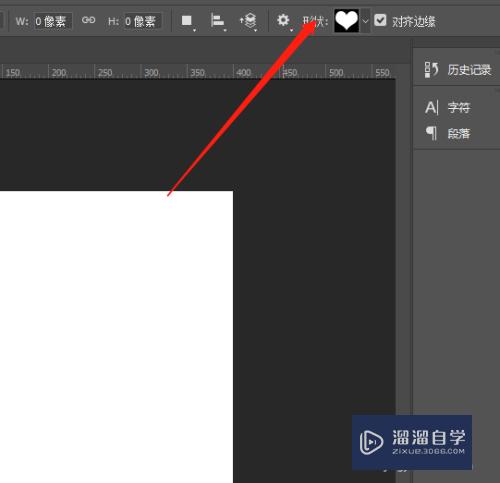
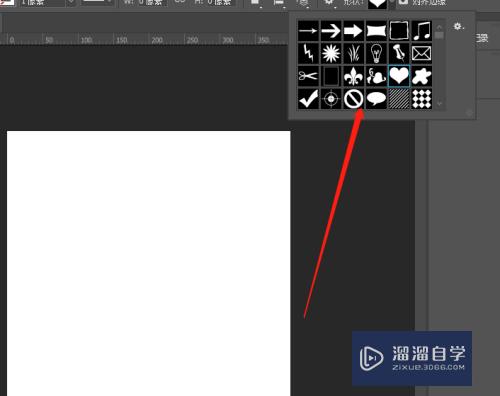
第6步
然后在画布中继续画出形状即可
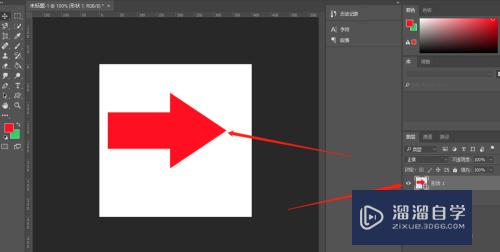
注意/提示
好了,以上就是“PS怎么使用自定义形状工具?”这篇文章全部内容了,小编已经全部分享给大家了,还不会的小伙伴们多看几次哦!最后,希望小编今天分享的文章能帮助到各位小伙伴,喜欢的朋友记得点赞或者转发哦!
Photoshop2020平面设计全套课
 上海韵湖教育科技有限公司
2.6万人在学
基础入门
上海韵湖教育科技有限公司
2.6万人在学
基础入门
特别声明:以上文章内容来源于互联网收集整理,不得将文章内容用于商业用途,如有关于作品内容、版权或其它问题请与溜溜客服联系。