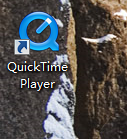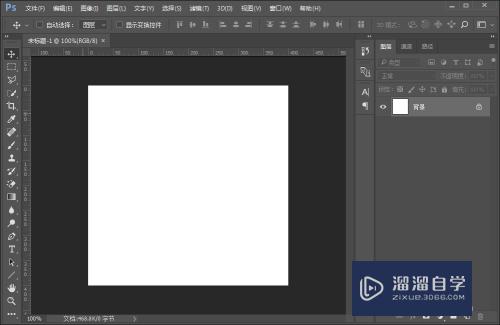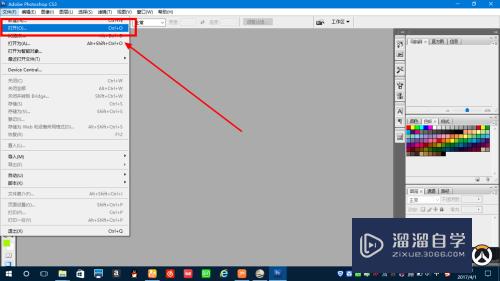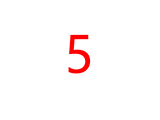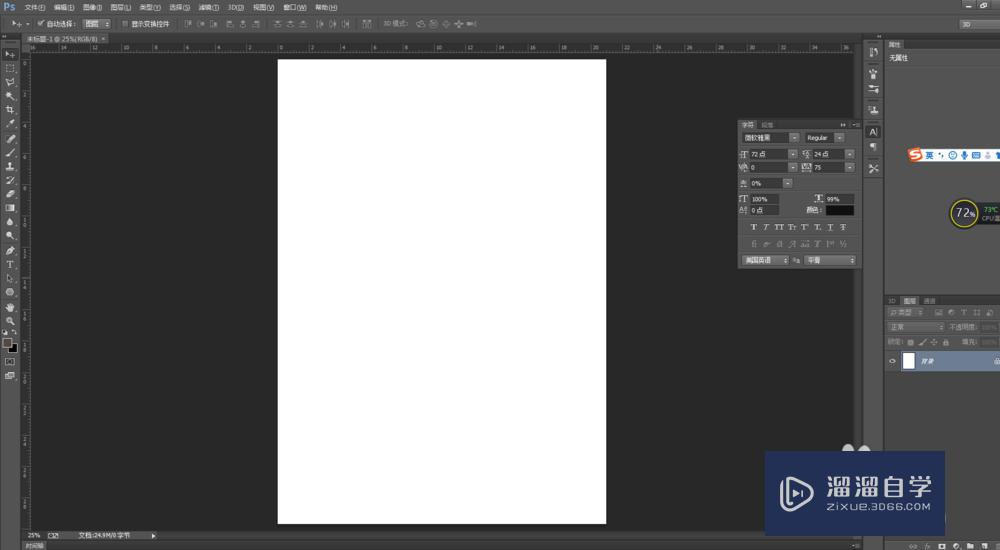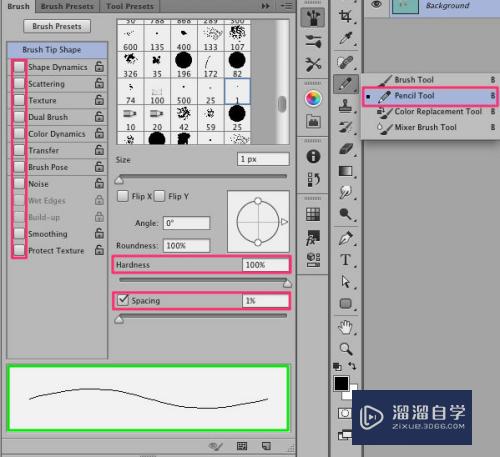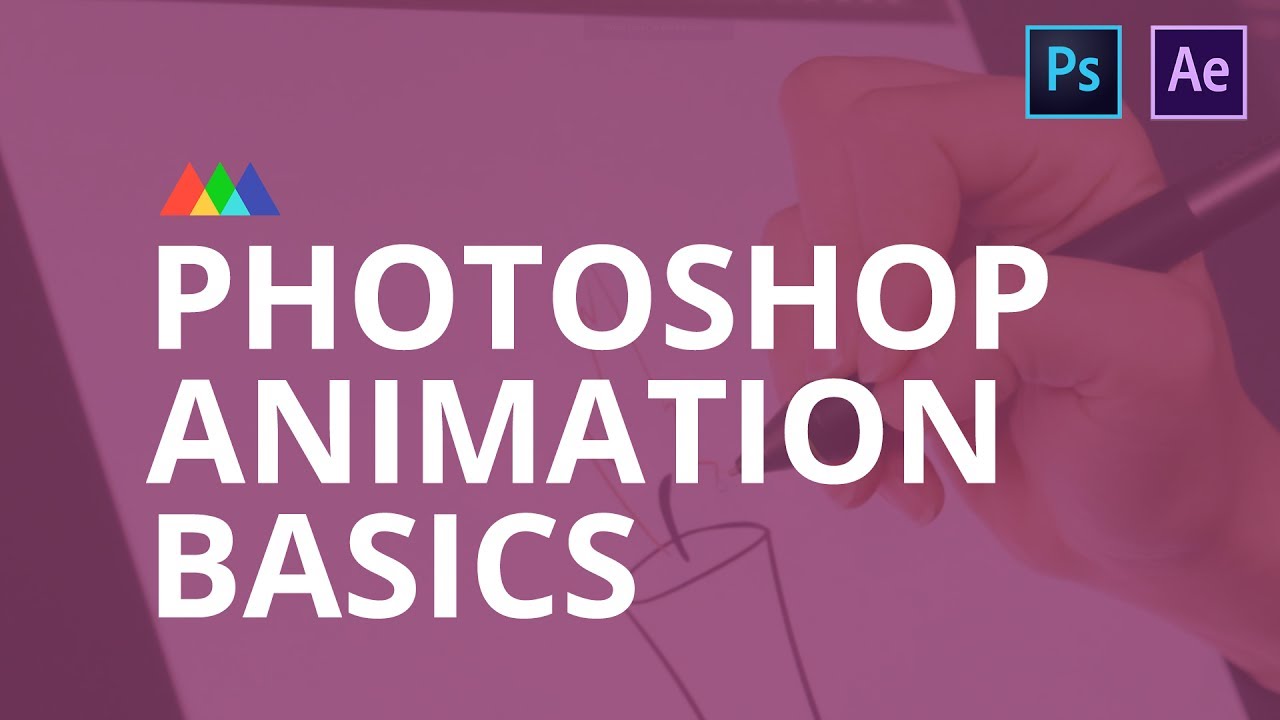PS怎么导出gif格式的动图?
溜溜自学Photoshop入门到精通全套教程,效果图,原画设计,彩平图等课程,感兴趣的快点击了解详情!!!为您推荐相关课程
更多课程>>大家好,我是小溜,PS在我们日常生活办公工作上经常会用到,在我们使用的过程中可能会遇到各种各样的问题,这里为大家介绍一下PS怎么导出gif格式的动图,希望本文内容能为大家带来帮助。
想要更深入的了解“PS”可以点击免费试听溜溜自学网课程>>
工具/软件
硬件型号:华硕无畏15
系统版本:Windows10
所需软件:PS2020
方法/步骤
第1步
首先让我们在我们的电脑里我们打开我们的ps
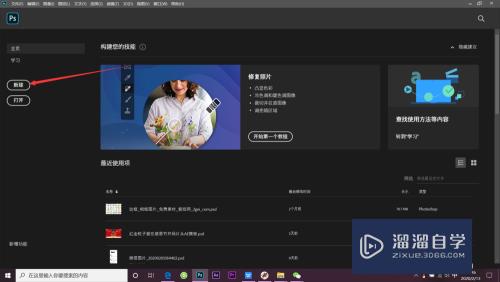

第2步
我们先将需要制作的图片全导入ps中,之后在窗口里点击时间轴
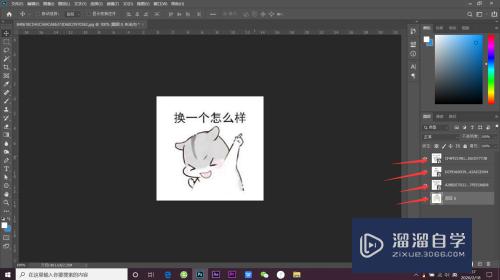
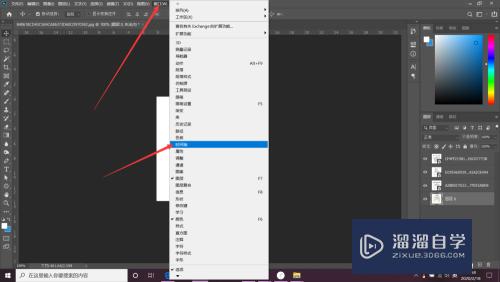
第3步
点击下拉菜单创建帧动画,之后点击下方的加号创建多个帧动画


第4步
创建好需要多少的帧动画后点击第一帧,选择好第一帧展示的图层,然后选择第二帧,选择第二帧展示的图层以此类推
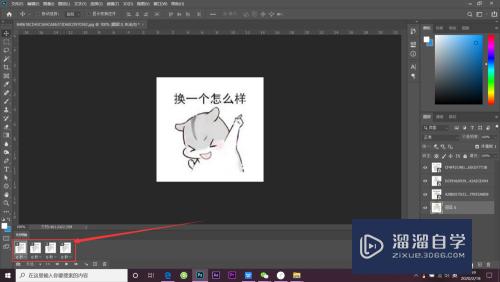

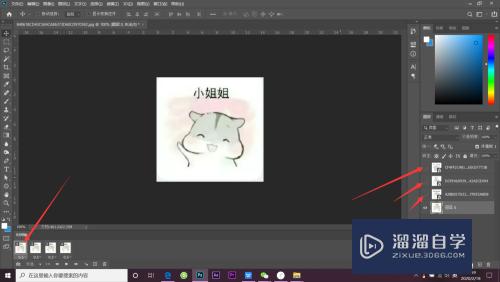



第5步
设置好每一帧的展示时长,之后点击开始,导出储存为web所用格式...

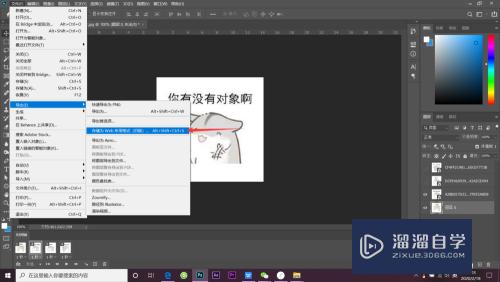
第6步
在弹出里选择gif格式,之后点击储存为选择好位置保存即可
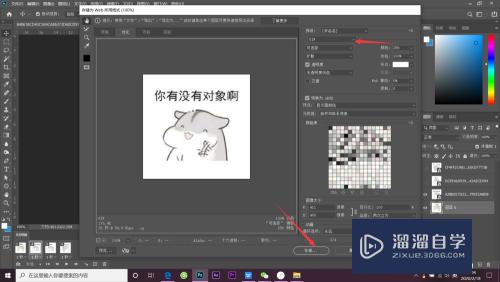
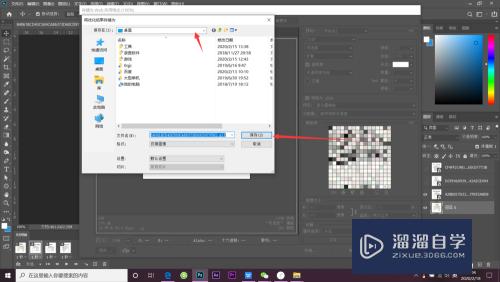
总结
添加好图片后从窗口位置添加时间轴创建帧动画,选择好帧动画的时间和图案点击开始储存为web所用格式
注意/提示
好了,以上就是“PS怎么导出gif格式的动图?”这篇文章全部内容了,小编已经全部分享给大家了,还不会的小伙伴们多看几次哦!最后,希望小编今天分享的文章能帮助到各位小伙伴,喜欢的朋友记得点赞或者转发哦!
Photoshop2020平面设计全套课
 上海韵湖教育科技有限公司
2.6万人在学
基础入门
上海韵湖教育科技有限公司
2.6万人在学
基础入门
特别声明:以上文章内容来源于互联网收集整理,不得将文章内容用于商业用途,如有关于作品内容、版权或其它问题请与溜溜客服联系。