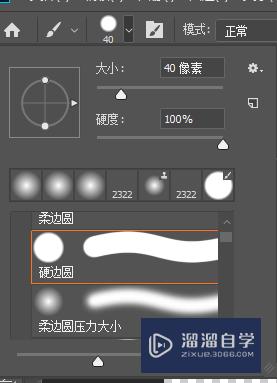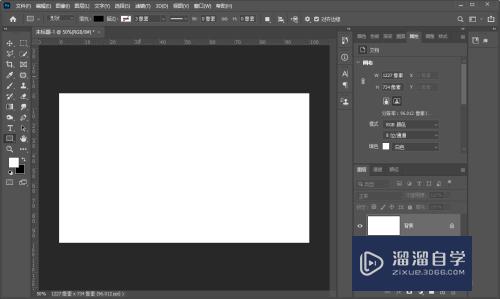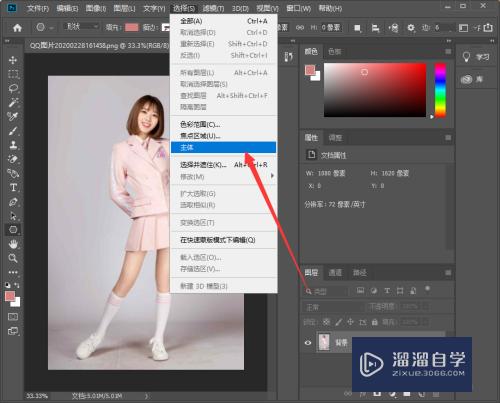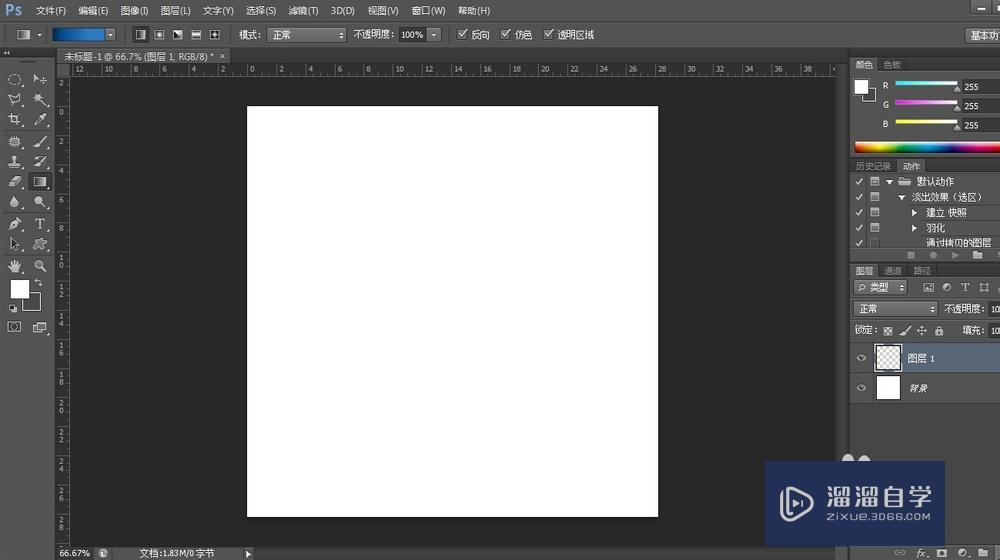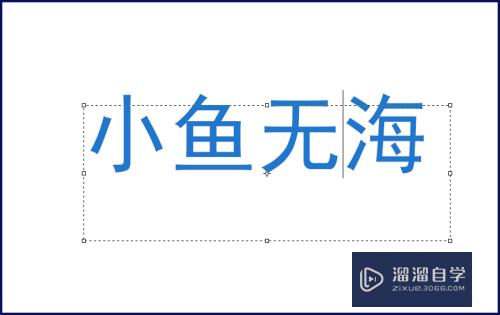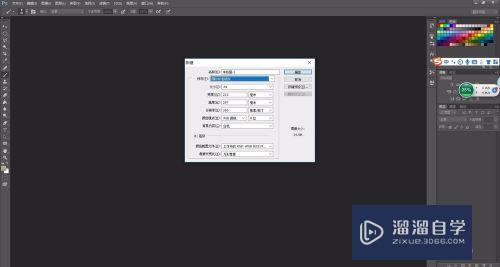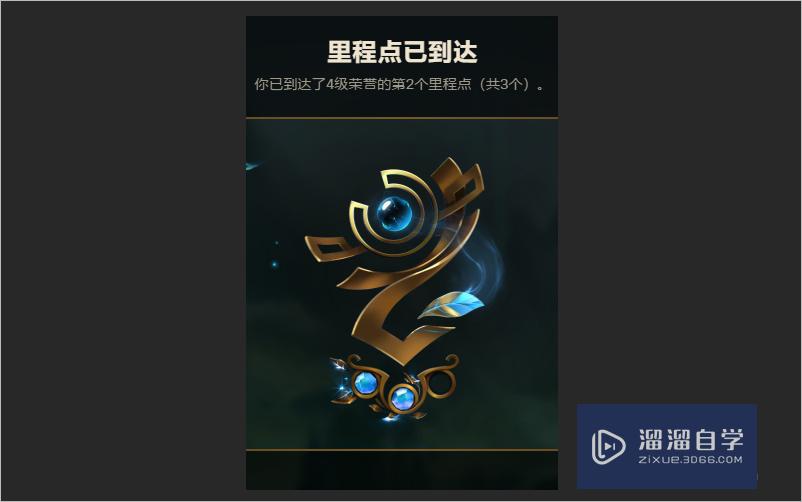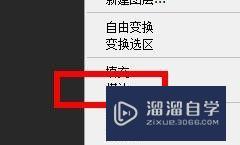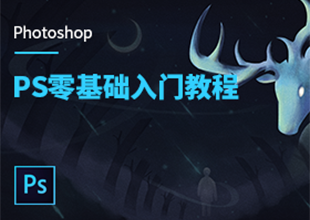怎么用PS描边?
溜溜自学Photoshop入门到精通全套教程,效果图,原画设计,彩平图等课程,感兴趣的快点击了解详情!!!为您推荐相关课程
更多课程>>大家好,我是小溜,怎么用PS描边?相信很多小伙伴都对这个问题很感兴趣,那么具体怎么操作呢?下面小溜就给大家分享一下,用PS描边的方法,希望能帮助到大家。
想要更深入的了解“PS”可以点击免费试听溜溜自学网课程>>
工具/软件
硬件型号:戴尔DELL灵越14Pro
系统版本:WindowsXP
所需软件:PS CS5
方法/步骤
第1步
比如我要对下面图片中的“百度一下”这一矩形按钮进行突出显示
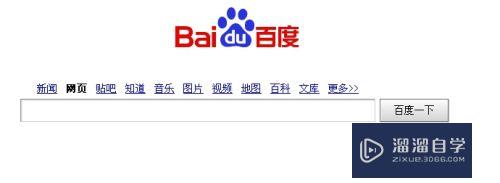
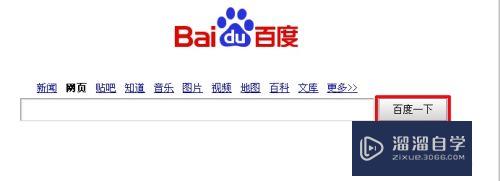
第2步
可以用一个矩形选区包住这个按钮,然后进行描边。
具体操作如下:
先用PS打开这张图片;
鼠标左键点击左边的“矩形选框工具”。
见下图

第3步
鼠标左键点击左边的“矩形选框工具”之后,
鼠标左键点击我们要突出显示的“百度一下”按钮的左上角,然后拖动到按钮的右下角,松开鼠标
见下图


第4步
这样子我们就用一个矩形选区包住了“百度一下”这个按钮
见下图
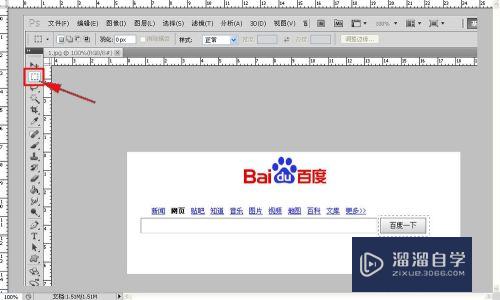
第5步
接下来,我们点击主菜单的“编辑”,再点击“描边”
在弹出的“描边”对话框中,将描边宽度调为4,颜色选择红色,最后点“确定”
你会发现“百度一下”这个按钮已经被一个红色的方框包住。
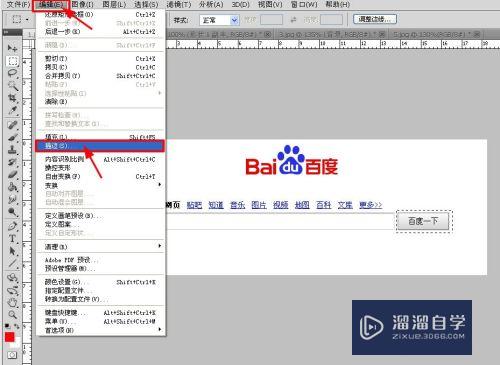
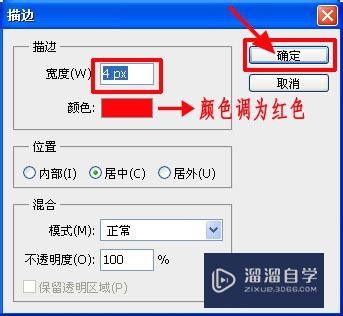
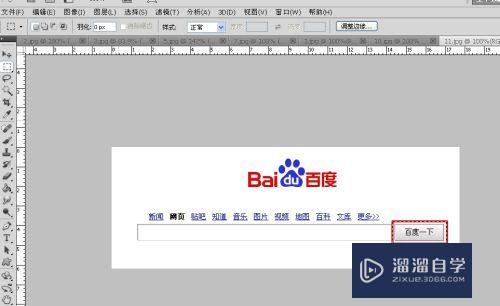
第6步
如果你想要让“百度一下”这个按钮被一个椭圆框包住
见下图
你只需要用一个椭圆选区包住这个按钮,然后进行描边。
即只要将本文的第二步改为:鼠标左键点击左边的“椭圆选框工具”,见下图
接下来的工作跟前面所说的是一样的。
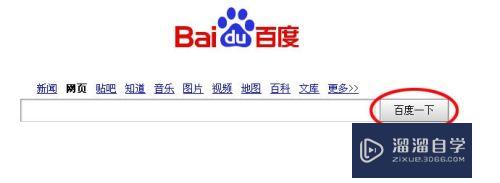

第7步
最后,键盘同时按键“ctrl + S”,就将描边保存到图片上了。
注意/提示
好了,以上就是“怎么用PS描边?”这篇文章全部内容了,小编已经全部分享给大家了,还不会的小伙伴们多看几次哦!最后,希望小编今天分享的文章能帮助到各位小伙伴,喜欢的朋友记得点赞或者转发哦!
Photoshop2020平面设计全套课
 上海韵湖教育科技有限公司
2.6万人在学
基础入门
上海韵湖教育科技有限公司
2.6万人在学
基础入门
特别声明:以上文章内容来源于互联网收集整理,不得将文章内容用于商业用途,如有关于作品内容、版权或其它问题请与溜溜客服联系。