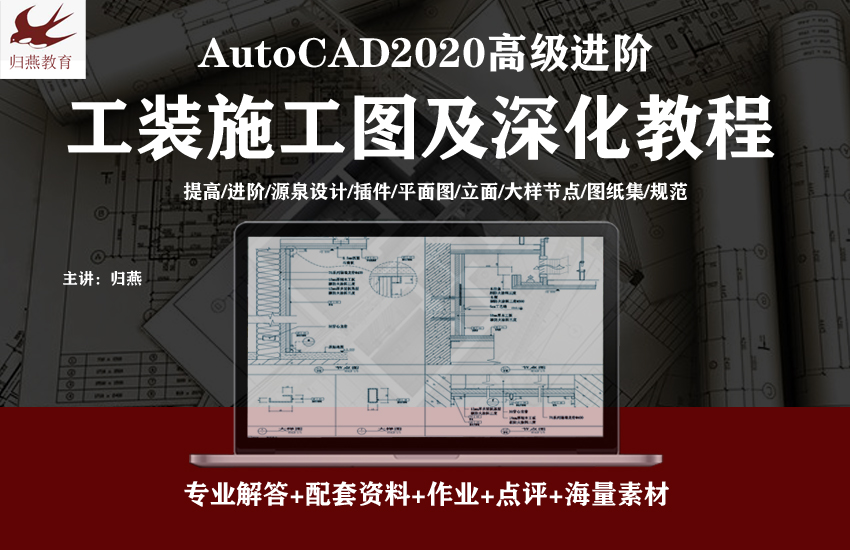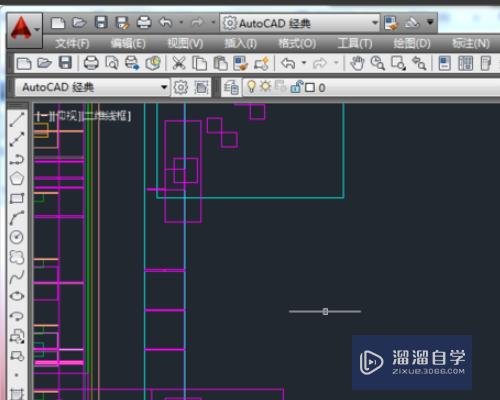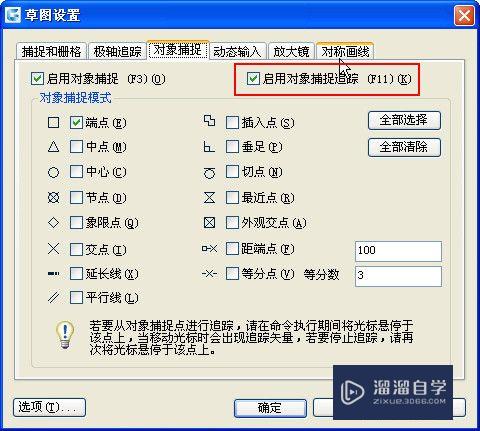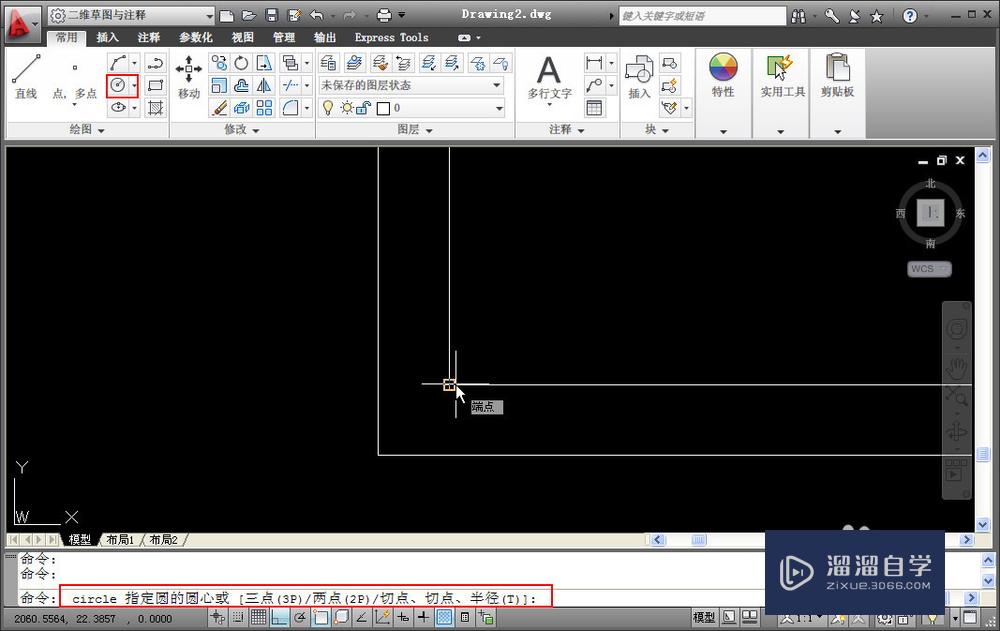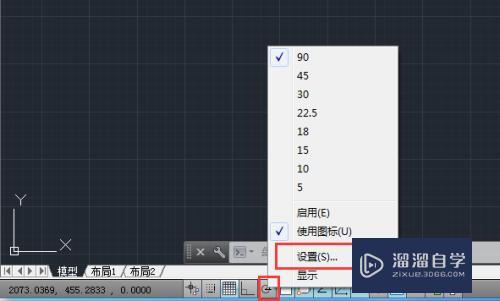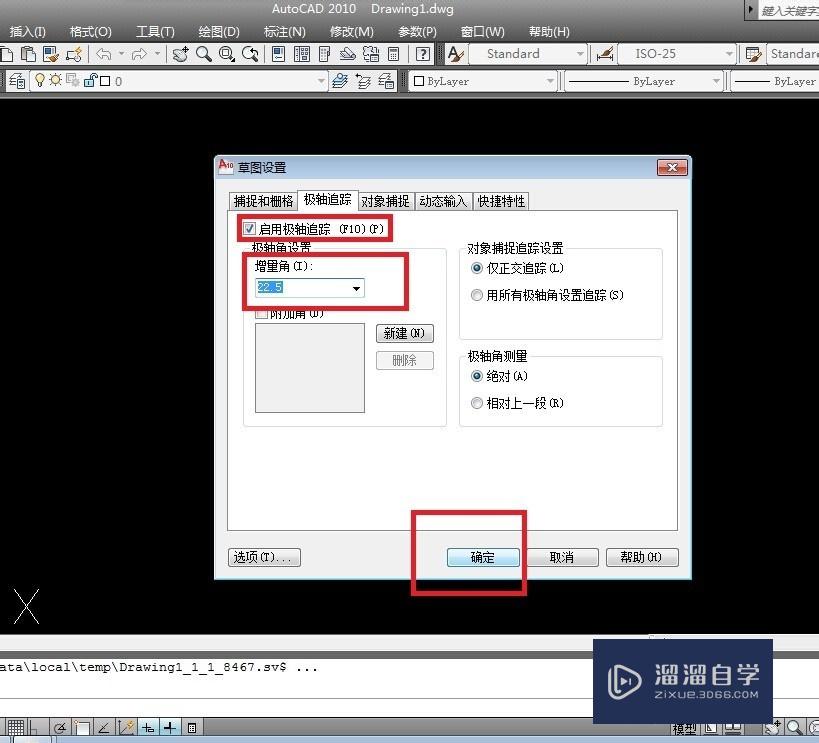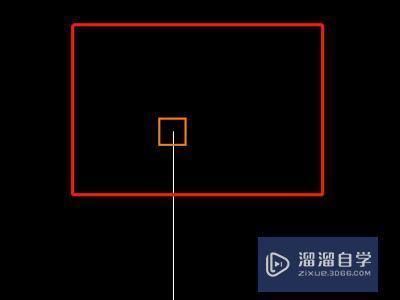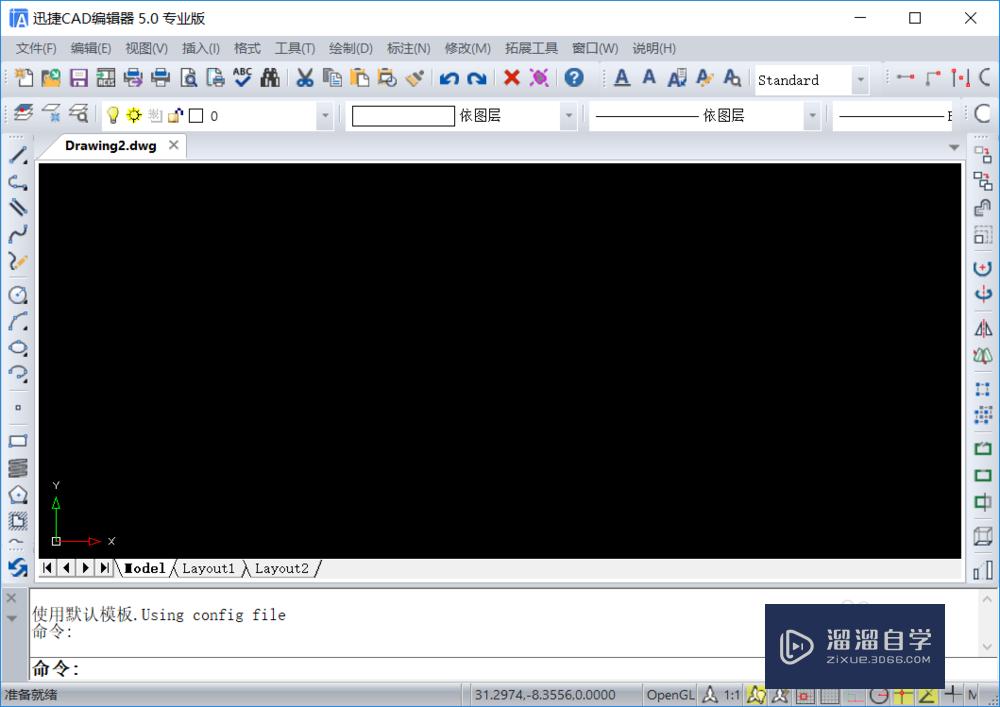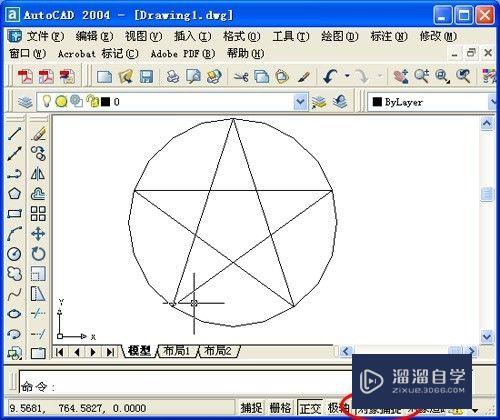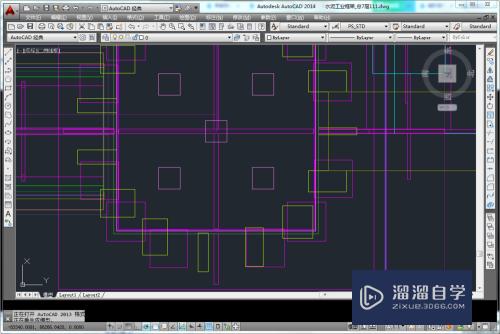CAD用对象捕捉追踪怎么画插座图?
溜溜自学CAD基础入门教程,CAD进阶高级教程,施工图,工艺材料,软装预算等课程 ,感兴趣的点击了解详情>>为您推荐相关课程
更多课程>>大家好,我是小溜,CAD软件附带的工具很多,可以帮助我们很好的进行绘图,因此,本文将详细的介CAD用对象捕捉追踪怎么画插座图,同时,也更好的了解对象追踪功能的设置和使用方法。
想要更深入的了解“CAD”可以点击免费试听溜溜自学网课程>>
工具/软件
硬件型号:小新Air14
系统版本:Windows7
所需软件:CAD2013
方法/步骤
第1步
启动autocad2013,在工具栏点击圆弧,或输入arc命令画一个半圆。

第2步
在命令行输入[se]命令打开‘草图设置’对话框,切换到对象捕捉选项卡,选中‘启用对象捕捉’和‘启用对象捕捉追踪’选项。单击‘全部清除’按钮,再勾选‘圆心’、‘交点’复选框,单击确定,完成对对象捕捉的设置。
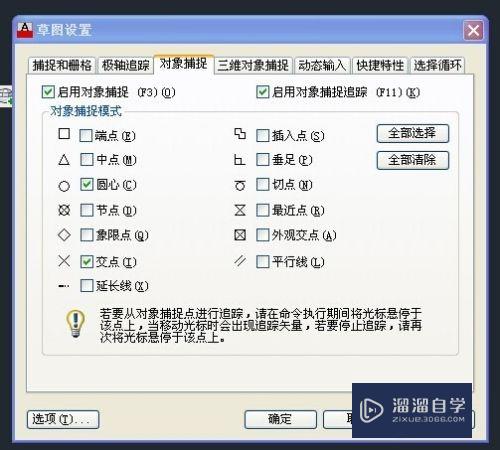
第3步
在命令行中输入直线命令(line),当系统提示‘指定第一点:’时,移动光标至圆弧的圆心处,此时将显示“圆心”标记。
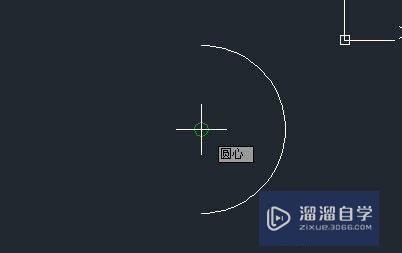
第4步
将光标垂直向上移动至图所示的位置,将显示相应的对象追踪虚线,然后单击鼠标指定线段的第一个点。

第5步
再将光标垂直向下移动至下图所示的位置,并在长度框中输入‘4350’,再单击鼠标指定线段的下一个点,然后按下空格键结束线段的绘制。

第6步
继续在命令行中输入“直线”命令(line),当系统提示“指定第一点:”时,捕捉圆弧的圆心点。
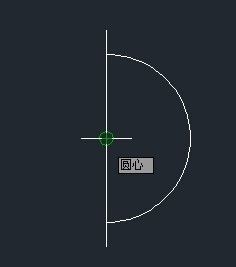
第7步
将光标水平向右移动到圆弧的右侧象限点上,然后单击鼠标指定线段的第一个点。
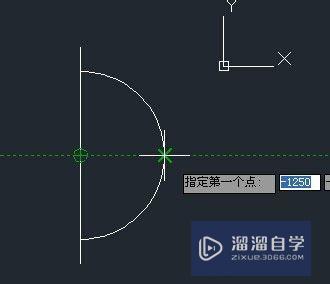
第8步
继续将光标水平向右移动,单击鼠标指定线段的下一个点,然后按下空格键结束线段的绘制,绘制完成。

注意/提示
好了,以上就是“CAD用对象捕捉追踪怎么画插座图?”这篇文章全部内容了,小编已经全部分享给大家了,还不会的小伙伴们多看几次哦!最后,希望小编今天分享的文章能帮助到各位小伙伴,喜欢的朋友记得点赞或者转发哦!
AutoCAD2020工装施工图及深化教程
 归燕老师
1.32万人在学
中级|高级
归燕老师
1.32万人在学
中级|高级
特别声明:以上文章内容来源于互联网收集整理,不得将文章内容用于商业用途,如有关于作品内容、版权或其它问题请与溜溜客服联系。