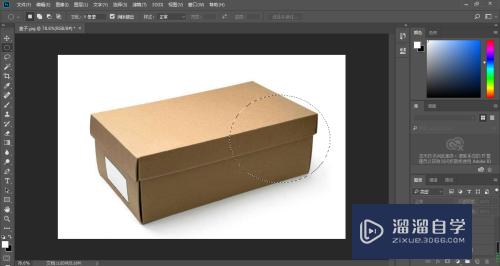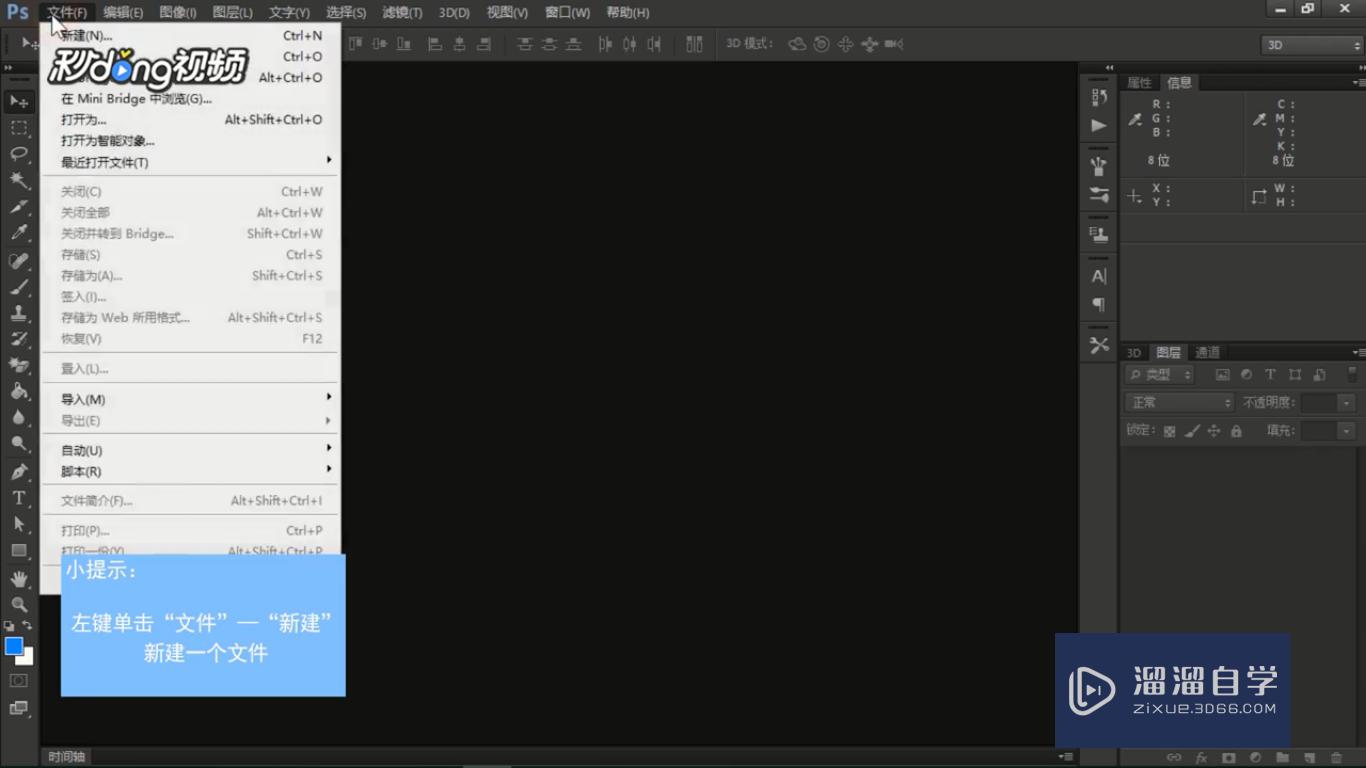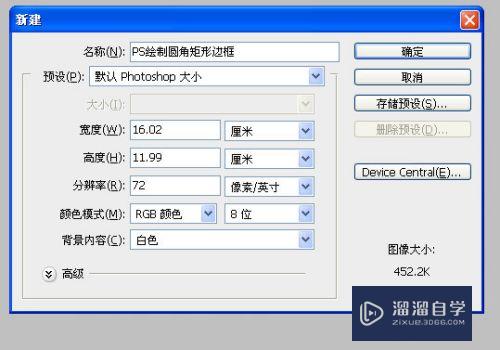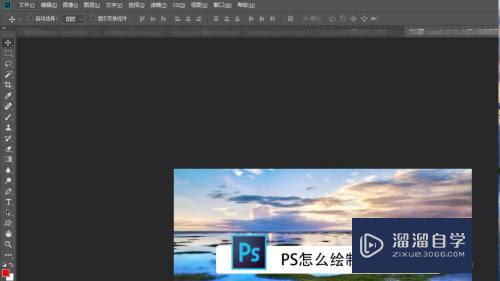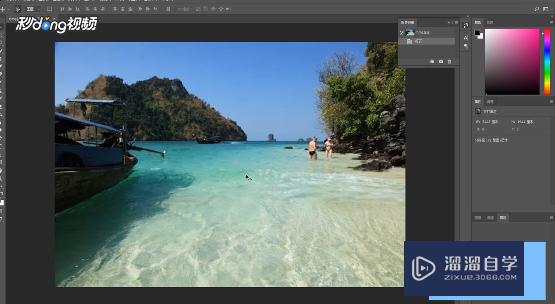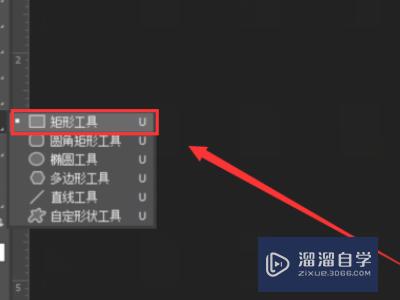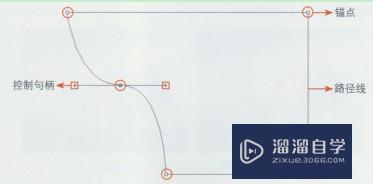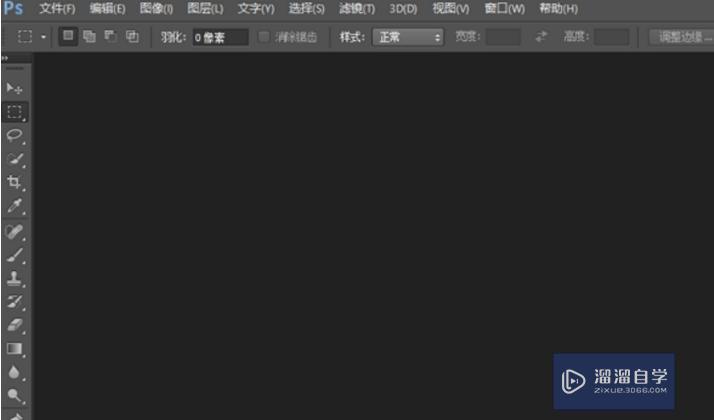怎么用PS绘制椭圆矩形?
溜溜自学Photoshop入门到精通全套教程,效果图,原画设计,彩平图等课程,感兴趣的快点击了解详情!!!为您推荐相关课程
更多课程>>大家好,我是小溜,PS是我们常用的电脑软件,可以使我们的生活带来便利,但有一些小伙伴不清楚用法,下面小溜就带大家一起来学习吧!希望本文内容能够帮助到大家。
想要更深入的了解“PS”可以点击免费试听溜溜自学网课程>>
工具/软件
硬件型号:联想(Lenovo)天逸510S
系统版本:Windows10
所需软件:PS2019
方法/步骤
第1步
打开PS,选择600*600画布。

第2步
方法一:选择矩形中的“多边形工具”,在右上角工具栏中设置边为4,在设置符号中选择“平滑拐角”。
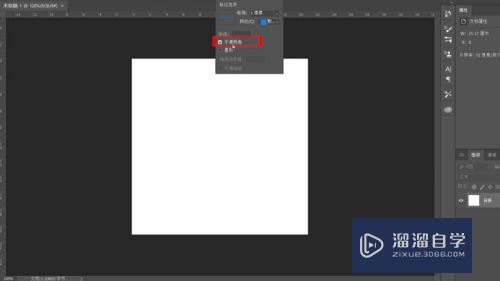
第3步
在画布上画一个椭圆矩形即可。
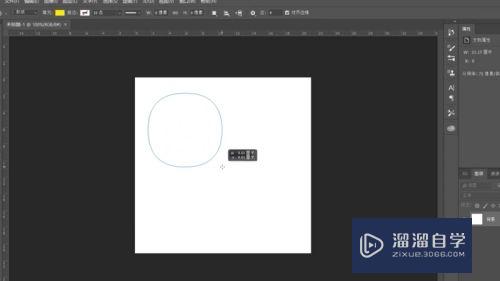
第4步
方法二:选择矩形工具中的圆角矩形工具,设置弹出的参数,选择椭圆工具,在工具栏中选择合并形状。
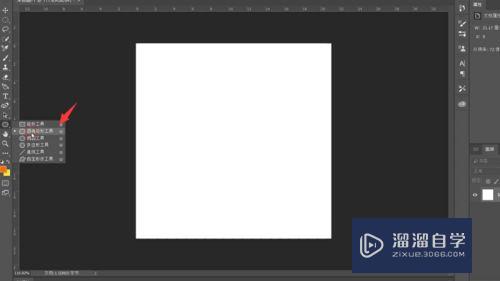
第5步
在圆角矩形上添加椭圆形状,复制粘贴椭圆即可。
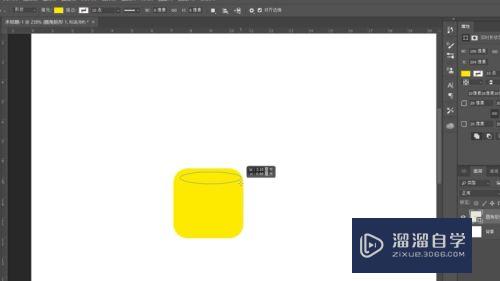
第6步
方法三:选择椭圆工具,点击画布,设置弹窗的参数。
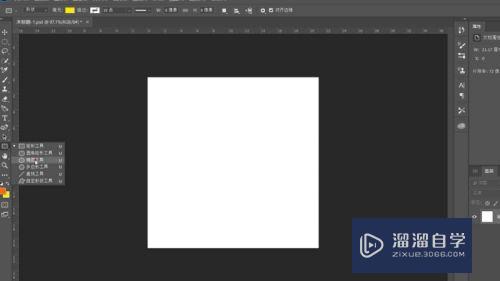
第7步
选择工具栏中的“与形状区域相交”,再建一个椭圆,移动到合适位置,用路径选择工具选择两个圆。
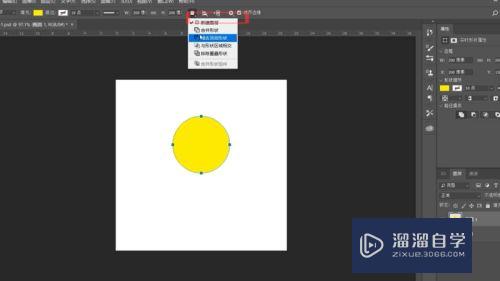
第8步
按Ctrl+T旋转90度,选择矩形工具,选择工具栏中的“减去顶层形状”。
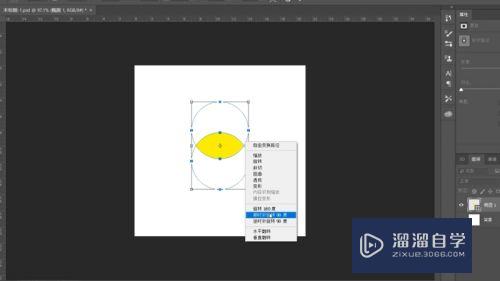
第9步
选择“椭圆工具”,选择工具栏中的“合并形状”,用路径选择工具选择方形和圆形,复制粘贴修饰剩下的三个角。
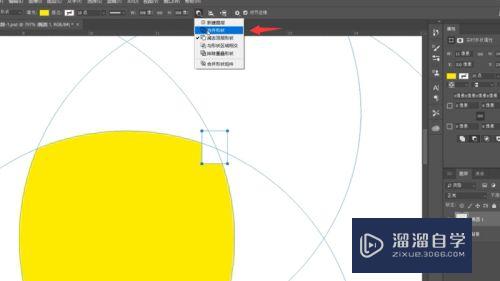
第10步
总结如下。

注意/提示
好了,以上就是“怎么用PS绘制椭圆矩形?”这篇文章全部内容了,小编已经全部分享给大家了,还不会的小伙伴们多看几次哦!最后,希望小编今天分享的文章能帮助到各位小伙伴,喜欢的朋友记得点赞或者转发哦!
Photoshop2020平面设计全套课
 上海韵湖教育科技有限公司
2.6万人在学
基础入门
上海韵湖教育科技有限公司
2.6万人在学
基础入门
特别声明:以上文章内容来源于互联网收集整理,不得将文章内容用于商业用途,如有关于作品内容、版权或其它问题请与溜溜客服联系。