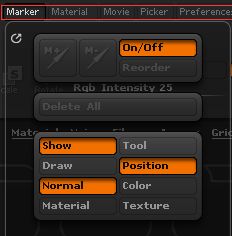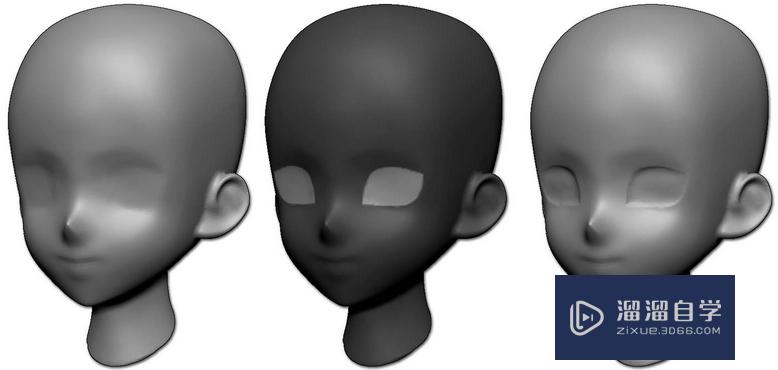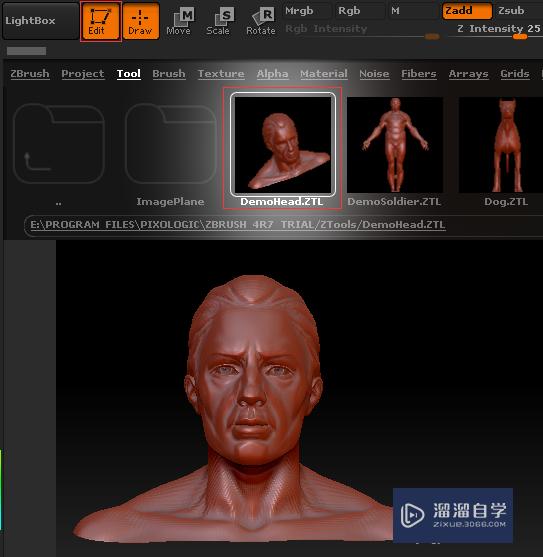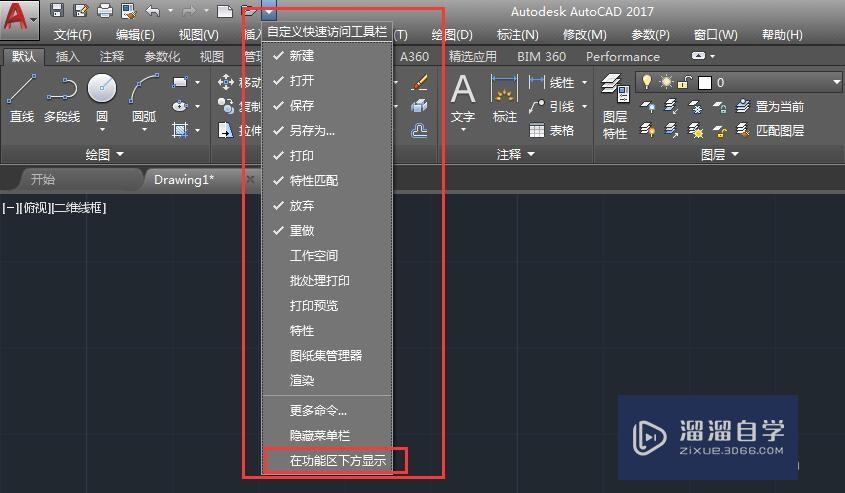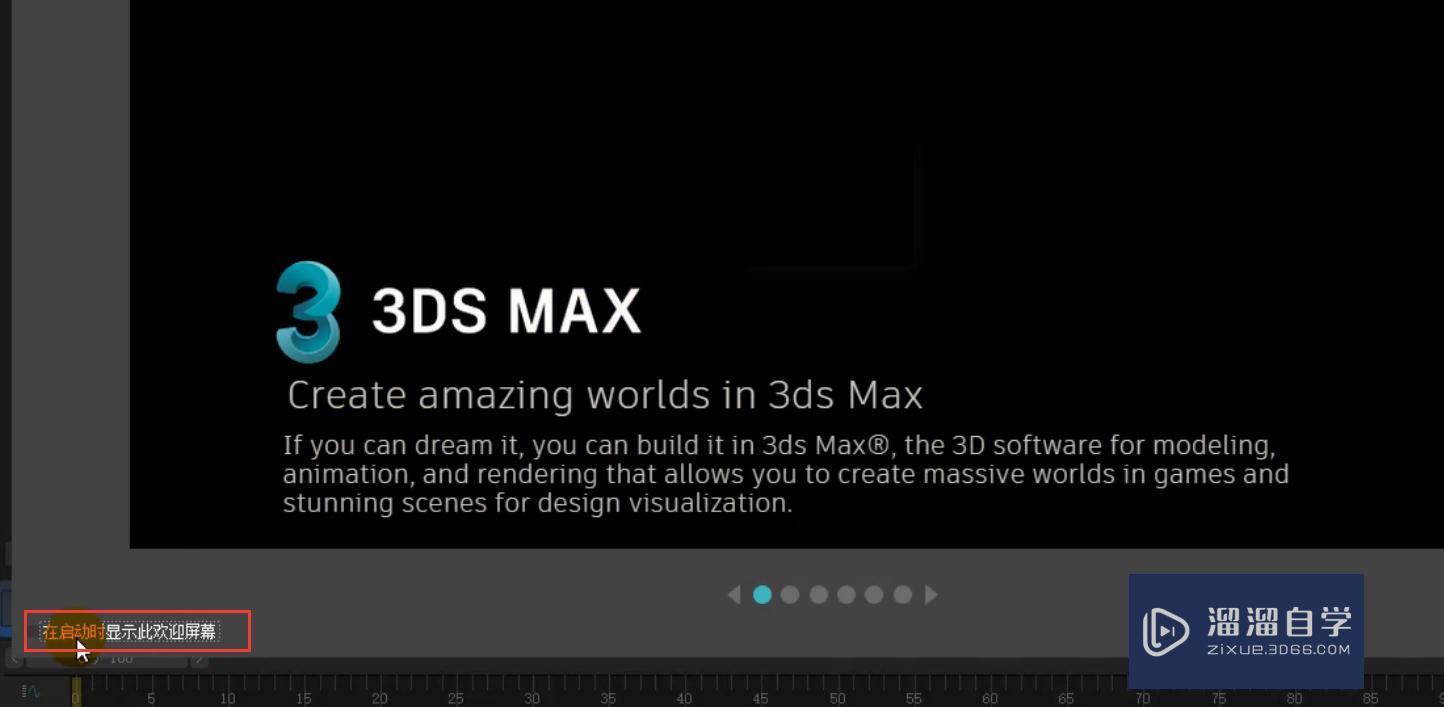ZBrush界面的怎么操作?
溜溜自学专注室内设计,平面设计,视频剪辑,建筑动画和软件入门基础教程,新手实现快速入门与成长?去看一下 >>为您推荐相关课程
更多课程>>大家好,我是小溜,ZBrush的工作界面和我们平常所熟悉的3D软件有很大的不同,其设计甚至会有别于我们以往对其他3D软件的使用习惯,如果第一次接触ZBrush的时候难免会有所迷惑,所以今天来详细的为大家讲解一下ZBrush界面的怎么操作吧!
想要更深入的了解“ZBrush”可以点击免费试听溜溜自学网课程>>
工具/软件
硬件型号:戴尔DELL灵越14Pro
系统版本:Windows7
所需软件:ZBrush 4R7
一、画布
第1步
ZBrush界面的中心是画布 同时也是最主要的部分所在,所有的菜单、按钮、托盘都围绕在画布的周围。ZBrush®的控制按钮被设计为你需要它们时它们才会被激活。它们被成组的放置在界面顶部的列表。此外它们也分别被放在画布的左右边缘的托盘上。
第2步
画布最上面的菜单是以字母顺序排列的,很容易就可以找到。第一个面板是Alpha面板最后一个是ZScript面板,每一个面板的控制都和该面板的主要内容有关。
二、菜单:如何打开面板、关闭面板
第1步
对菜单的控制面板也叫菜单。它们包含所有ZBrush的控制。他们被放置在标题栏的下面。
使用面板工作
1. 点击面板的名字就可以打开该面板,将鼠标从面板上移开就可以关闭该面板。
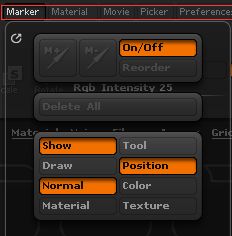
第2步
2. 在菜单栏中点击面板的名字就可以打开该面板到默认位置即右边的托盘。
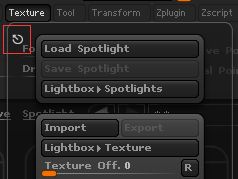
第3步
还可以手动将面板放置在界面左右托盘上。鼠标移至光标呈现四个箭头的时候按住鼠标左键拖动至想要放置的地方(有橘色长条框以作提示)。此时的“color”面板已经移动到左边的托盘,如图4所示。
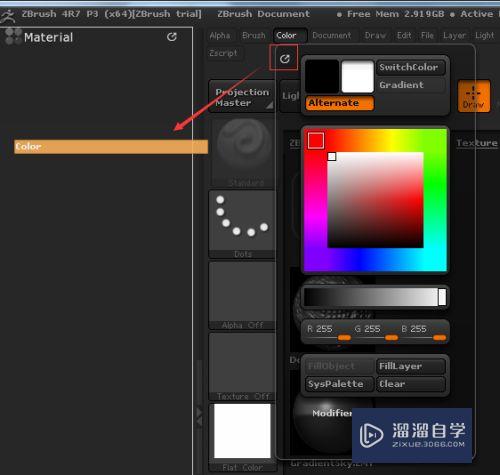
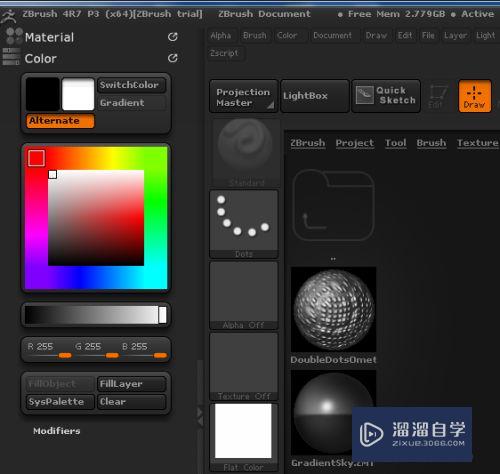
第4步
3. 将鼠标从面板上移开就可以关闭该面板或是鼠标移至“关闭按钮”按住鼠标拖拽至ZBrush工作区域,也可以关闭该面板(这些菜单调色盘面板并没有被删除,只是暂时离开左右托盘)。
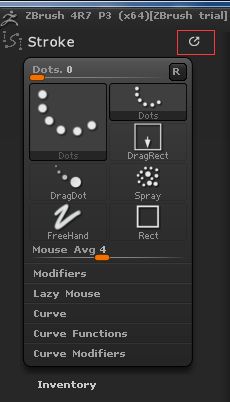
第5步
4. 如果要学习更多的ZBrush控制你可以使用在线帮助,如果按下Ctrl将鼠标悬停在界面的项目上,能够看到该项目的介绍。
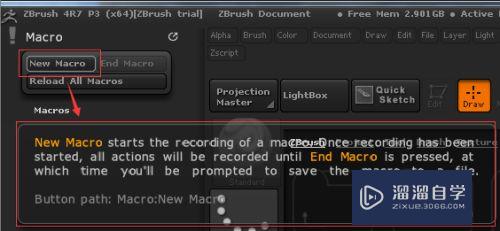
第6步
滚动面板有的时候面板可能会变的很长,有可能底部看不到。你可以卷动面板来观看底部的菜单。用鼠标点在面板的空白处向上向下拖动就可以滚动面板。
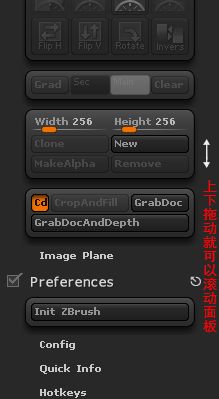
三、托盘
第1步
托盘存在于画布的左右,可以用来存放面板或是按钮,在默认情况下工具面板存放在托盘。
第2步
打开和关闭托盘
打开托盘:点击托盘和画布之间的双重箭头
关闭托盘:再次点击那个双箭头。原来托盘中的面板和按钮仍然存在,只是被隐藏。
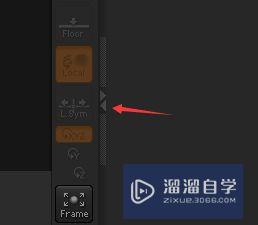
第3步
移除面板中的托盘
移动面板到托盘,打开面板点击左上角的圆圈。这个圆圈可以被称为是面板的把手,点击它就可以将面板移动到开放的托盘。从托盘去除面板,再次点击这个把手,就可以就把面板从托盘去除。
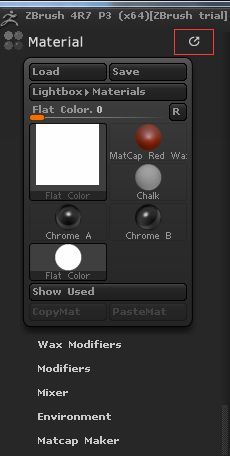
第4步
上下滚动托盘托盘可以包含很多面板。需要看到上下更多的面板只需要简单的点击托盘空白区域的拖动就可以了。
注意/提示
好了,以上就是“ZBrush界面的怎么操作?”这篇文章全部内容了,小编已经全部分享给大家了,还不会的小伙伴们多看几次哦!最后,希望小编今天分享的文章能帮助到各位小伙伴,喜欢的朋友记得点赞或者转发哦!
3DMax+ZBrush高精度欧式餐椅建模教程
 建模吧李澍
3954人在学
中级|高级
建模吧李澍
3954人在学
中级|高级
特别声明:以上文章内容来源于互联网收集整理,不得将文章内容用于商业用途,如有关于作品内容、版权或其它问题请与溜溜客服联系。