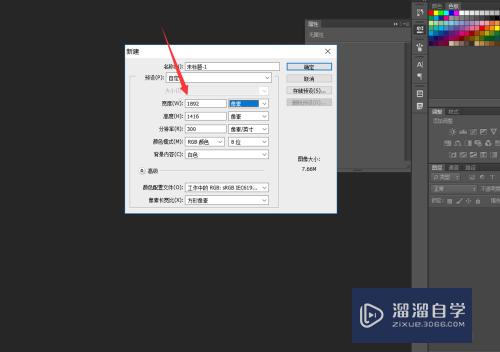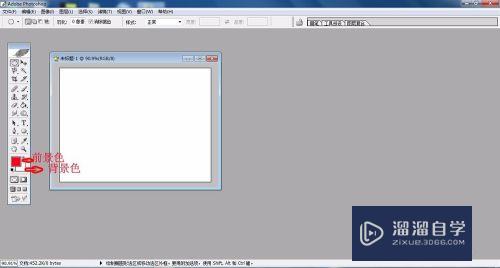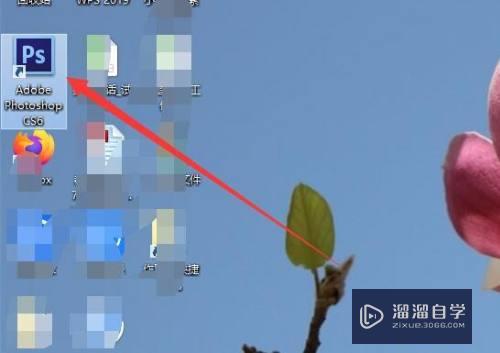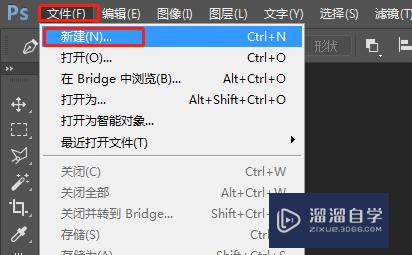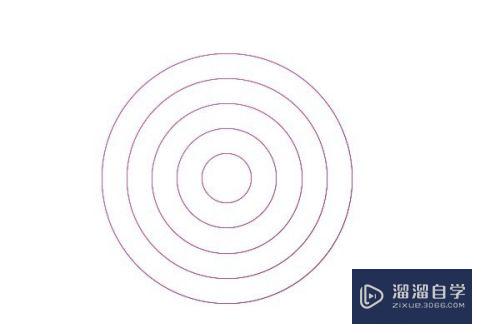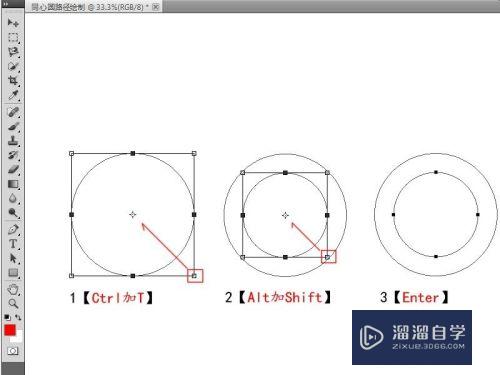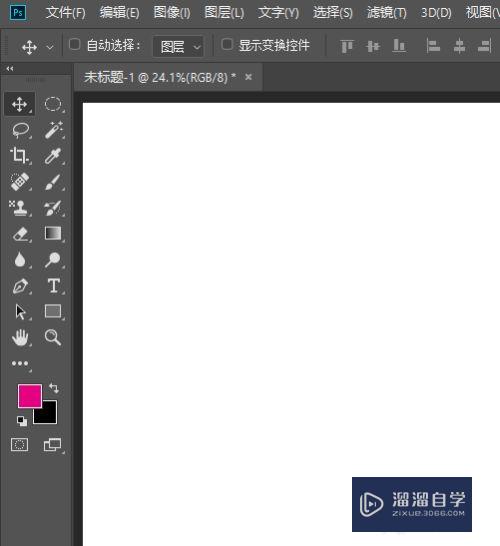如何利用PS画出同心椭圆?
溜溜自学Photoshop入门到精通全套教程,效果图,原画设计,彩平图等课程,感兴趣的快点击了解详情!!!为您推荐相关课程
更多课程>>大家好,我是小溜,今天小溜要给大家分享的是“如何利用PS画出同心椭圆的方法”可能其中还有别的方法比较简单。但是小溜下面分享的方法是最不需要精细处理的。下面就开始我们的具体操作,希望本文内容能够帮助到大家。
想要更深入的了解“PS”可以点击免费试听溜溜自学网课程>>
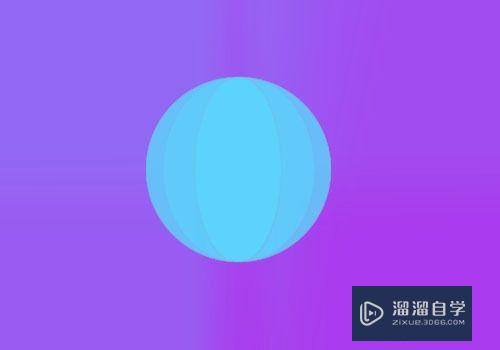
工具/软件
硬件型号:联想(Lenovo)天逸510S
系统版本:Windows7
所需软件:PS CS6
如何利用ps画出同心椭圆
第1步
打开photoshop。文件操作,选择新建
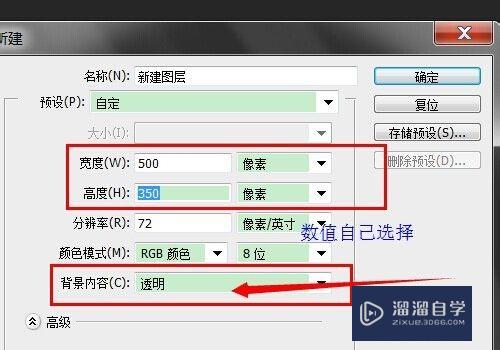
第2步
选择前景色,也就是你喜欢的颜色,使用油漆桶,填充。
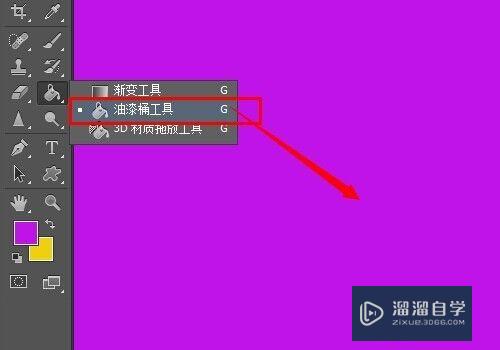
第3步
使用椭圆工具(注意直径要相同)画出一个圆,填充淡蓝色。
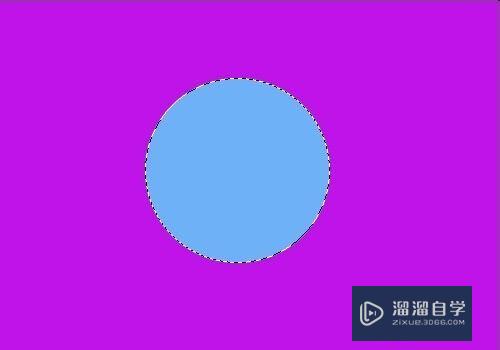
第4步
ctrl+j复制两个圆出来。其实可以画出来,但是没必要,我们要保证三个圆的高度是相同的。
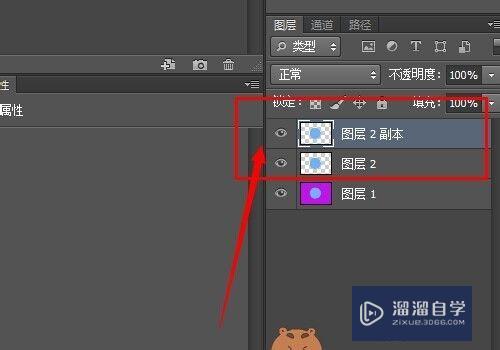
第5步
选择最上面的图层,也就是最后复制的那个圆。ctrl+t调整,高度不变,长度两端分别减少一部分。
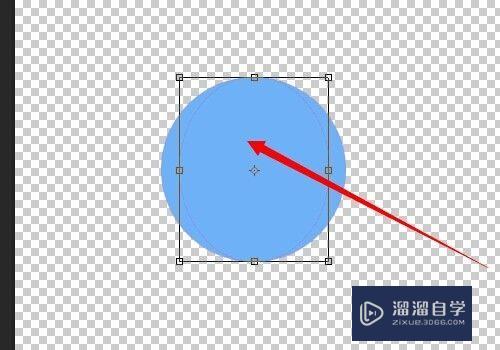
第6步
倒数第二个圆也这么处理。注意倒数第二个圆要大些。
我是把背景图层的眼睛去掉改的,这样清楚点,之后点上眼睛发现是这个样子的。
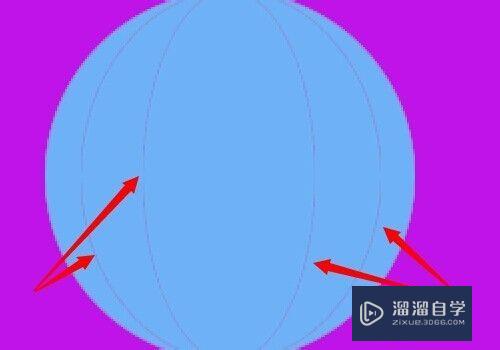
第7步
叠加最上面的两个图层,颜色不喜欢一样的,可以随便填充。
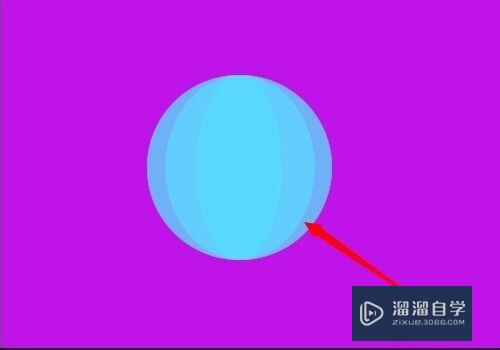
第8步
对三个椭圆进行编辑-描边。设置为灰色,不透明度6%。再用模糊工具处理下。最后合并图层。
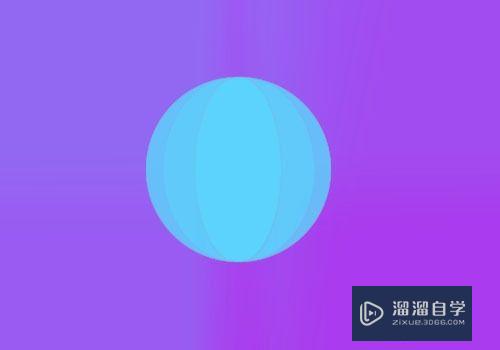
注意/提示
好了,以上就是“如何利用PS画出同心椭圆?”这篇文章全部内容了,小编已经全部分享给大家了,还不会的小伙伴们多看几次哦!最后,希望小编今天分享的文章能帮助到各位小伙伴,喜欢的朋友记得点赞或者转发哦!
Photoshop2020平面设计全套课
 上海韵湖教育科技有限公司
2.6万人在学
基础入门
上海韵湖教育科技有限公司
2.6万人在学
基础入门
特别声明:以上文章内容来源于互联网收集整理,不得将文章内容用于商业用途,如有关于作品内容、版权或其它问题请与溜溜客服联系。