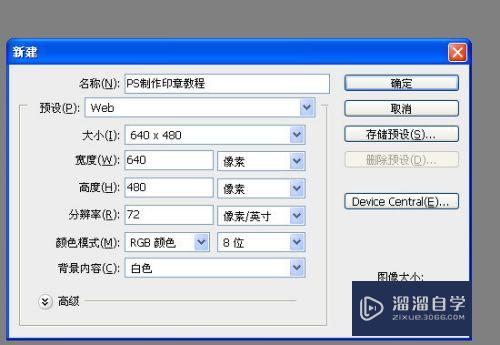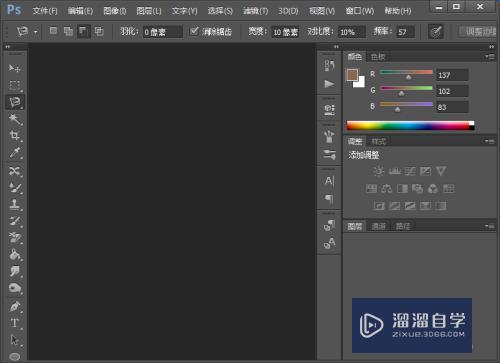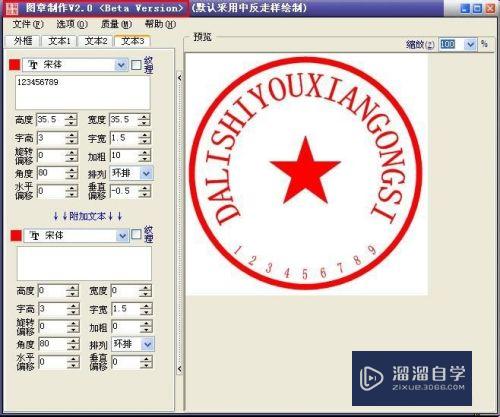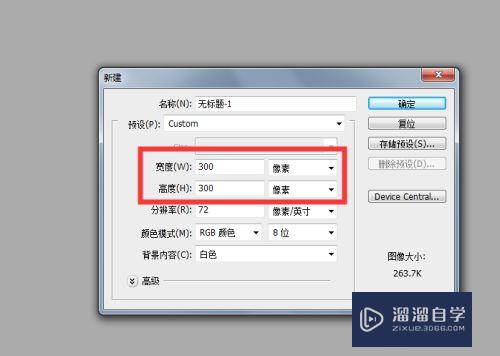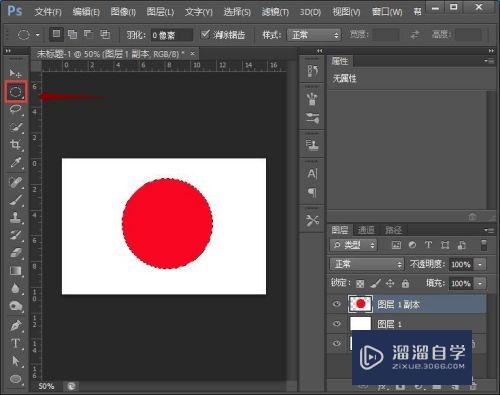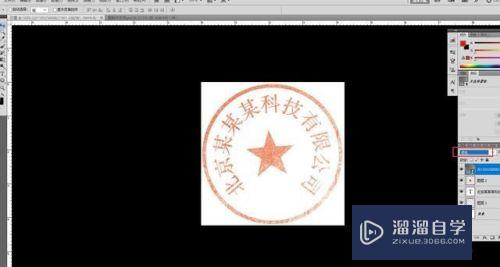PS怎么制作印章?
溜溜自学Photoshop入门到精通全套教程,效果图,原画设计,彩平图等课程,感兴趣的快点击了解详情!!!为您推荐相关课程
更多课程>>大家好,我是小溜,很多合同都需要印章保证协议的有效性,那么当我们想要在PS中制作印章时应该怎么操作呢?下面小溜就来给大家分享一下,PS制作印章的方法,希望本文内容能够帮助到大家。
想要更深入的了解“PS”可以点击免费试听溜溜自学网课程>>

工具/软件
硬件型号:联想ThinkPad P14s
系统版本:Windows7
所需软件:PS CS6
方法/步骤
第1步
打开PS,新建一个画布,如果只是屏幕显示分辨率调为72,如果需要打印出来,将分辨率调整为300,然后建立画布
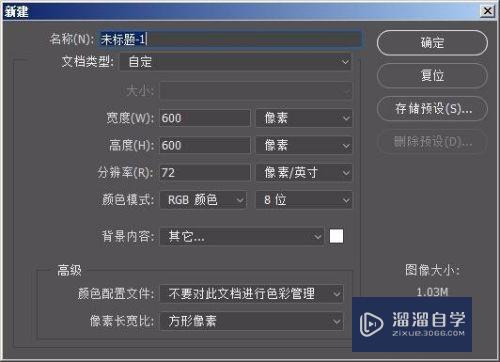
第2步
选择工具栏中椭圆工具,

第3步
将属性中,颜色填充点击打开,选择关闭
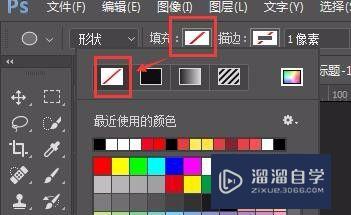
第4步
打开描边,将描边设置数值,数值大小根据自己建立的画布随时调整,颜色选择红色
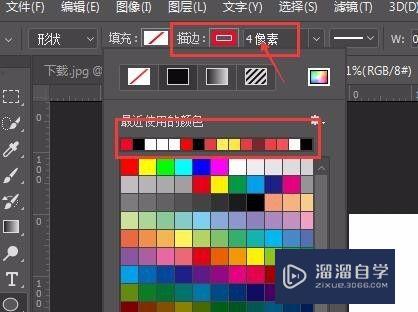
第5步
然后在画布中,按住shift键绘制正圆
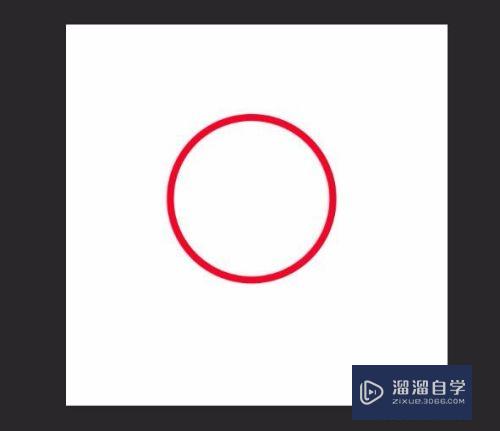
第6步
然后新ctrl+alt+shift+N,新建一个图层
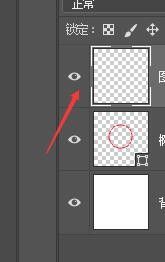
第7步
再次选择椭圆工具,将属性中“形状”改为“路径”
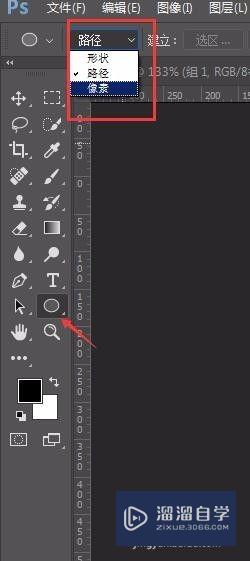
第8步
按住shift键在大圆内绘制一个小圆
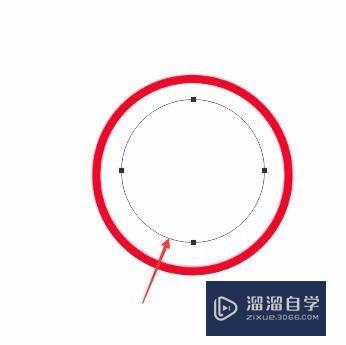
第9步
选择文字工具,鼠标点击刚才建立的小圆,输入文字,调整文字方向时,先选中文字,然后按住ctrl键,出现一个旋转符号,可以旋转文字,将文字调整合适位置

第10步
然后ctrl+shift+alt+N再次新建一个图层
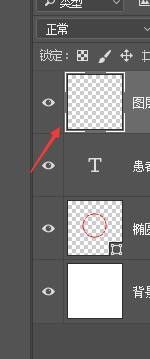
第11步
选择矩形工具中的“自定义工具”,将之前改动的“路径”改为“形状”,填充改为填充红色,描边关闭
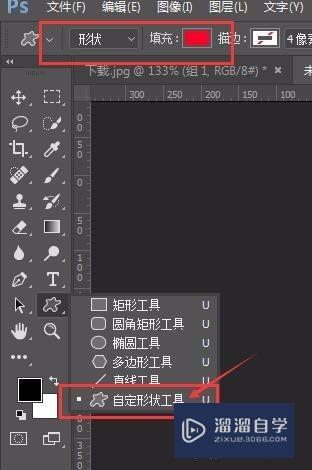
第12步
再自定义图形中,选择一个比较合适的形状
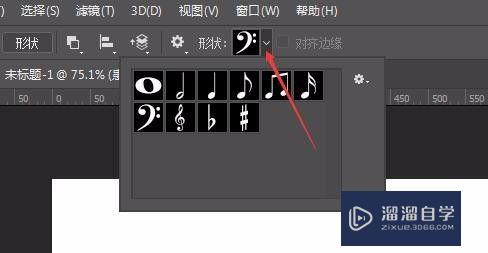
第13步
鼠标左键在圆正中心绘制一个图形,最后效果如图

注意/提示
好了,以上就是“PS怎么制作印章?”这篇文章全部内容了,小编已经全部分享给大家了,还不会的小伙伴们多看几次哦!最后,希望小编今天分享的文章能帮助到各位小伙伴,喜欢的朋友记得点赞或者转发哦!
Photoshop2020平面设计全套课
 上海韵湖教育科技有限公司
2.6万人在学
基础入门
上海韵湖教育科技有限公司
2.6万人在学
基础入门
特别声明:以上文章内容来源于互联网收集整理,不得将文章内容用于商业用途,如有关于作品内容、版权或其它问题请与溜溜客服联系。