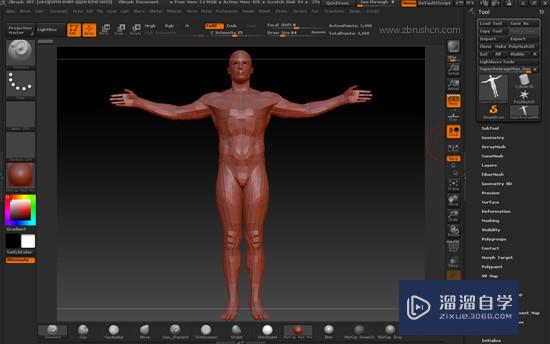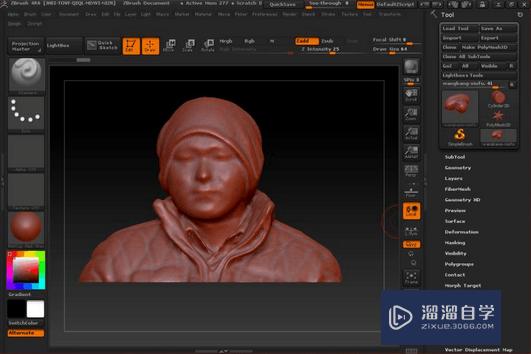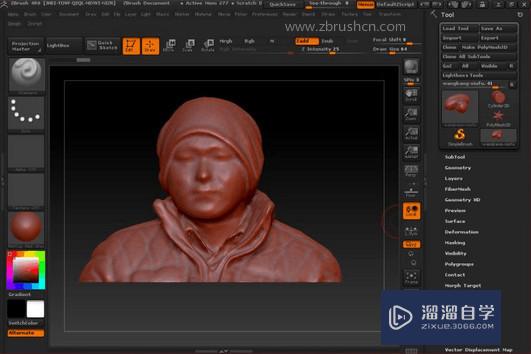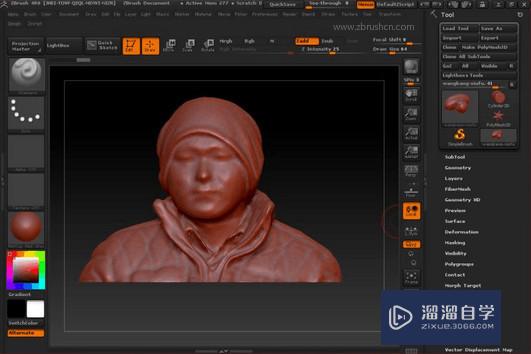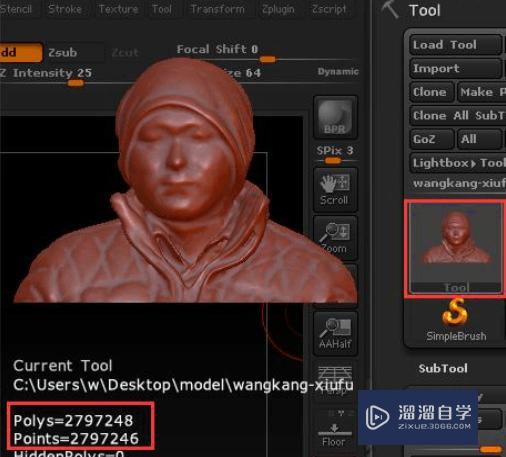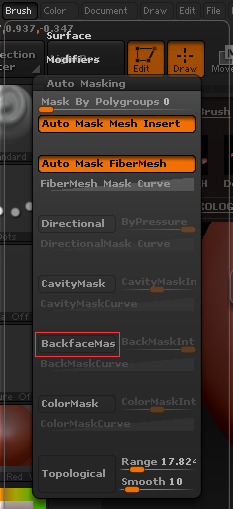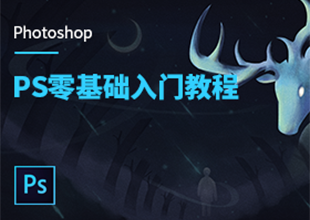ZBrush如何做出浮雕并转出灰度图?
溜溜自学专注室内设计,平面设计,视频剪辑,建筑动画和软件入门基础教程,新手实现快速入门与成长?去看一下 >>为您推荐相关课程
更多课程>>大家好,我是小溜,今天主要来给小伙伴们讲解一下ZBrush如何做出浮雕并转出灰度图,我们可以通过利用alpha的黑白通道能够做出多种用于制作浮雕的笔刷,这里将对如何将图像导入alpha并用于雕刻做详细讲解。
想要更深入的了解“ZBrush”可以点击免费试听溜溜自学网课程>>
工具/软件
电脑型号:联想(Lenovo)天逸510S;系统版本:Windows7;软件版本:ZBrush2018
方法/步骤
第1步
导入模型
在右侧的托盘中点击Tool[工具]>Import[导入],选择模型,在画布中拖拽出来即可。打开上方工具栏中的Edit[编辑]。
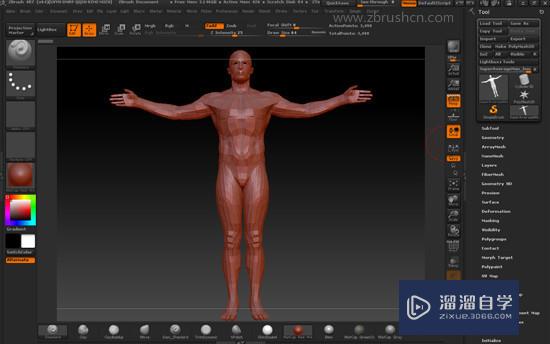
第2步
细分模型
由于三角网格模型决定模型的形状,想要制作精细的浮雕,模型必须有足够多的点。我们需要细分该模型,点击Tool[工具]>Geometry[几 何]>Divide[细分],将模型细分至一百万左右。将鼠标放在工具菜单里的该模型上,则可以看到该模型的点面数信息。
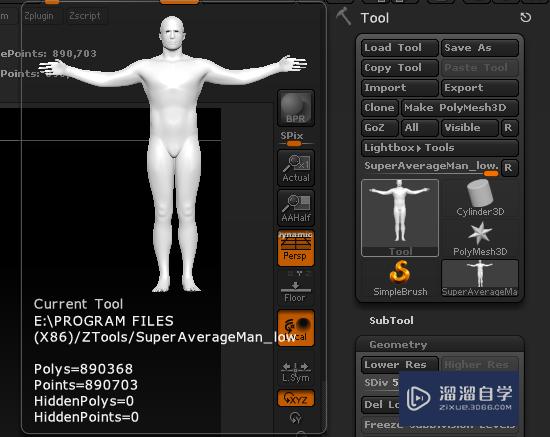
第3步
设置笔刷
在左侧导航栏将笔刷类型设置为Standard[标准]类型,路径方式设置为DragRect[拖拽];点击Alpha Off[笔刷通道关闭]>Import[导入],选择准备好的浮雕灰度图导入。
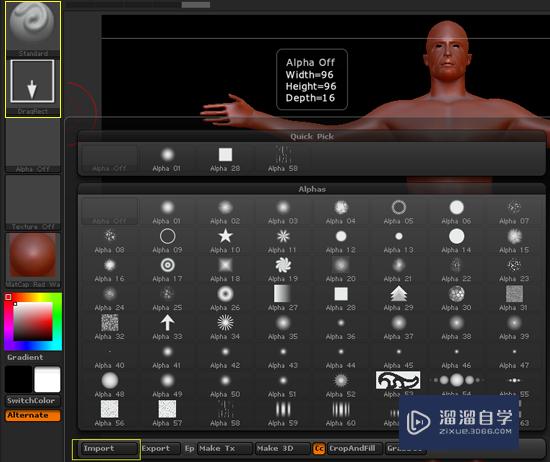
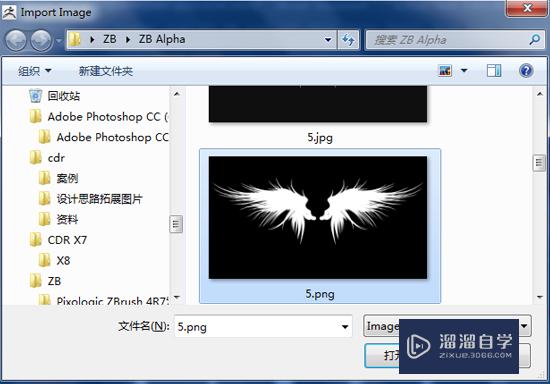
第4步
绘制浮雕
设置好笔刷的强度,将模型放置好,在人像模型的背后拖拽出浮雕模型。注意,雕刻的第一笔决定了浮雕的中心位置,笔刷的强度决定浮雕的深浅。如果对雕刻的效果不满意,可撤销重做。可以对模型做一些光滑处理。

第5步
简化导出
模型导出之前,我们先简化一下。点击菜单栏Zplugin[插件]>Decimation Master[简化大师]>Pre-process Current[简化当前],预计算当前的模型;再设置模型要简化成原来的百分比;最后点击Zplugin[插件]>Decimation Master[简化大师]>Decimate Current[简化当前]计算当前模型。再观察模型的点面信息,将模型的点数简化到几万之内就可以了。
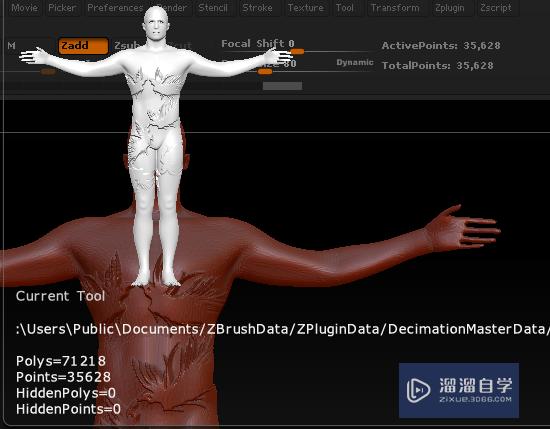
温馨提示
好了,以上就是“ZBrush如何做出浮雕并转出灰度图?”这篇文章全部内容了,小编已经全部分享给大家了,还不会的小伙伴们多看几次哦!最后,希望小编今天分享的文章能帮助到各位小伙伴,喜欢的朋友记得点赞或者转发哦!
3DMax+ZBrush高精度欧式餐椅建模教程
 建模吧李澍
3954人在学
中级|高级
建模吧李澍
3954人在学
中级|高级
特别声明:以上文章内容来源于互联网收集整理,不得将文章内容用于商业用途,如有关于作品内容、版权或其它问题请与溜溜客服联系。