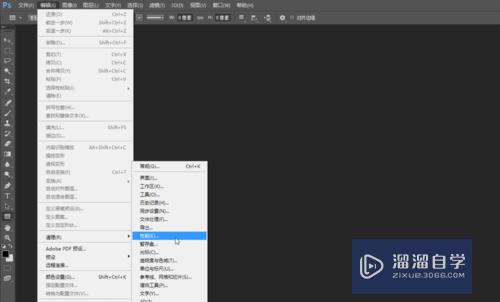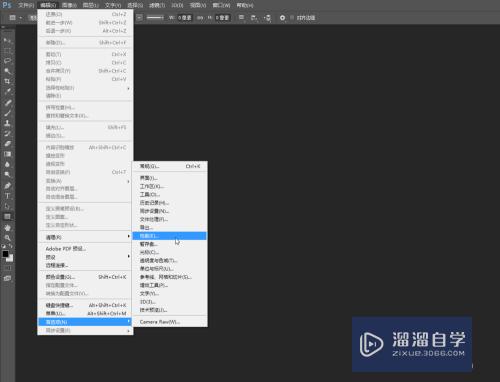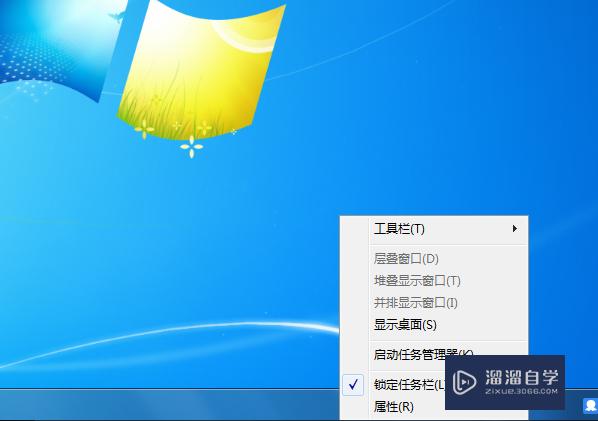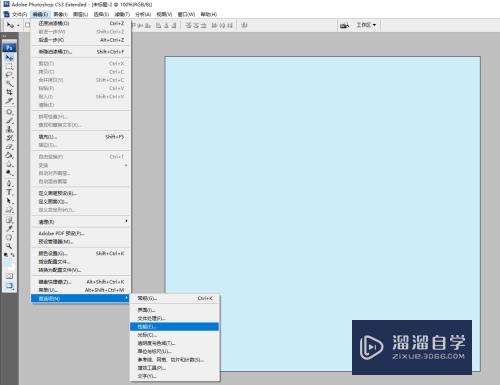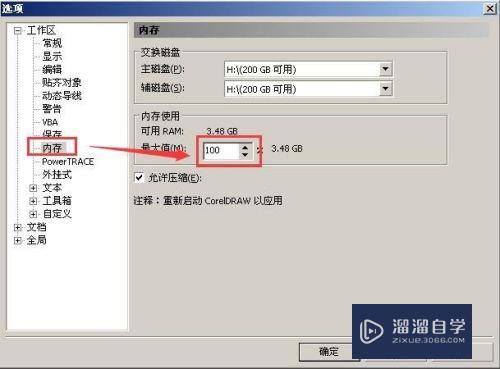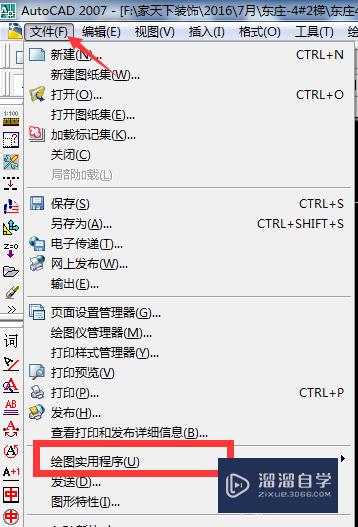如何解决Photoshop变卡?
溜溜自学Photoshop入门到精通全套教程,效果图,原画设计,彩平图等课程,感兴趣的快点击了解详情!!!为您推荐相关课程
更多课程>>大家好,我是小溜,Photoshop在日常使用过程中,往往会占用电脑较多的空间,如果我们设置不当或者电脑配置不高,很容易导致Photoshop在使用过程中很卡。下面小溜就来给大家分享一下,如何解决Photoshop变卡的方法。
想要更深入的了解“Photoshop”可以点击免费试听溜溜自学网课程>>
工具/软件
电脑型号:联想(Lenovo)天逸510S;系统版本:Windows7;软件版本:Photoshop CS6
方法/步骤
第1步
Photoshop想要避免卡顿,最直接的方式就是提高电脑配置,选择高配置的电脑运行Photoshop,就可以获得更加流畅的体验。
如果电脑配置无法升级,我们就需要对Photoshop进行性能设置。

第2步
在Photoshop上方的菜单栏中点击编辑,在编辑菜单中找到首选项,将鼠标放置到首选项中,即可弹出菜单,在菜单中选择性能设置。
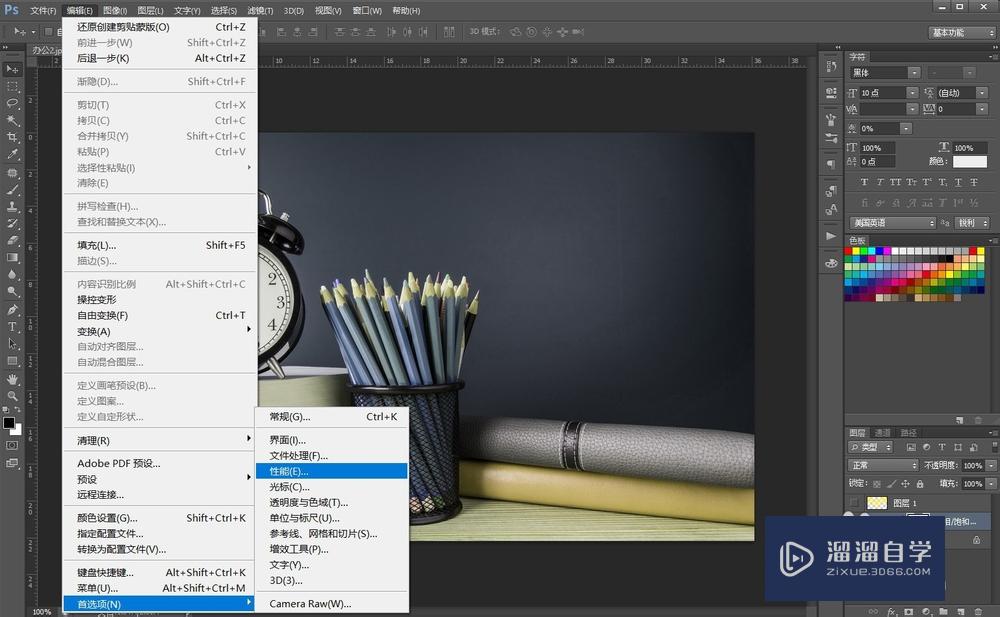
第3步
系统直接弹出Photoshop的性能设置窗口,在性能设置页面的左上角,我们就可以看到Photoshop的内存占用设置。
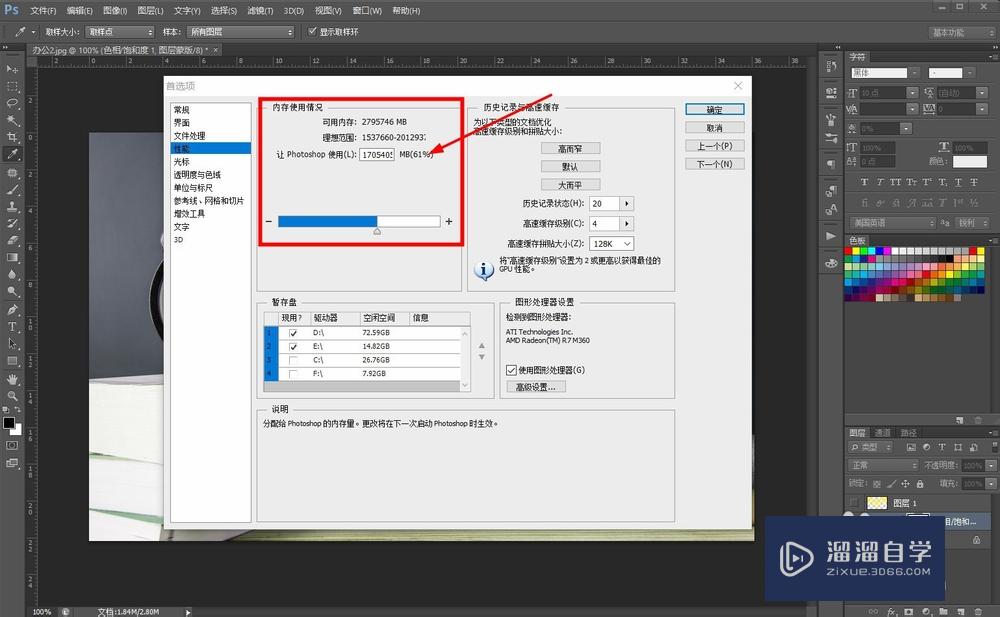
第4步
Photoshop允许占用的内存越高,运行起来就会越流畅,但是最好避免设置到100%,否则很容易造成基础操作系统的卡顿。
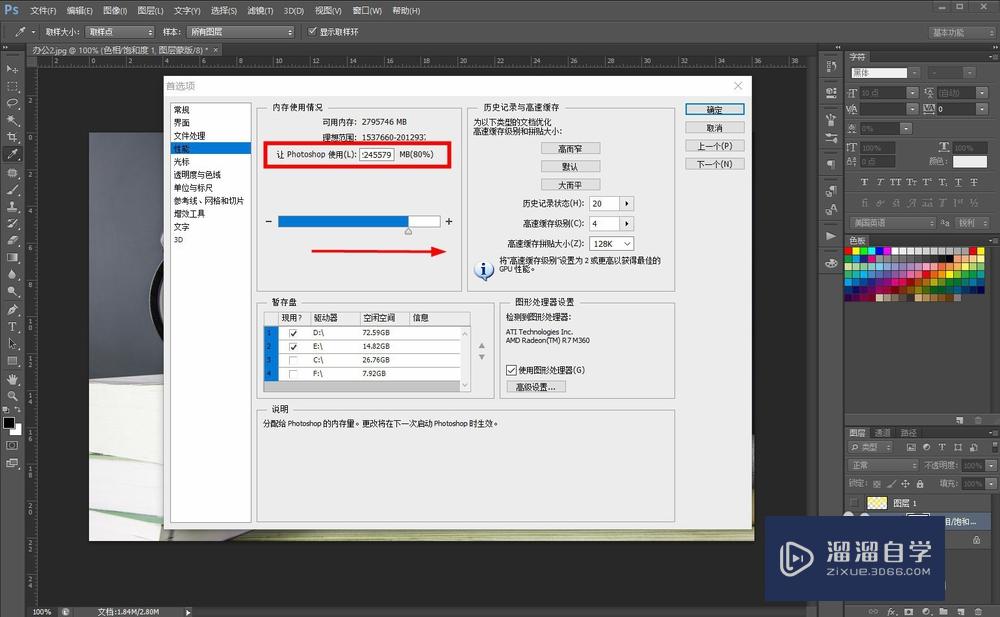
第5步
在内存设置的下方,我们可以设置Photoshop的暂存盘,暂存盘为硬件储存,我们最好选择剩余空间较大的磁盘作为暂存盘。
Photoshop的暂存盘作为图像的临时储存,会占用大量的储存空间。

第6步
随后在右侧选择3D选项,在选项中,我们可以设置3D效果的显存占用量,将占用百分比提高,就可以在3D操作中,提高运行速度。
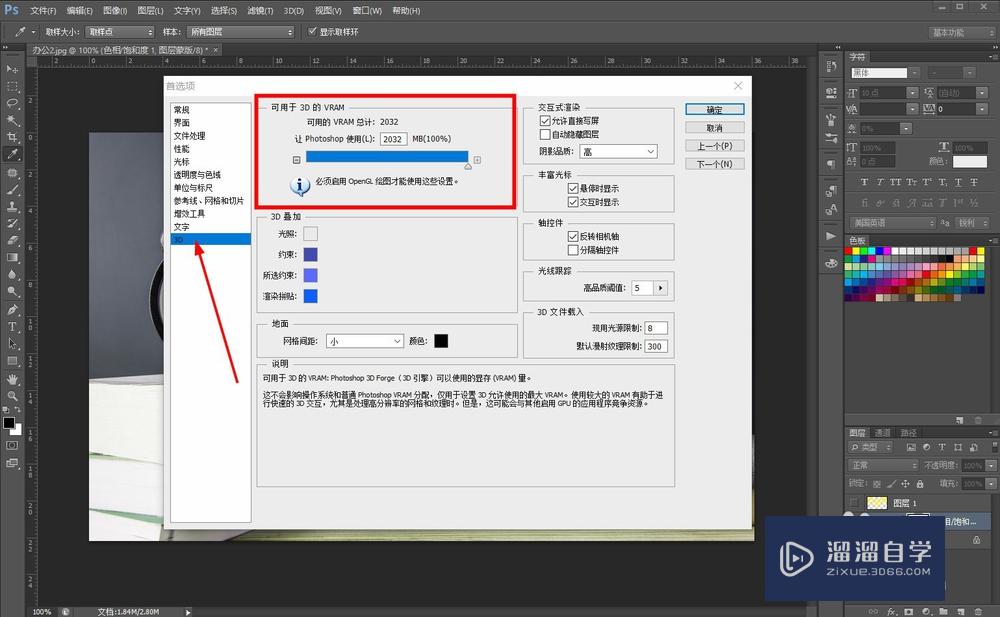
第7步
之后再左侧选择增效工具,取消增效工具的网络连接,这样就可以略微节约Photoshop的运行内存。
完成设置后,点击右上角的确定,重启Photoshop后即可完成设置。
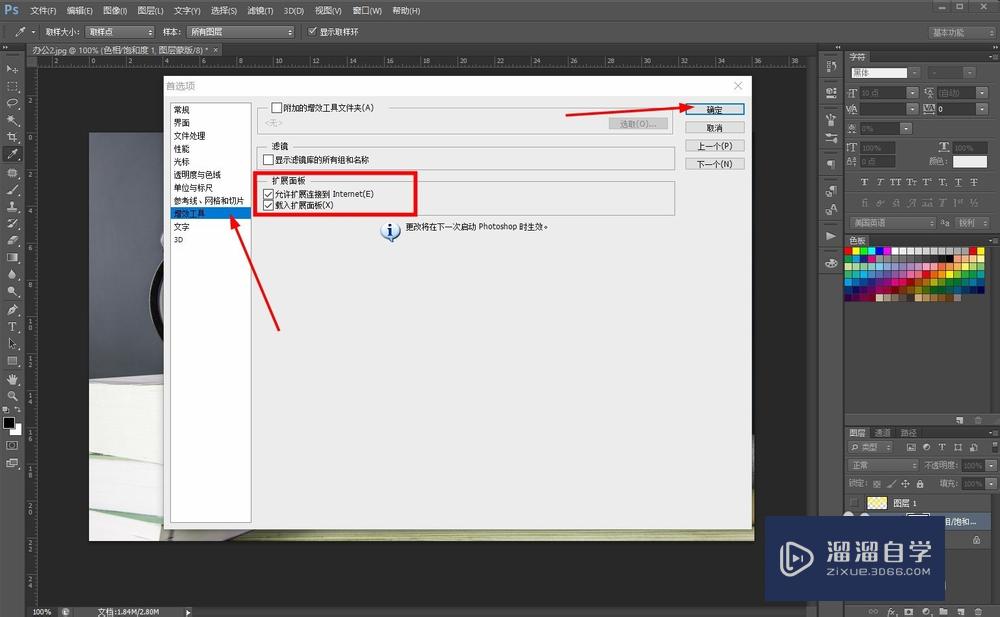
温馨提示
好了,以上就是“如何解决Photoshop变卡?”这篇文章全部内容了,小编已经全部分享给大家了,还不会的小伙伴们多看几次哦!最后,希望小编今天分享的文章能帮助到各位小伙伴,喜欢的朋友记得点赞或者转发哦!
Photoshop2020平面设计全套课
 上海韵湖教育科技有限公司
2.6万人在学
基础入门
上海韵湖教育科技有限公司
2.6万人在学
基础入门
特别声明:以上文章内容来源于互联网收集整理,不得将文章内容用于商业用途,如有关于作品内容、版权或其它问题请与溜溜客服联系。