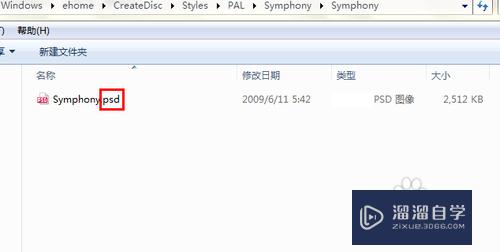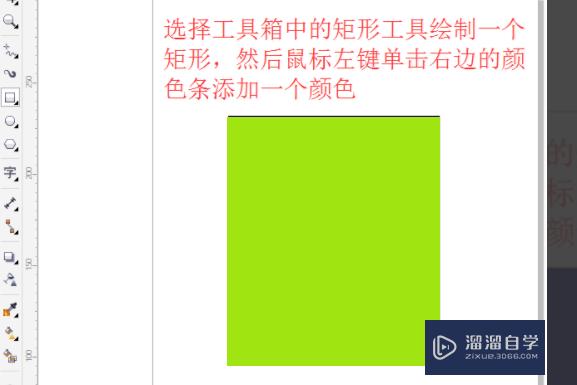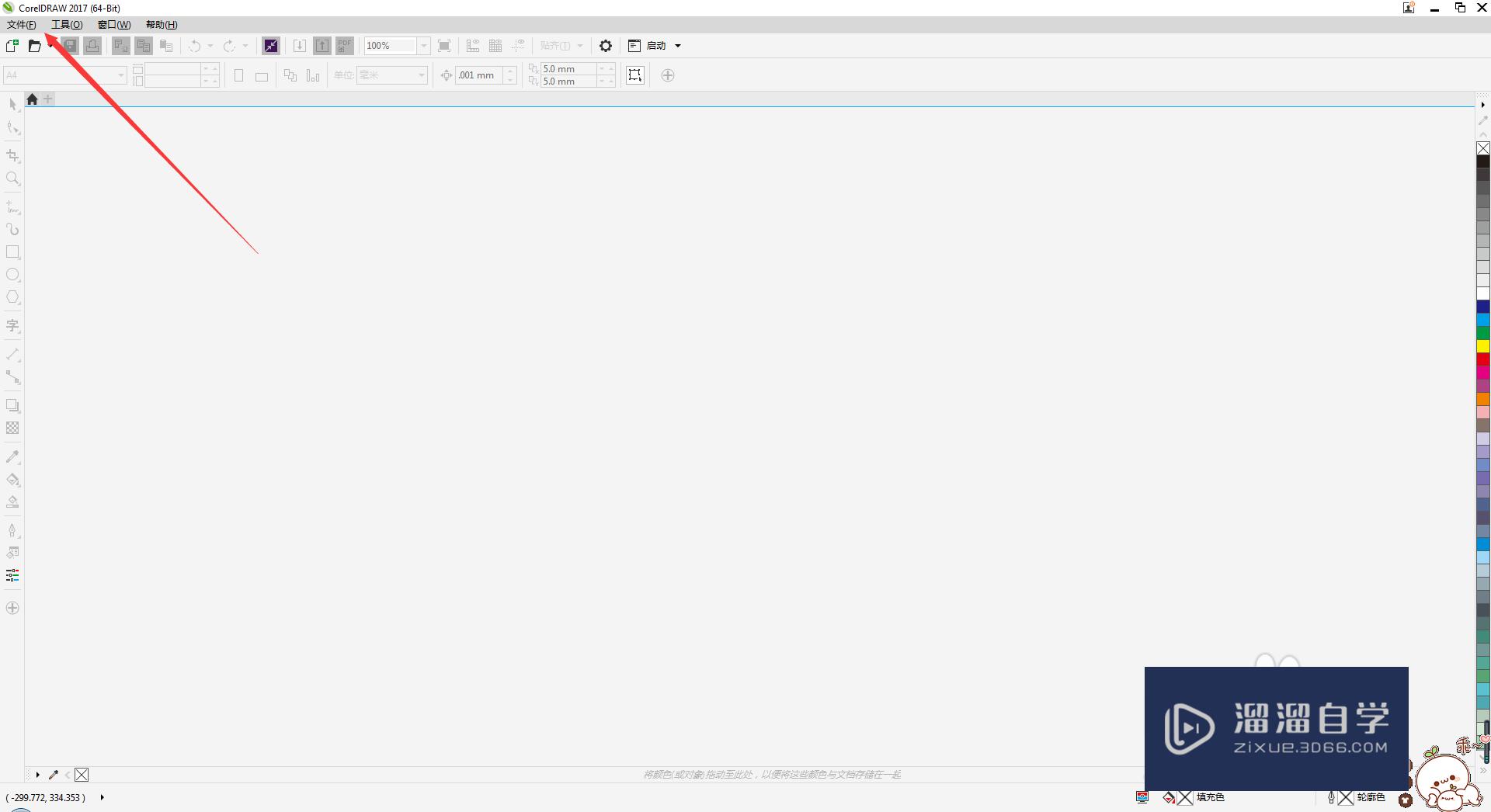CDR怎样打开PSd文件?
溜溜自学Photoshop入门到精通全套教程,效果图,原画设计,彩平图等课程,感兴趣的快点击了解详情!!!为您推荐相关课程
更多课程>>大家好,我是小溜,做设计时,时常要用到各种制图软件,这样各种格式的图形文件就产生了,各类格式的文件如何能彼此互用呢,这里介绍一下在CDR(cordldraw)内怎样打开PSd文件的方法。希望能够帮助到大家。
想要更深入的了解“CDR”可以点击免费试听溜溜自学网课程>>
工具/软件
电脑型号:联想(Lenovo)天逸510S;系统版本:WindowsXP;软件版本:PS CS6、CDR X4
方法/步骤
第1步
为了完整的进行示范,在这个PSD文件内,共有四个图层,待会在CDR中打开后,要让这四个图层各自分开,这样在CDR中打开的PSD文件才便于正常使用。

第2步
现在打开CordlDRAW,如下图箭头1、箭头2所示,点击”文件“—”导入“

第3步
在打开的导入对话窗口里,选择要在CDR中打开的PSD文件,注意箭头2处的”合并多图层位图“前的勾,不要勾选上,勾选了的话,在CDR中打开的PSD文件,就不可分层使用了;再点”导入“

第4步
这时,在CDR中鼠标会变成如下图箭头5后的状态,按住鼠标向下拖动即可,拖动的区域大小,可自己决定

第5步
拖动完成了,刚那个PSD文件就显示出来了,但这时还需,选中这个打开的PSD图形,再点击箭头6所指处,进行”取消全部群组“

第6步
至此,在CDR中打开的PSD文件,就可以正常使用了,如下图所示,因为已是跟PSD中一样分层了的,可以自由拖动进行编辑;现在对于cdr怎样打开psd文件,怎样用CDR打开PSD文件之类的疑问,应该就解决了。

温馨提示
好了,以上就是“CDR怎样打开PSd文件?”这篇文章全部内容了,小编已经全部分享给大家了,还不会的小伙伴们多看几次哦!最后,希望小编今天分享的文章能帮助到各位小伙伴,喜欢的朋友记得点赞或者转发哦!
Photoshop2020平面设计全套课
 上海韵湖教育科技有限公司
2.6万人在学
基础入门
上海韵湖教育科技有限公司
2.6万人在学
基础入门
特别声明:以上文章内容来源于互联网收集整理,不得将文章内容用于商业用途,如有关于作品内容、版权或其它问题请与溜溜客服联系。
限时免费学 更多>>
相关视频 更多>>
相关问答推荐 更多>>
- CDR文件用什么打开PSd文件? 浏览:140
- PSd文件怎么清晰的用CDR打开? 浏览:169
- PSd怎么在CDR打开? 浏览:170
- PSd文件用CDR打开改不了文件,在PS能改,PSd文件用CDR打开有白色模块怎么解决啊? 浏览:117
- 什么是PSD文件?PSD文件怎么打开? 浏览:263
- 什么是PSd文件?PSd文件怎么打开? 浏览:298
- 在CDR里打开PSd文件 但是我想修改PSd文件里头的文字 浏览:71
- 没有CDR PSd文件怎么转成CDR? 浏览:150
- 在CDR里打开PSd文件 但是我想修改PSd文件里面的文字 浏览:131
- PSd文件可以用CDR软件打开吗? 浏览:459