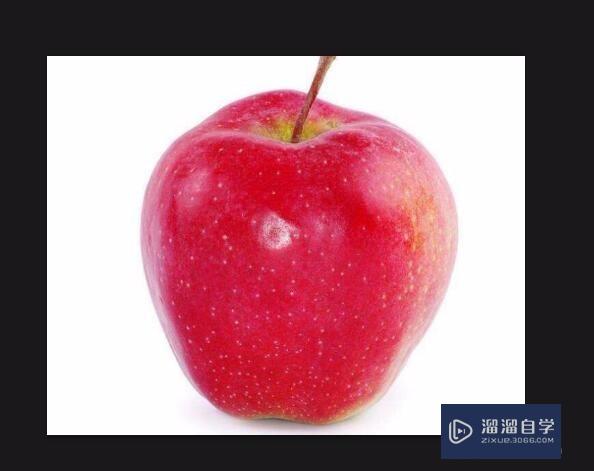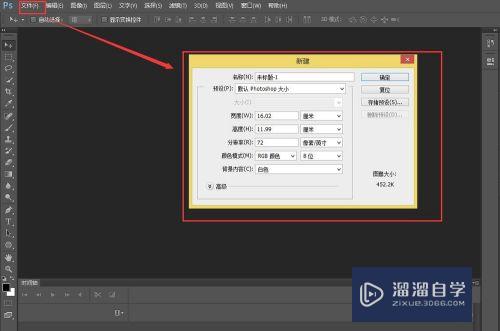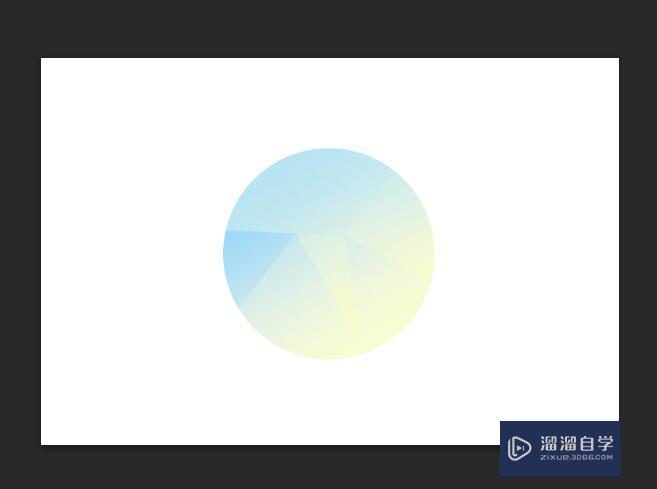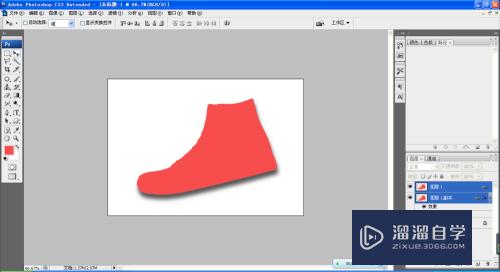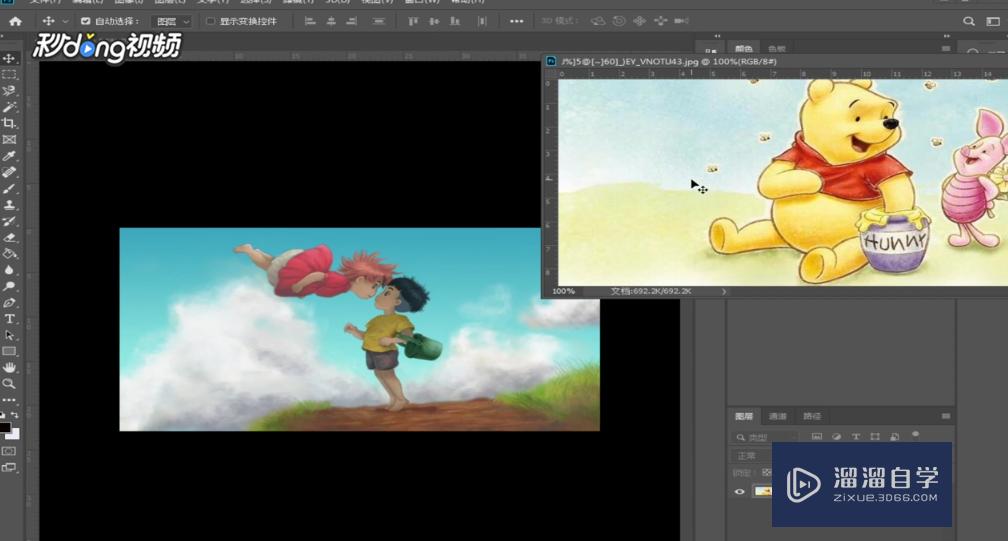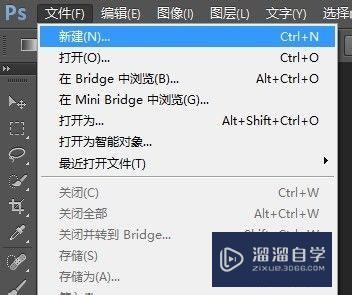PS怎么加阴影?
溜溜自学Photoshop入门到精通全套教程,效果图,原画设计,彩平图等课程,感兴趣的快点击了解详情!!!为您推荐相关课程
更多课程>>大家好,我是小溜,我们在用PS软件修图的时候,需要在图片中添加一些效果,那么PS怎么加阴影呢?下面就来介绍一下PS中加阴影的方法,希望对你有所帮助。
想要更深入的了解“PS”可以点击免费试听溜溜自学网课程>>
工具/软件
电脑型号:联想(Lenovo)天逸510S;系统版本:Windows7;软件版本:PS CS6
ps怎么加阴影
第1步
第一步:打开ps软件,双击红色箭头标记的区域。
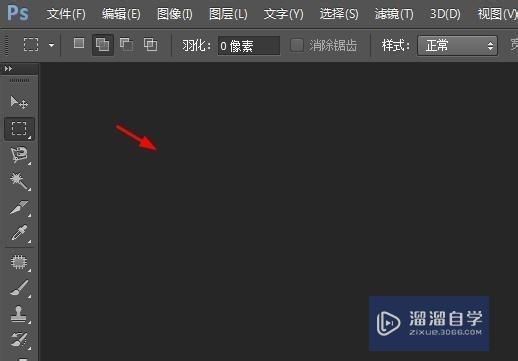
第2步
第二步:选择需要加阴影效果的图片,单击“打开”按钮。

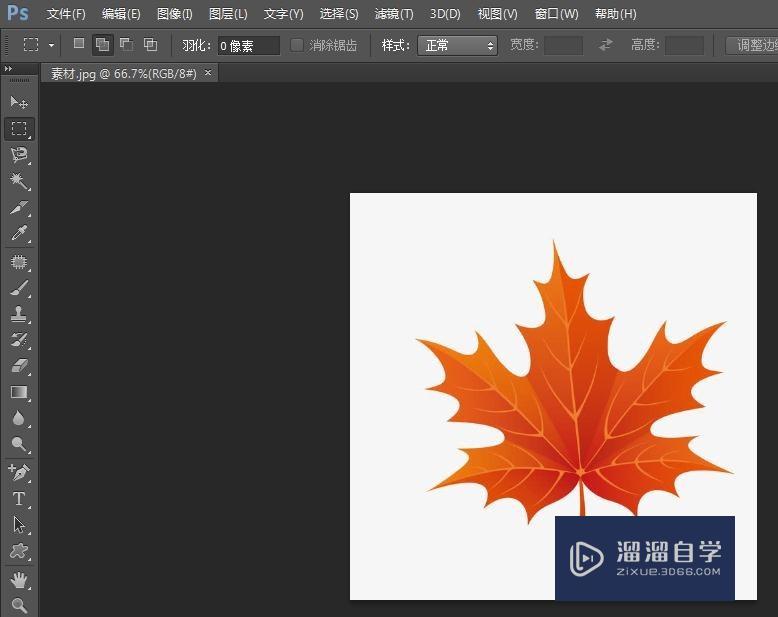
第3步
第三步:在左侧工具栏中选择“魔棒工具”,单击图片背景区域。
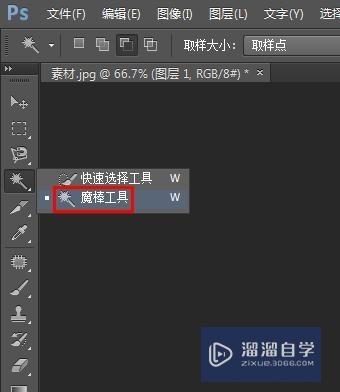

第4步
第四步:按Ctrl+shift+I键反向选择图案,Ctrl+J键复制。

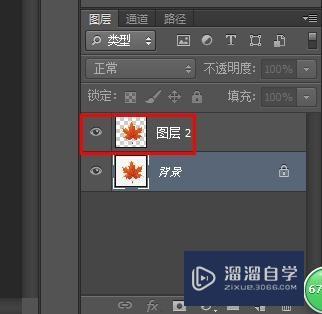
第5步
第五步:选中图案图层,单击鼠标右键选择“混合选项”。
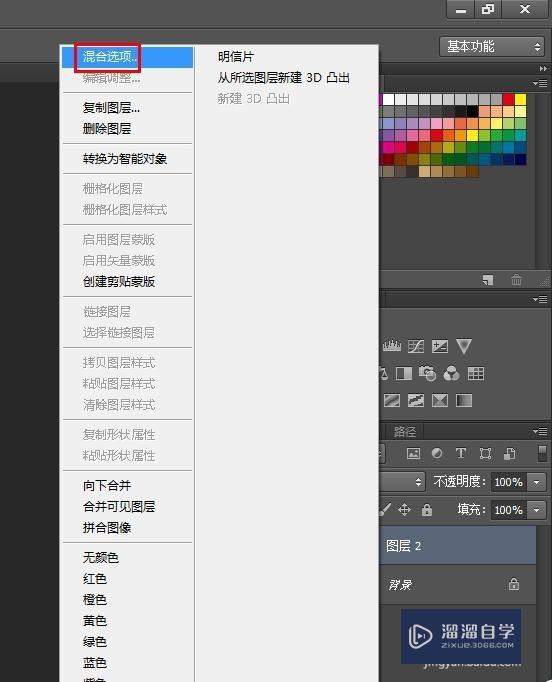
第6步
第六步:如下图所示,弹出“图层样式”对话框,勾选上“投影”,根据图片中的变化,调整红色线框中的数值,设置完成后,单击“确定”按钮。
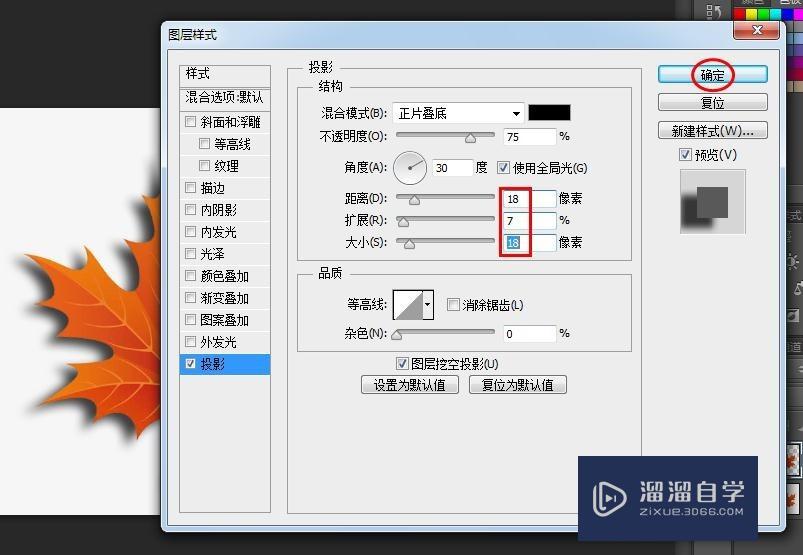
第7步
完成操作,效果图下图所示。

温馨提示
好了,以上就是“PS怎么加阴影?”这篇文章全部内容了,小编已经全部分享给大家了,还不会的小伙伴们多看几次哦!最后,希望小编今天分享的文章能帮助到各位小伙伴,喜欢的朋友记得点赞或者转发哦!
Photoshop2020平面设计全套课
 上海韵湖教育科技有限公司
2.6万人在学
基础入门
上海韵湖教育科技有限公司
2.6万人在学
基础入门
特别声明:以上文章内容来源于互联网收集整理,不得将文章内容用于商业用途,如有关于作品内容、版权或其它问题请与溜溜客服联系。