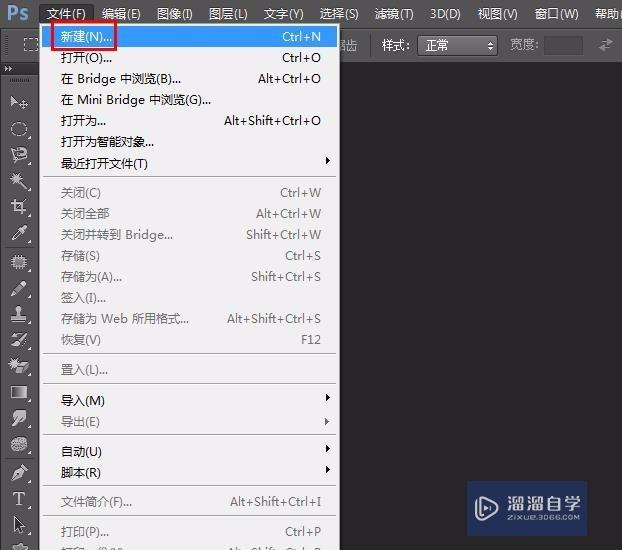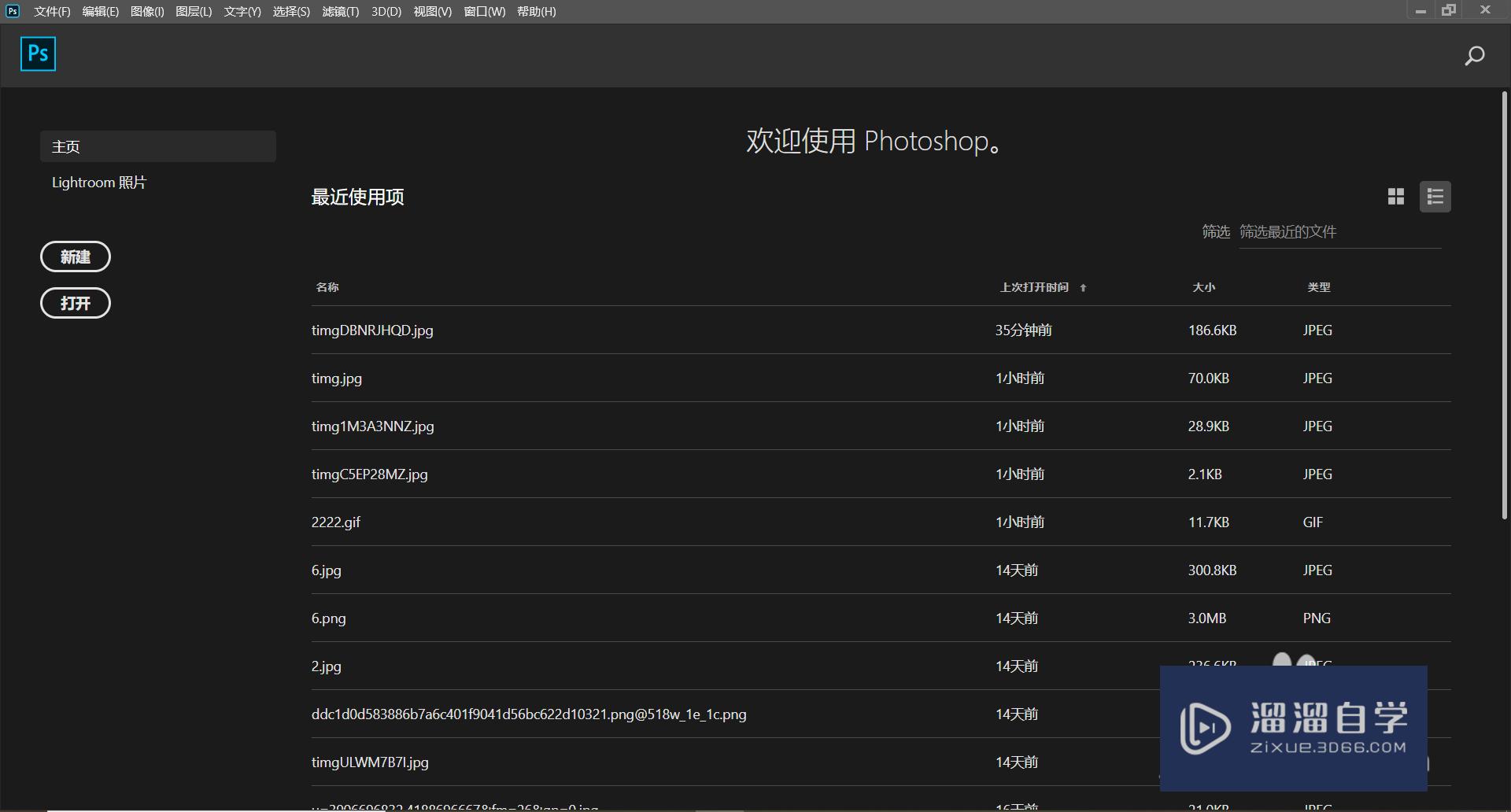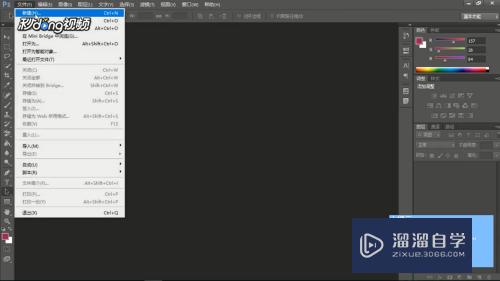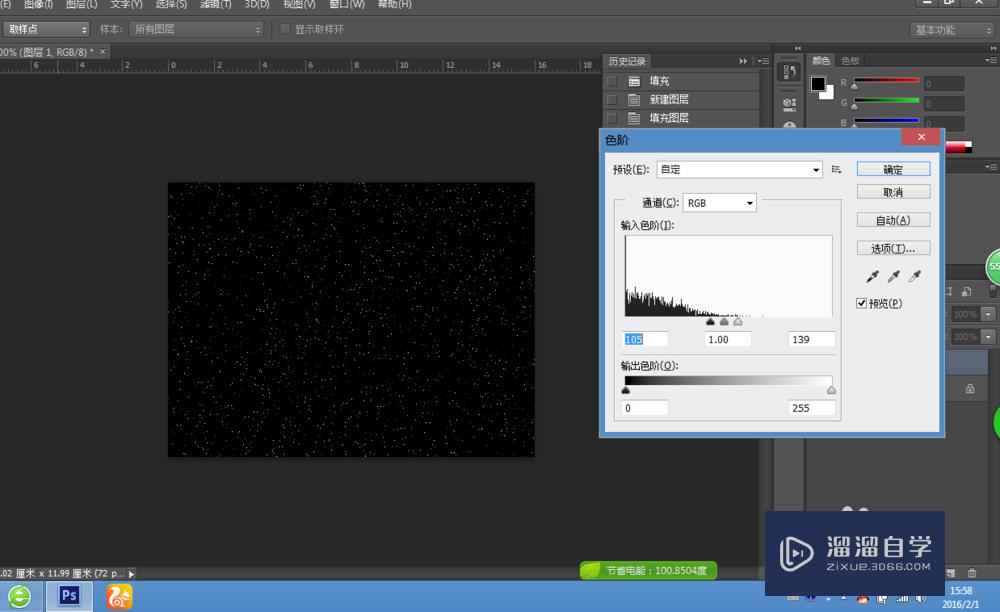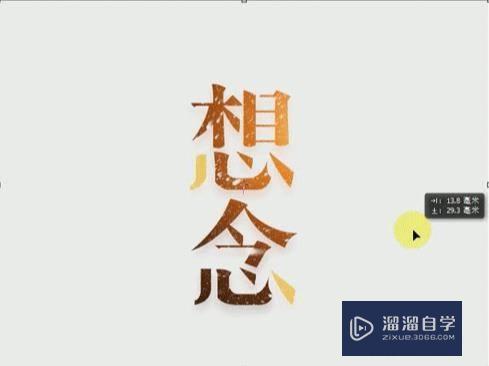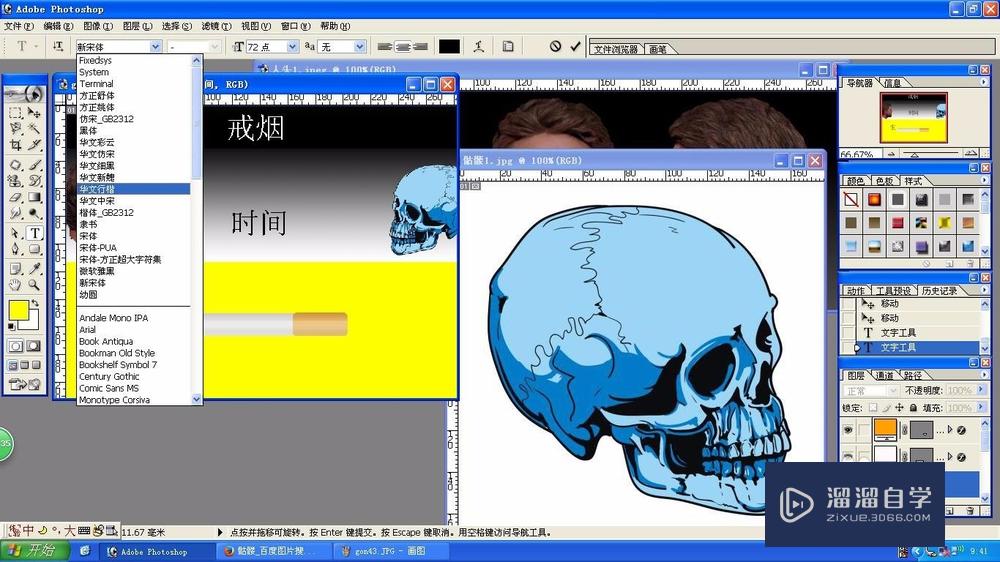PS制作简单的艺术字体教程
溜溜自学Photoshop入门到精通全套教程,效果图,原画设计,彩平图等课程,感兴趣的快点击了解详情!!!为您推荐相关课程
更多课程>>大家好,我是小溜,在PS中,我们可以制作一些图片,也可以进行绘画,今天小溜主要给大家分享一下,PS制作简单的艺术字体教程,希望本文内容能够帮助到大家,感兴趣的小伙伴可以关注了解下。
想要更深入的了解“PS”可以点击免费试听溜溜自学网课程>>
工具/软件
电脑型号:联想(Lenovo)天逸510S;系统版本:Windows7;软件版本:PS CS5
方法/步骤
第1步
用“文字工具”输入字体

第2步
T图层 上面点击鼠标右键,然后“栅格化文字”
该图层就变成 图片图层 了
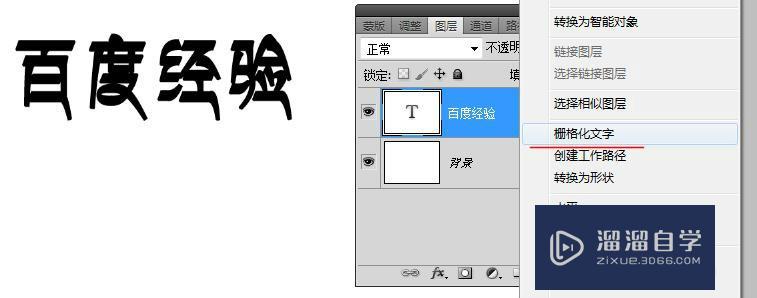
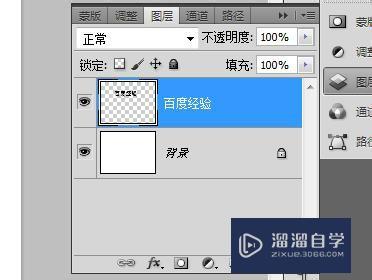
第3步
Ctrl+鼠标右键 点击图层 得到 文字选区
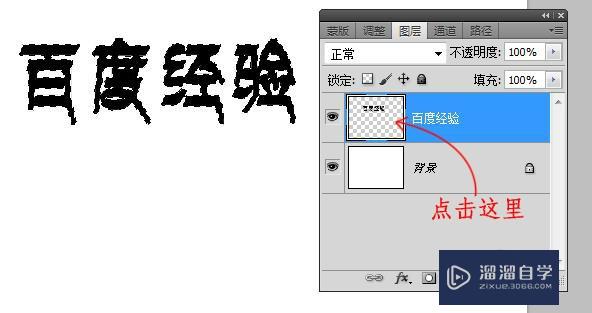
第4步
选择“渐变工具”,选择自己想要的渐变颜色
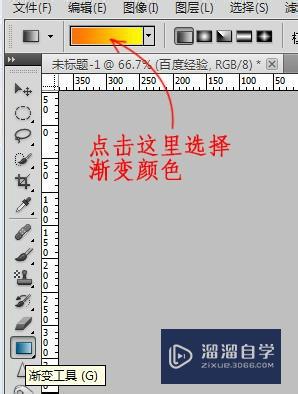
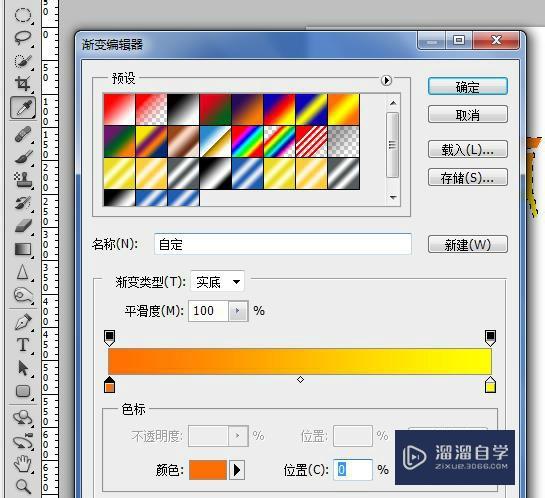
第5步
按住Shift键不放,点击鼠标左键不放从位置① 拖动到 位置②,然后放开鼠标左键,渐变完成

第6步
回到 图层面板,Ctrl+J复制 文字图片,获得 图层1

第7步
选中 图层1,Ctrl+T唤出“自由变换工具”,然后在上面点击鼠标右键,
选择“垂直翻转”,接着按住Shift不放,鼠标左键将图层1 向下拖动
Ctrl+Enter 确定
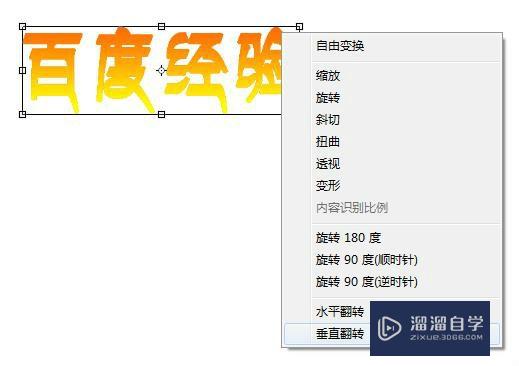
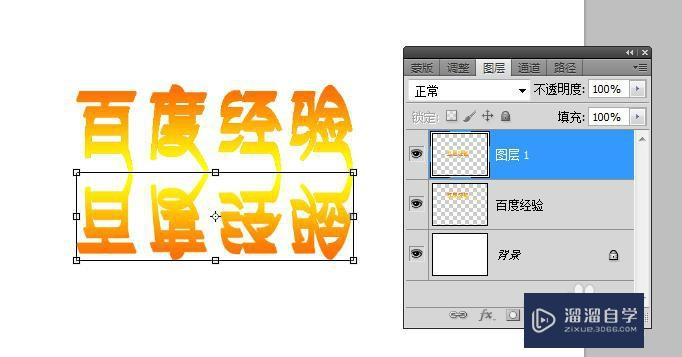
第8步
Ctrl+鼠标左键 点击 图层1,获取文字选区
“渐变工具”选项保留文字下面的颜色,另一个颜色换成白颜色
进行渐变映射,参考 步骤5,Ctrl+D消除选区

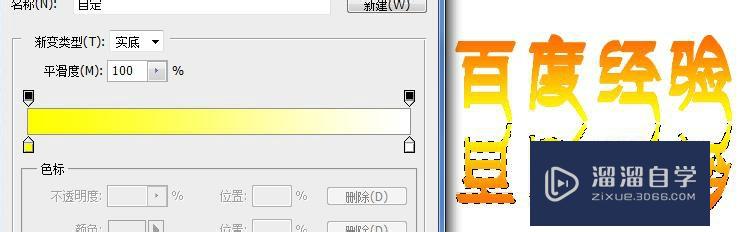
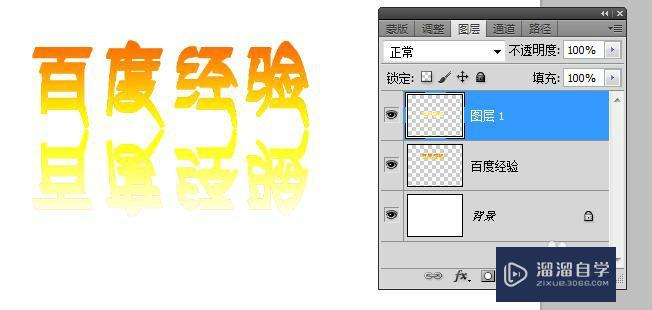
第9步
按住Ctrl+鼠标左键 点击2个图层,然后按Ctrl+T键

第10步
然后点击鼠标右键,选择“透视”
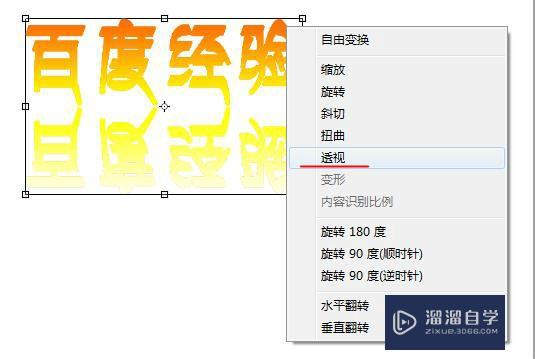
第11步
右边可以向里面拉动,左边可以向外拉动

第12步
Ctrl+Enter 确定 ,效果图

第13步
也可以选择“自由变换”中的“扭曲”

温馨提示
好了,以上就是“PS制作简单的艺术字体教程”这篇文章全部内容了,小编已经全部分享给大家了,还不会的小伙伴们多看几次哦!最后,希望小编今天分享的文章能帮助到各位小伙伴,喜欢的朋友记得点赞或者转发哦!
Photoshop2020平面设计全套课
 上海韵湖教育科技有限公司
2.6万人在学
基础入门
上海韵湖教育科技有限公司
2.6万人在学
基础入门
特别声明:以上文章内容来源于互联网收集整理,不得将文章内容用于商业用途,如有关于作品内容、版权或其它问题请与溜溜客服联系。