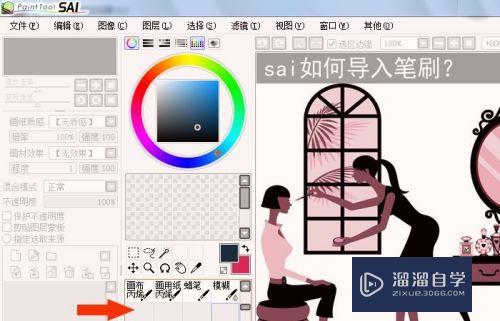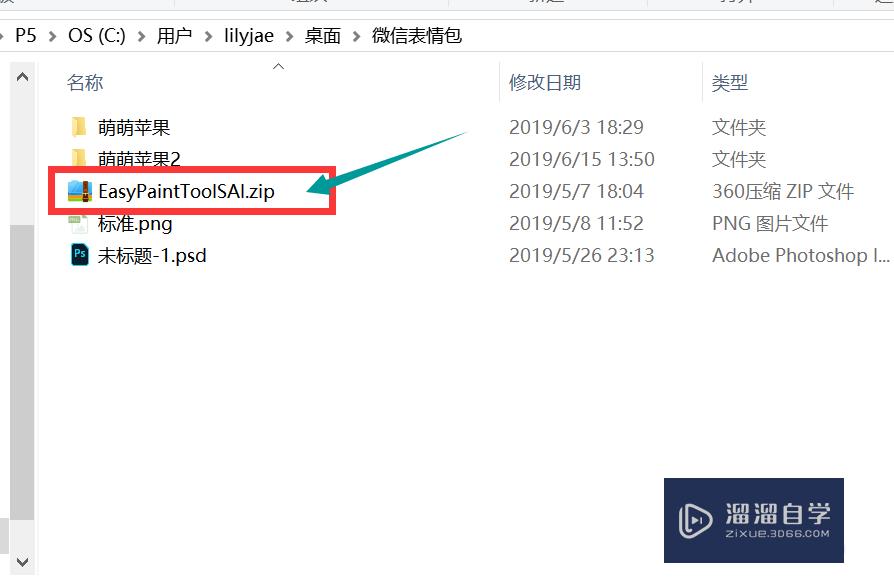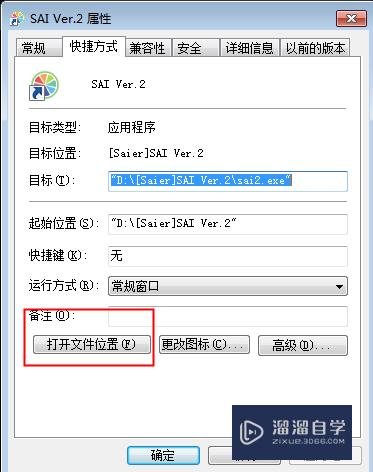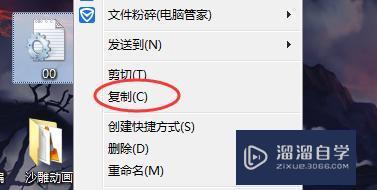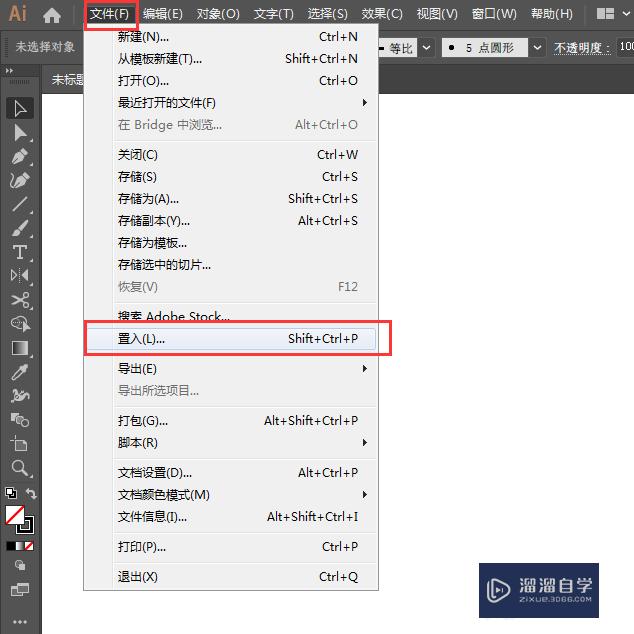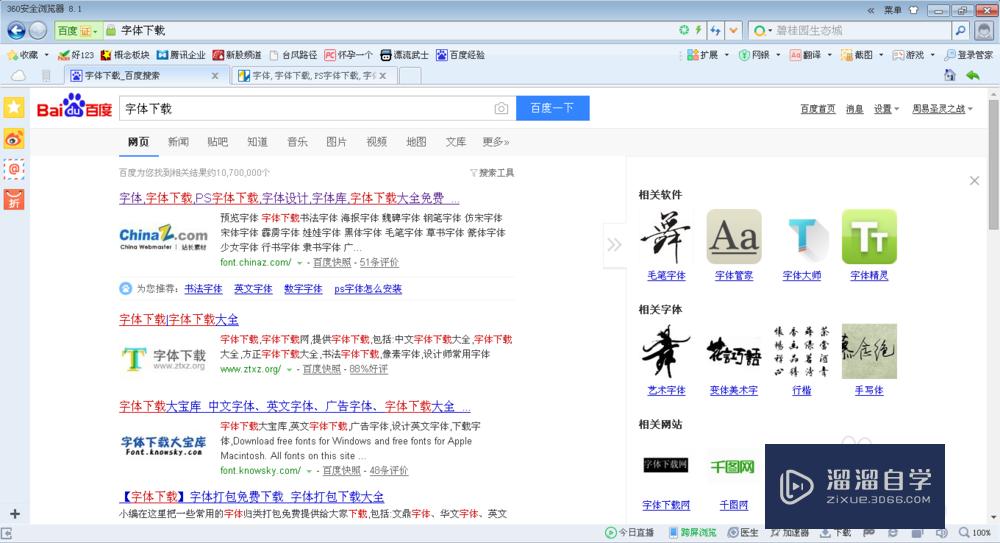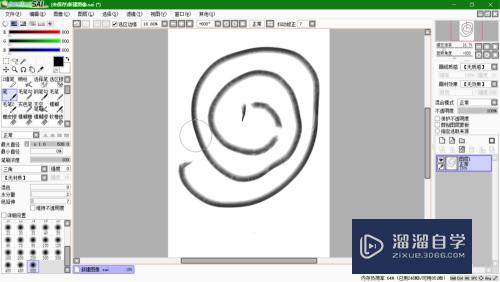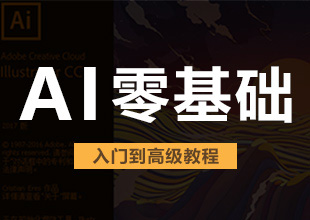AI怎么导入新的笔刷并使用?
溜溜自学专注室内设计,平面设计,视频剪辑,建筑动画和软件入门基础教程,新手实现快速入门与成长?去看一下 >>为您推荐相关课程
更多课程>>大家好,我是小溜,AI虽然是矢量软件,但是跟PS一样,都可以自己导入新的笔刷,方便拿来绘制比较有质感的矢量插画,导入新笔刷有两种方法,两种方法区别就是一次性使用跟永久使用,AI的笔刷使用方法也很简单,下面小溜就给大家分享一下具体的操作方法。
想要更深入的了解“AI”可以点击免费试听溜溜自学网课程>>
工具/软件
电脑型号:联想(Lenovo)天逸510S;系统版本:Windows10;软件版本:AI CS6
方法/步骤1:一次性使用的笔刷导入方法
第1步
如图,点击画笔定义下拉框里的“画笔库菜单”;
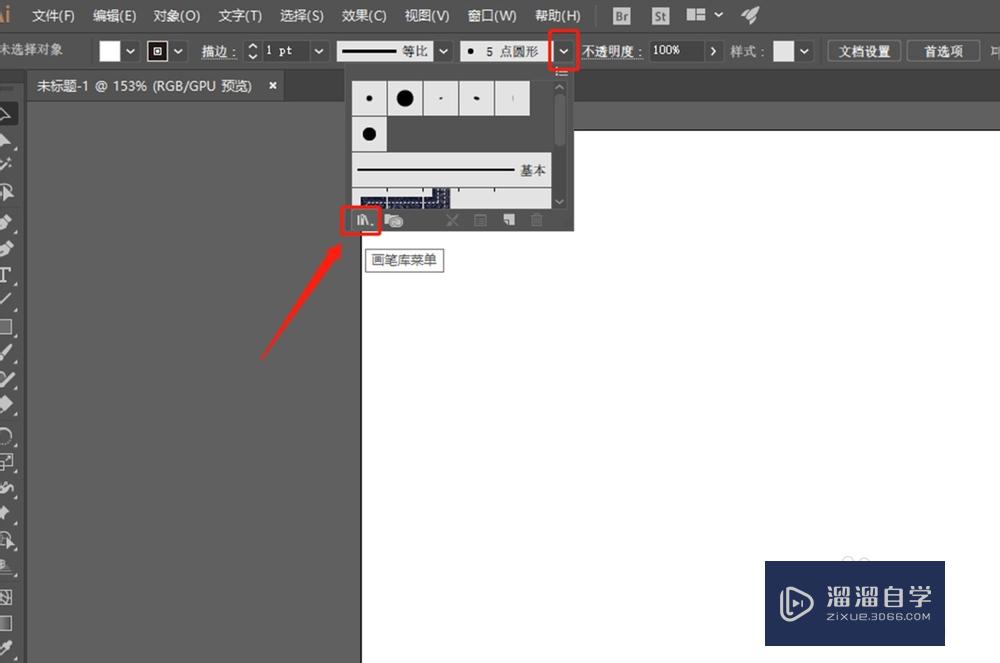
第2步
找到画笔库菜单下拉框最底部的“其他库”;
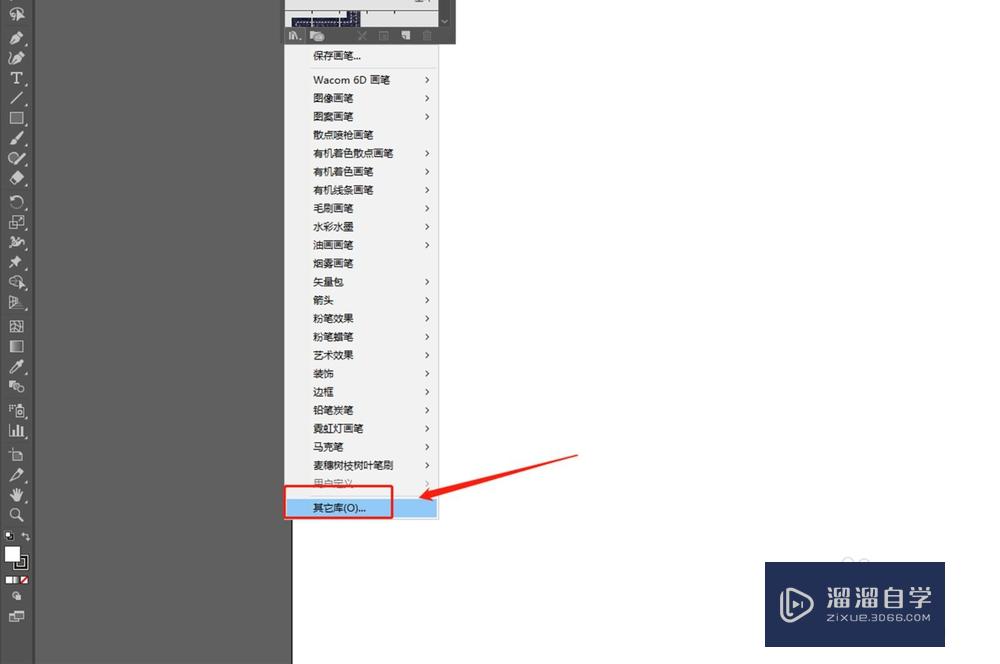
第3步
选择相应的AI笔刷文件,打开即可;
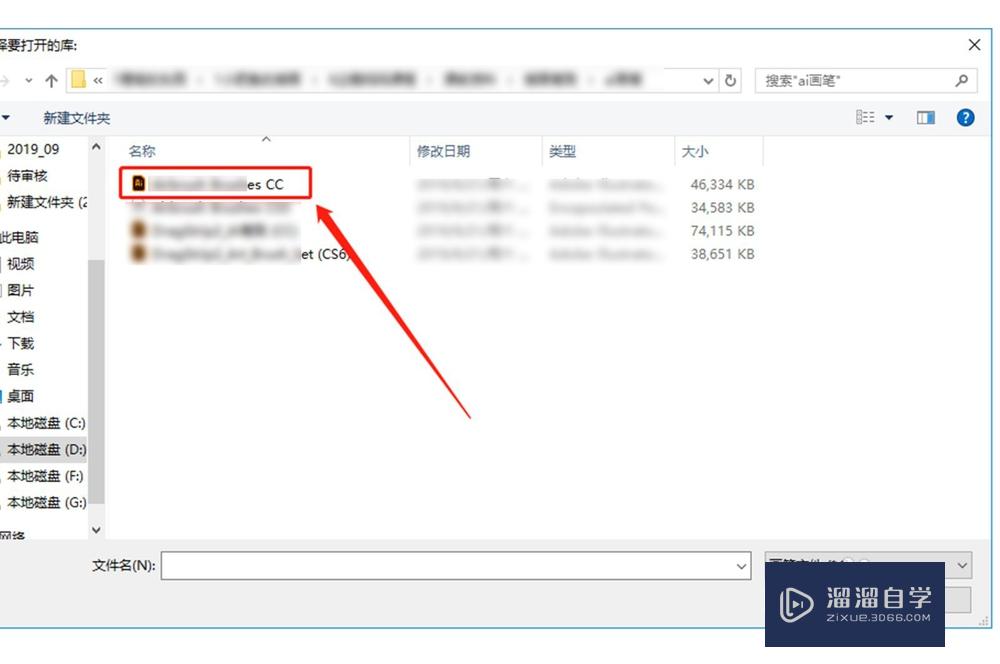
第4步
导入成功后,对应的笔刷会以窗口的形式显示在画板中间,可将其移动至合适位置,方便使用,不过这种导入方法,每次打开AI时,都要重复进行一次导入。
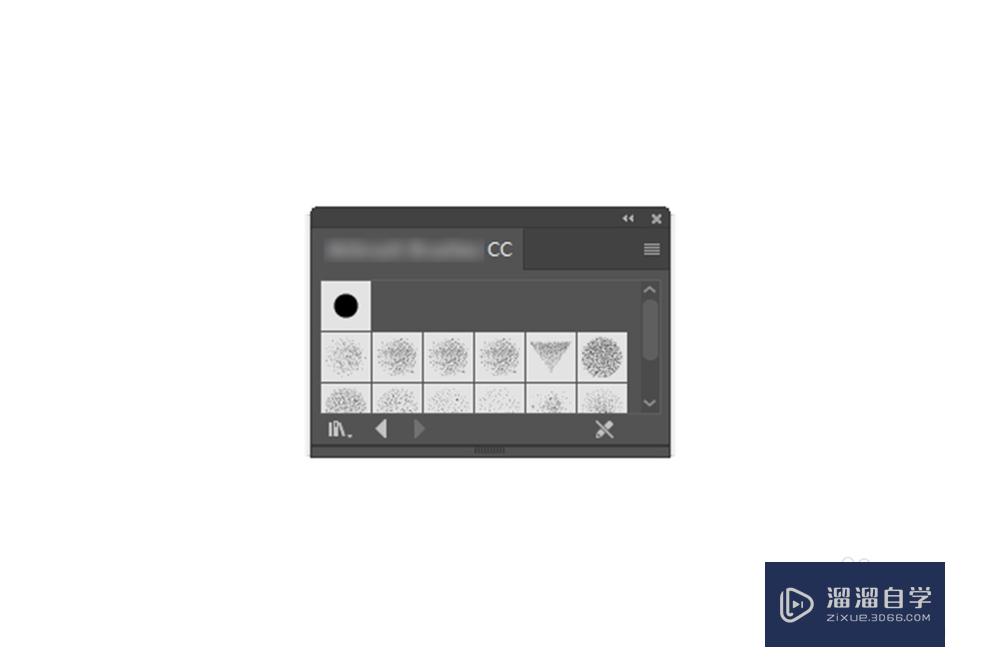
方法/步骤2:永久使用的笔刷导入方法
第1步
点击画笔定义下拉框里的“画笔库菜单”——“其他库”;
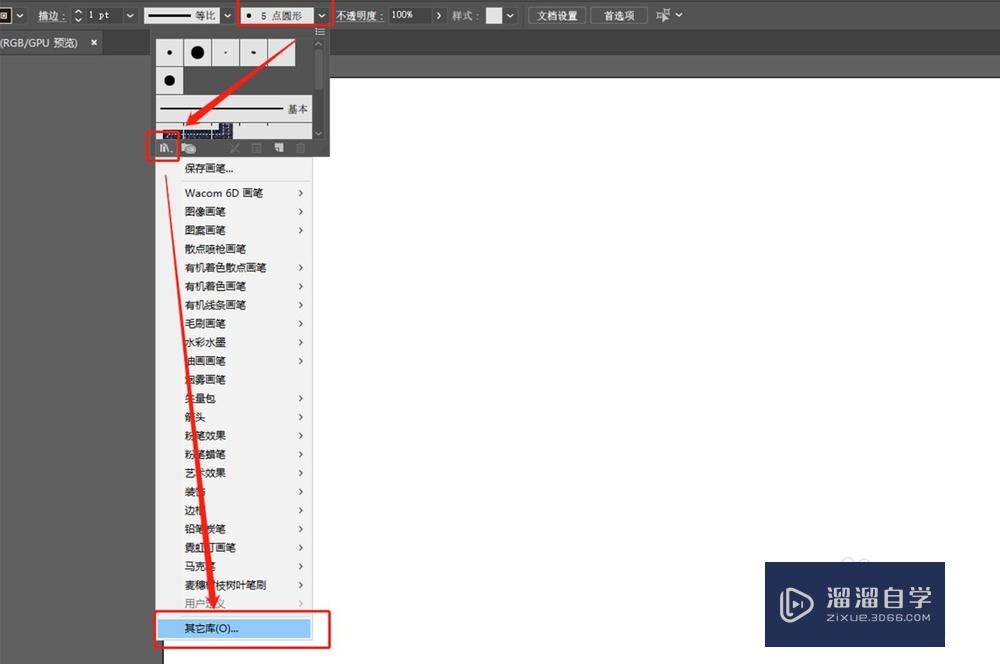
第2步
此时打开的文件位置就是系统笔刷存放的文件夹位置,记住位置并在我的电脑中找到;
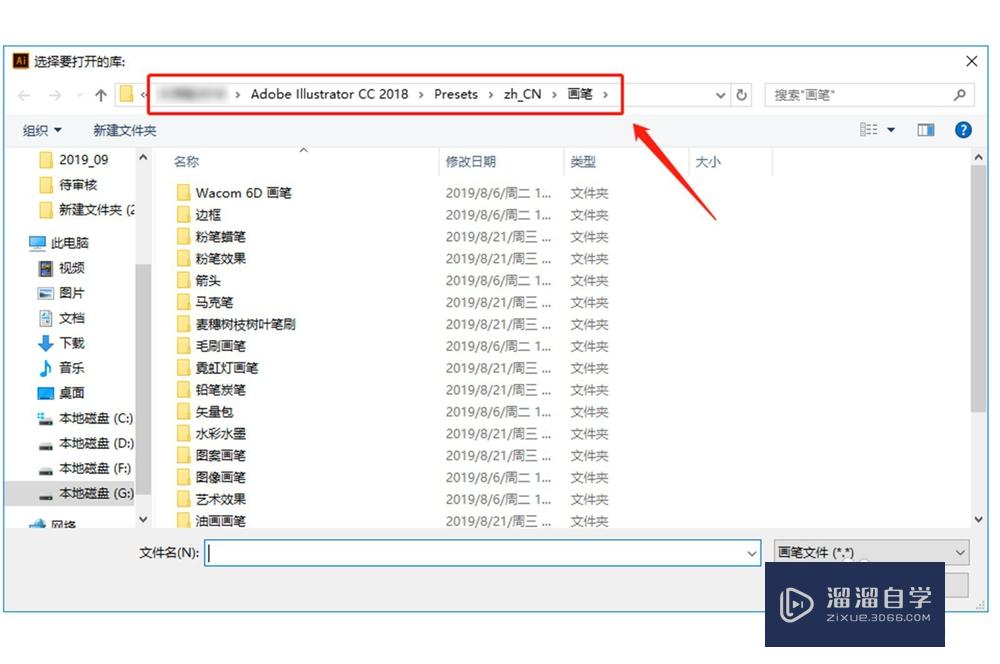
第3步
将要导入的笔刷复制粘贴到系统笔刷存放的文件夹即可;
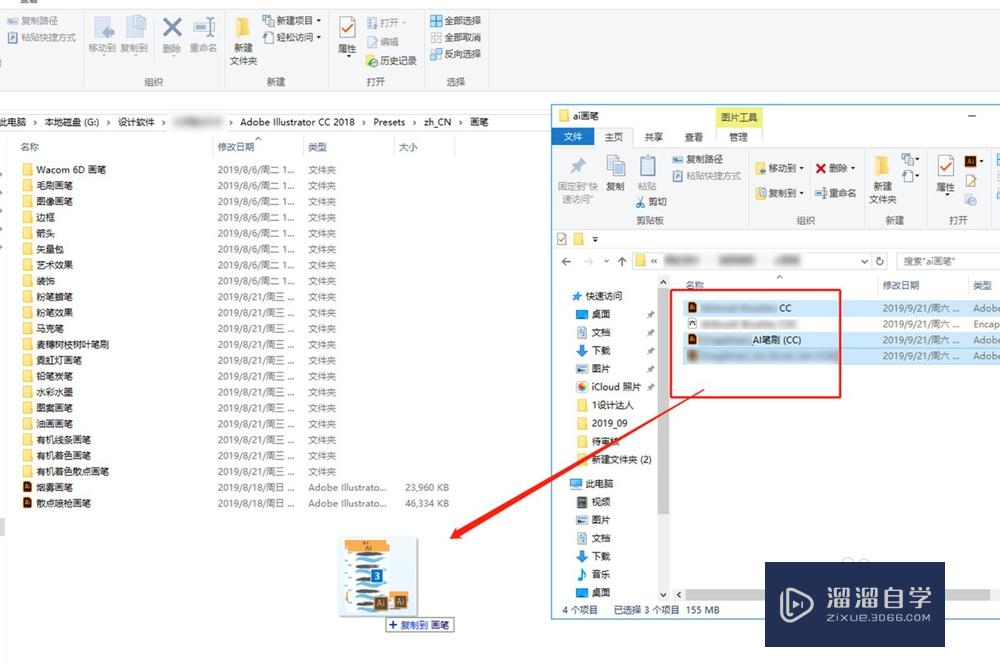
第4步
然后重启一下AI,再次打开的时候就可以在“画笔库菜单”里找到导入的笔刷了,用这种方法导入新笔刷,不用每次打开AI时都进行导入了。
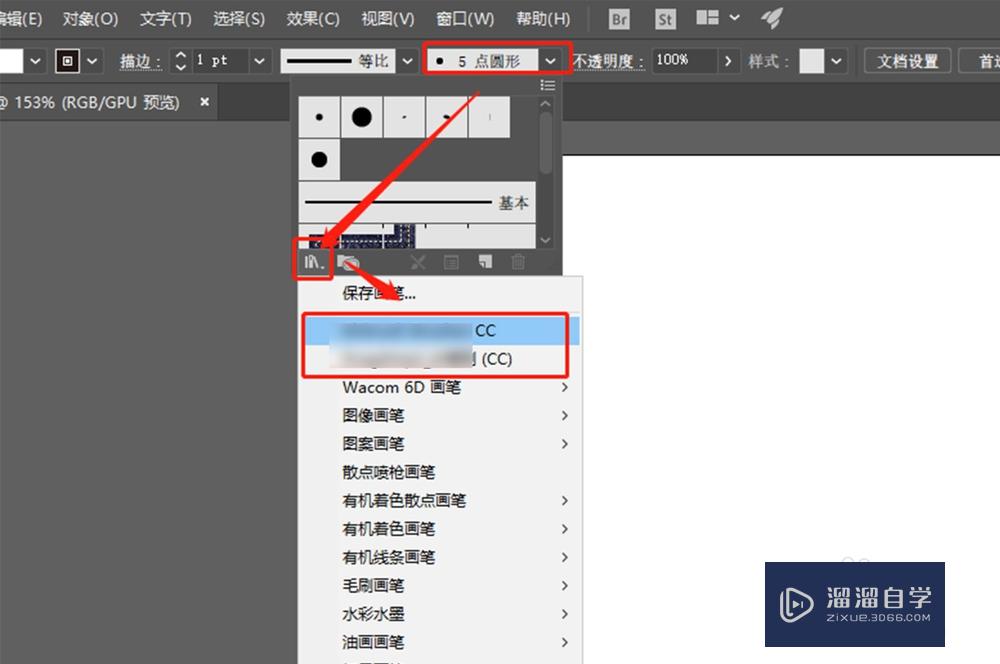
方法/步骤3:笔刷的使用方法
第1步
打开AI后,用“画笔工具”绘制好形状,快捷键是“B”;
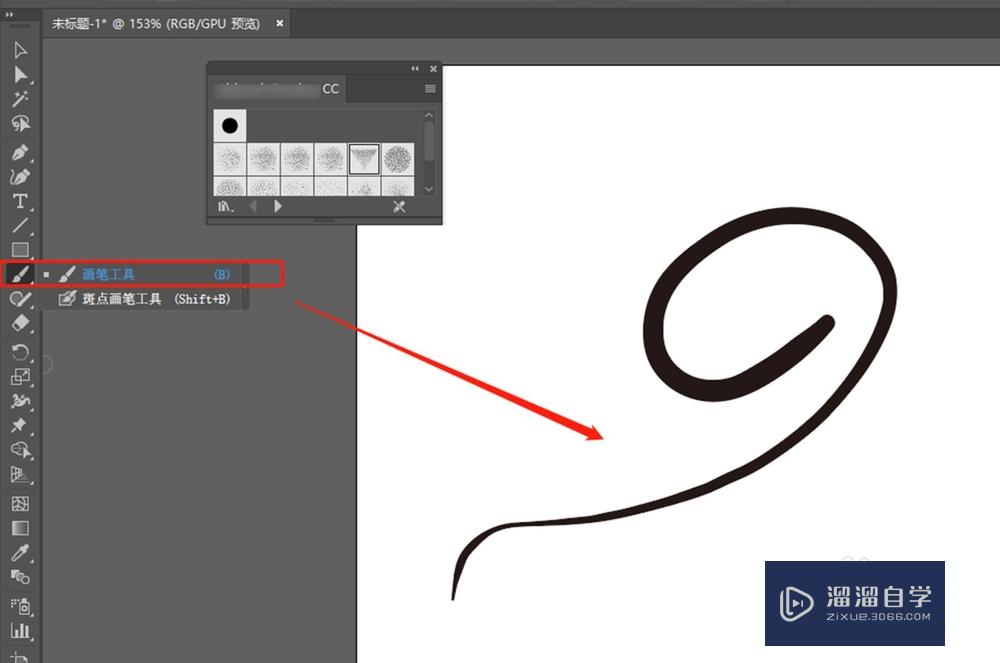
第2步
绘制完成后,切换到“选择工具”选中图形,快捷键是“V”;
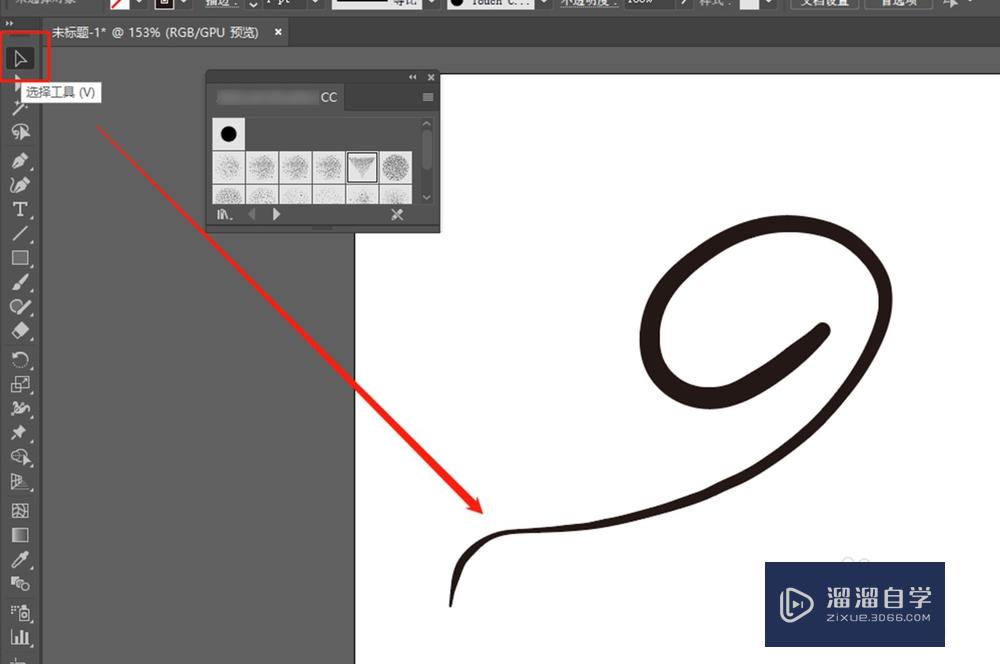
第3步
然后点击想要变换的笔刷即可,更换后也可以在描边处修改数值改变图形的粗细程度。
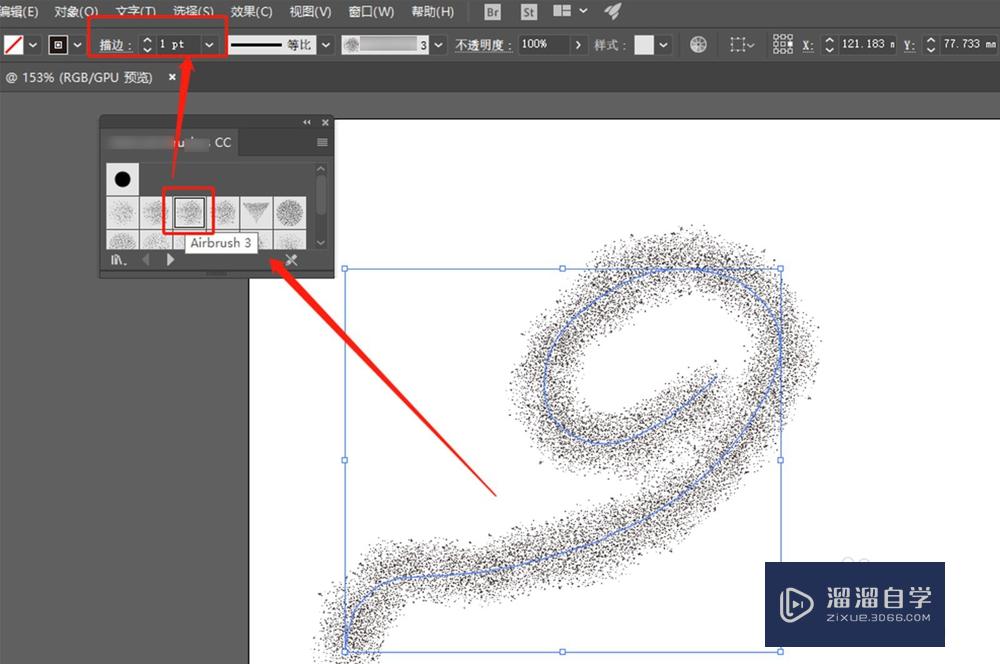
总结
一、一次性使用的笔刷导入方法
1、点击画笔定义下拉框里的“画笔库菜单”;
2、找到画笔库菜单下拉框最底部的“其他库”;
3、选择相应的AI笔刷文件,打开即可。
二、永久使用的笔刷导入方法
1、点击画笔定义下拉框里的“画笔库菜单”——“其他库”;
2、记住系统笔刷存放的文件夹位置并在我的电脑中找到;
3、将要笔刷复制粘贴到系统笔刷存放的文件夹;
4、重启一下AI,在“画笔库菜单”里找到导入的笔刷。
三、笔刷的使用方法
1、打开AI后,用“画笔工具”绘制好形状,快捷键是“B”;
2、切换到“选择工具”选中图形,快捷键是“V”;
3、然后点击想要变换的笔刷即可。
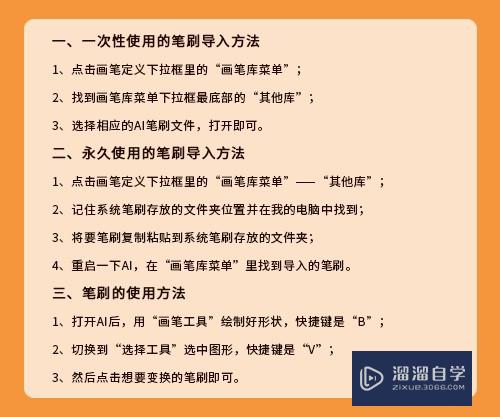
温馨提示
好了,以上就是“AI怎么导入新的笔刷并使用?”这篇文章全部内容了,小编已经全部分享给大家了,还不会的小伙伴们多看几次哦!最后,希望小编今天分享的文章能帮助到各位小伙伴,喜欢的朋友记得点赞或者转发哦!
AI零基础入门到精通教程
 爱知趣教育
2.88万人在学
基础入门
爱知趣教育
2.88万人在学
基础入门
特别声明:以上文章内容来源于互联网收集整理,不得将文章内容用于商业用途,如有关于作品内容、版权或其它问题请与溜溜客服联系。