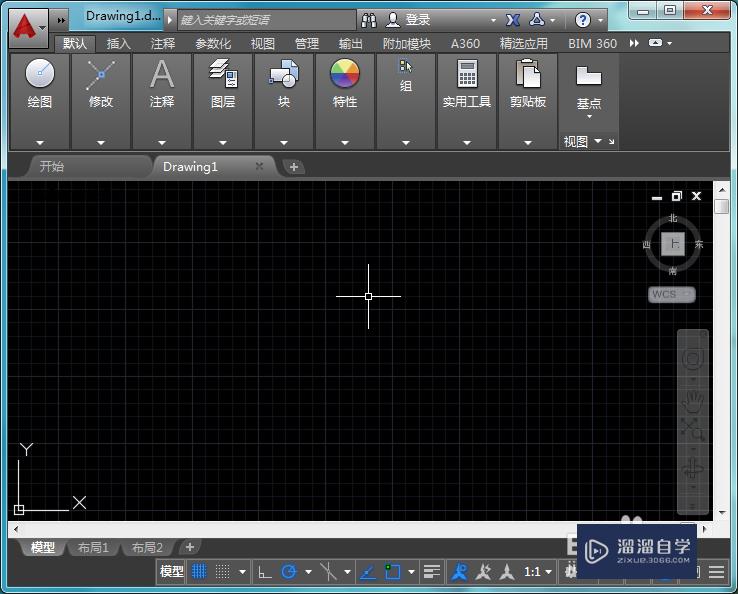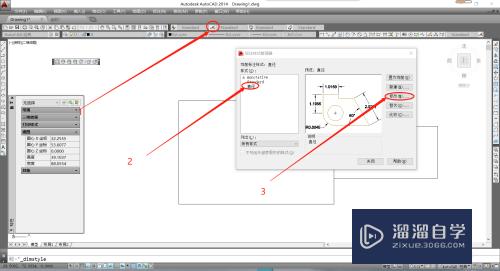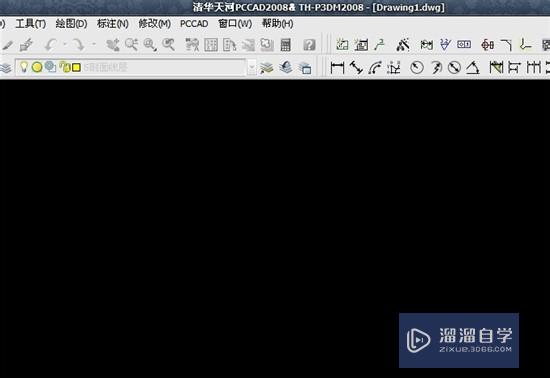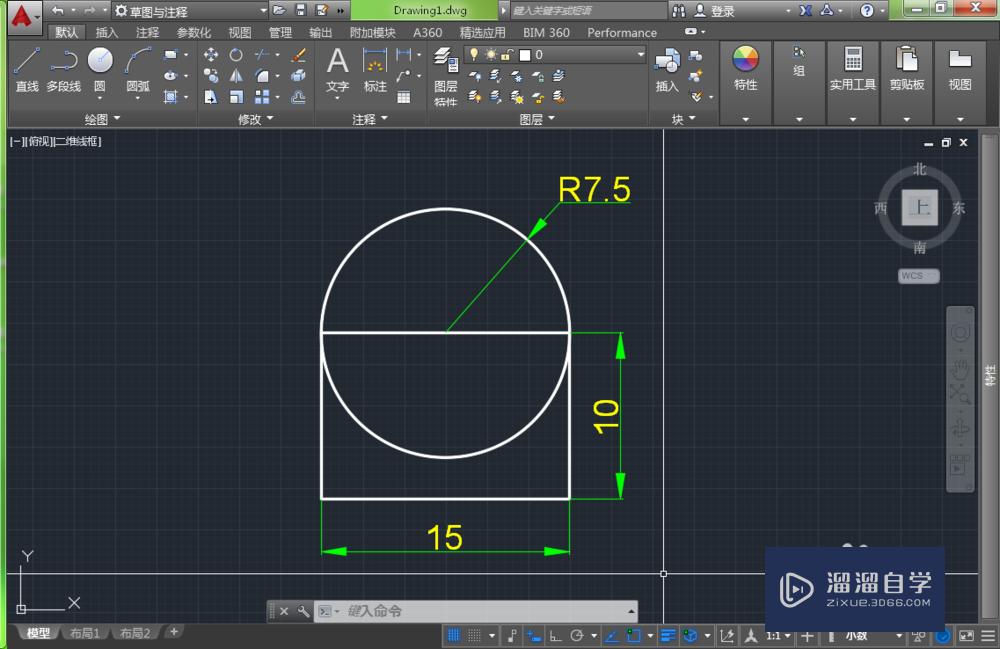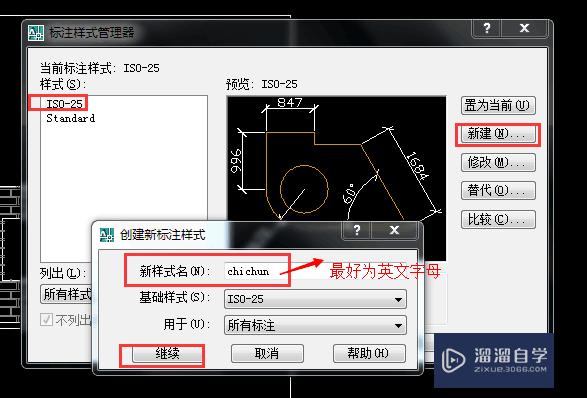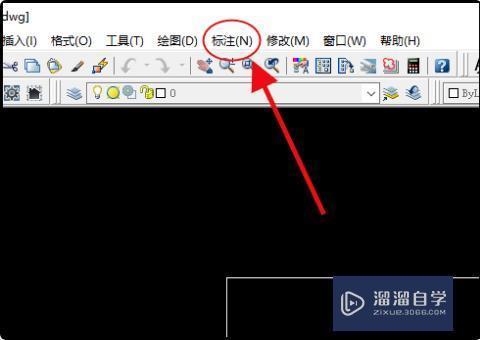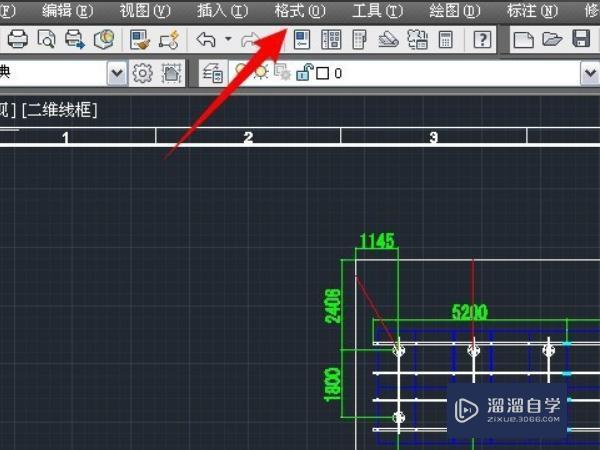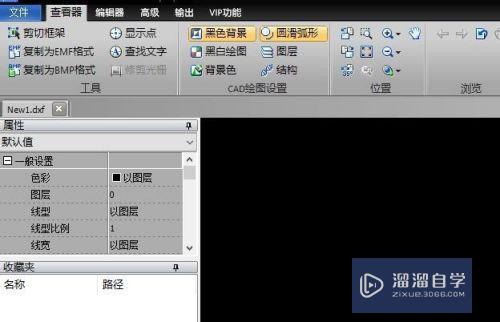CAD如何设置标注样式中符号和箭头?
溜溜自学CAD基础入门教程,CAD进阶高级教程,施工图,工艺材料,软装预算等课程 ,感兴趣的点击了解详情>>为您推荐相关课程
更多课程>>大家好,我是小溜,CAD软件是一款二维绘图软件,广泛应用于机械,建筑和航天领域。其中的标注样式设置是方便我们进行标注修改的。正确的设置对我们的标注规范和标注效率有很大帮助。下边小溜来详细讲解CAD如何设置标注样式中符号和箭头吧!
想要更深入的了解“CAD”可以点击免费试听溜溜自学网课程>>
工具/软件
电脑型号:联想(Lenovo)天逸510S;系统版本:Windows7;软件版本:CAD2012
方法/步骤
第1步
首先打开Autocad软件,进入主页面,在菜单栏中依此点击:标注—标注样式,进入标注样式管理器对话框。
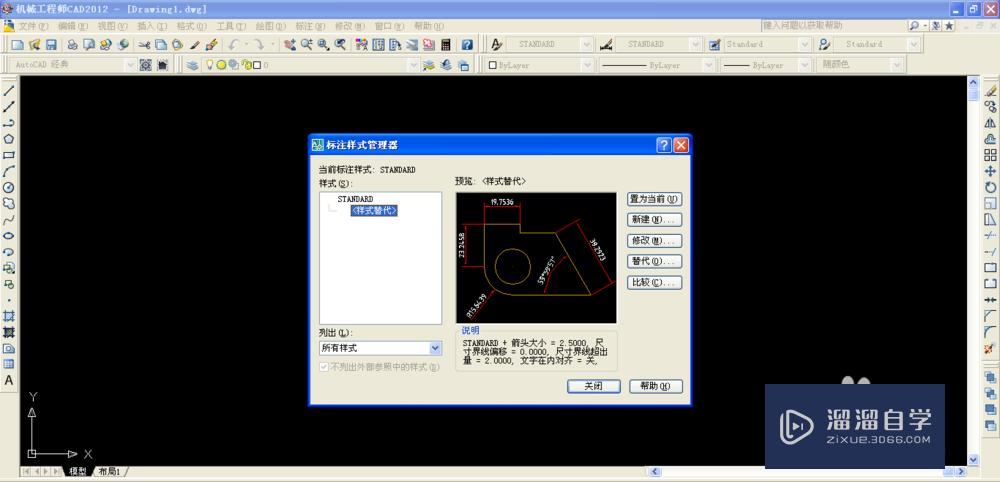
第2步
点击:新建,进入新建对话框,设置新建样式名字,如图所示,点击继续,进入下一页面。
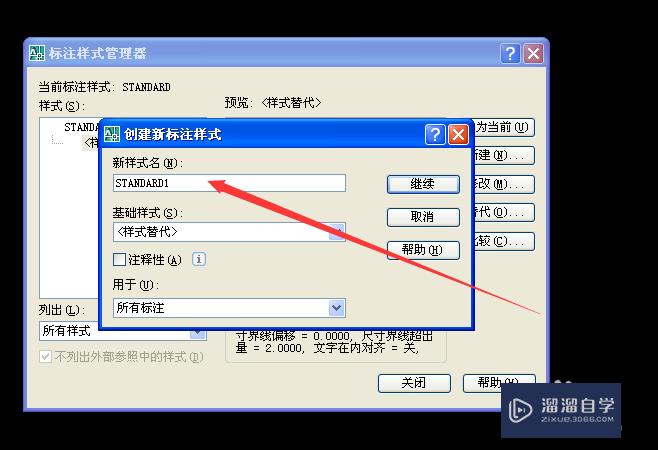
第3步
点击:符号和箭头,进行具体设置。在箭头选择项中,我们要设置标注的尺寸线两端的箭头的样式。第一个下拉箭头,会看到有很多标注样式,有空心,点,闭合,建筑标注,等等,这里我们选择实心闭合。
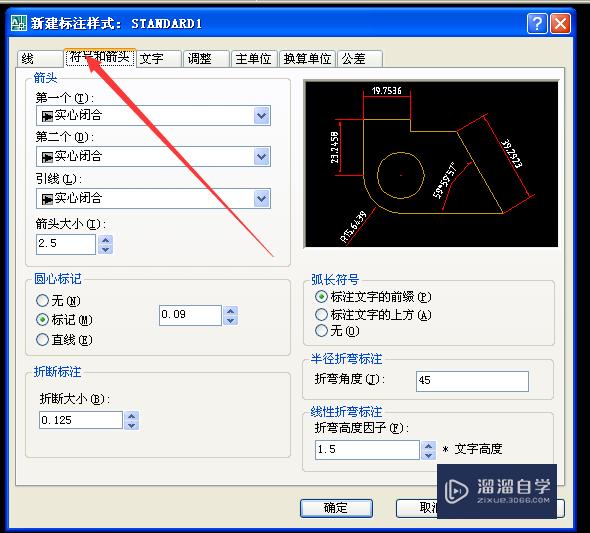
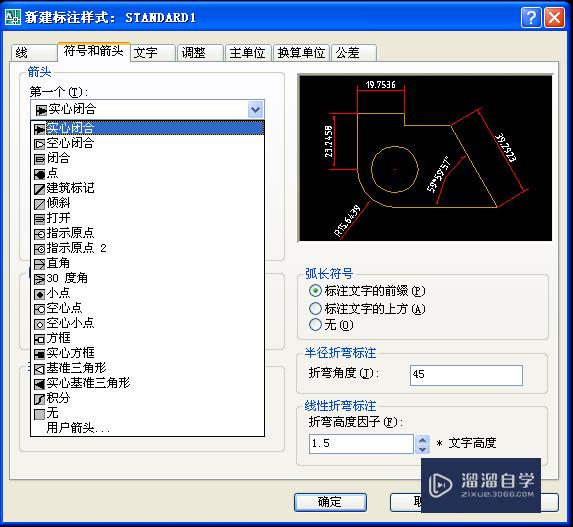
第4步
第二个箭头,同样我们也可以通过下拉箭头,选择我们要设置的箭头样式。这里选择实心闭合。
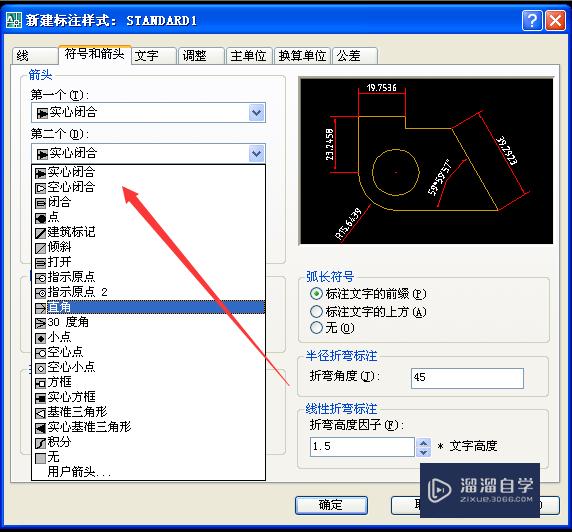
第5步
箭头大小中,我们设置数值2.5。圆心标记是我们要标注圆的时候,圆心显示标记,这里选择:标记,数值0.1,如图所示。
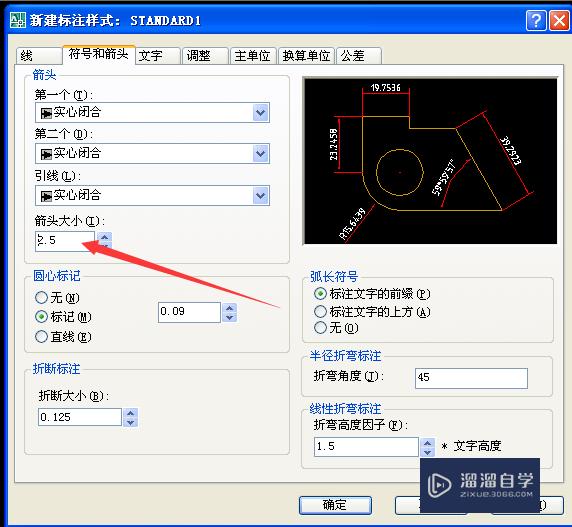
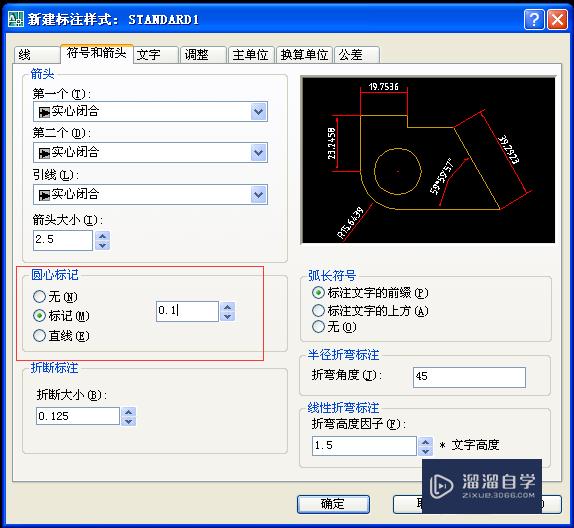
第6步
在:弧长符号中,我们选择:标注文字的前缀,这是标注弧长常用的标注形式,弧长符号在文字前边。
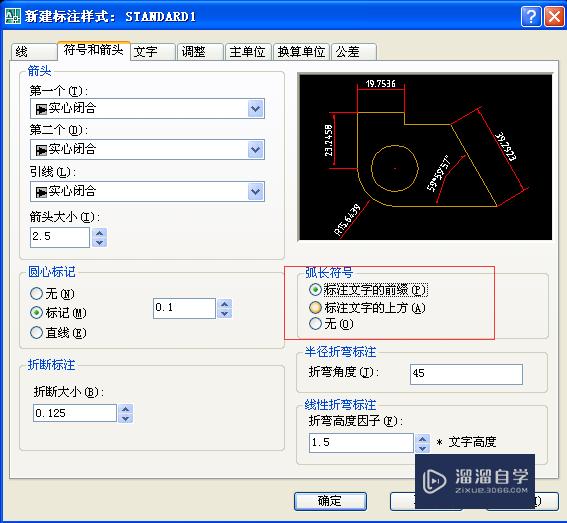
第7步
折断标注和线型折弯半径两项,调整合适的数值,或者系统默认的数值即可。如下图所示。
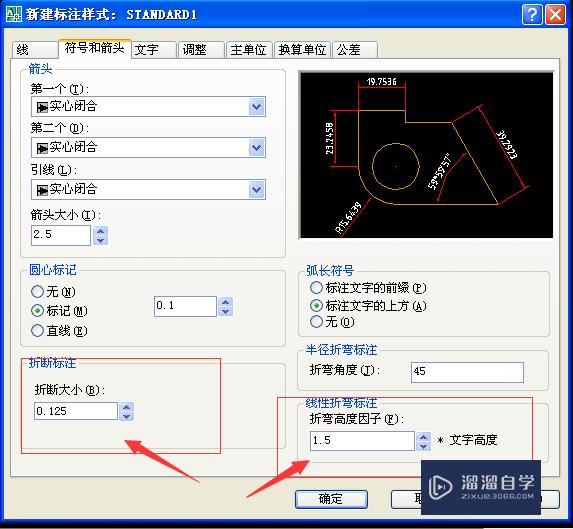
温馨提示
好了,以上就是“CAD如何设置标注样式中符号和箭头?”这篇文章全部内容了,小编已经全部分享给大家了,还不会的小伙伴们多看几次哦!最后,希望小编今天分享的文章能帮助到各位小伙伴,喜欢的朋友记得点赞或者转发哦!
CAD2023室内家具定制实战全能就业
 金悦教育
1.43万人在学
中级|高级
金悦教育
1.43万人在学
中级|高级
特别声明:以上文章内容来源于互联网收集整理,不得将文章内容用于商业用途,如有关于作品内容、版权或其它问题请与溜溜客服联系。
限时免费学 更多>>
相关视频 更多>>
相关问答推荐 更多>>
- CAD在标注样式中箭头如何设置和应用? 浏览:327
- 第70讲 CAD标注样式(符号和箭头) 浏览:50
- CAD2013标注箭头样式设置? 浏览:122
- CAD在标注样式中箭头怎么设置和应用? 浏览:123
- CAD中如何设置标注箭头? 浏览:122
- CAD中如何设置“符号和箭头”参数? 浏览:189
- 如何在CAD中修改标注箭头端样式? 浏览:56
- CAD的标注样式箭头反向 浏览:288
- CAD标注样式中的(符号和箭头)选项卡中有箭头和引线(L)设置,这个引线设置有什么作用,我试了好几次,没? 浏览:148
- CAD标注样式中的(符号和箭头)选项卡中有箭头和引线(l)设置,这个引线设置有什么作用,我试了好几次,没? 浏览:80