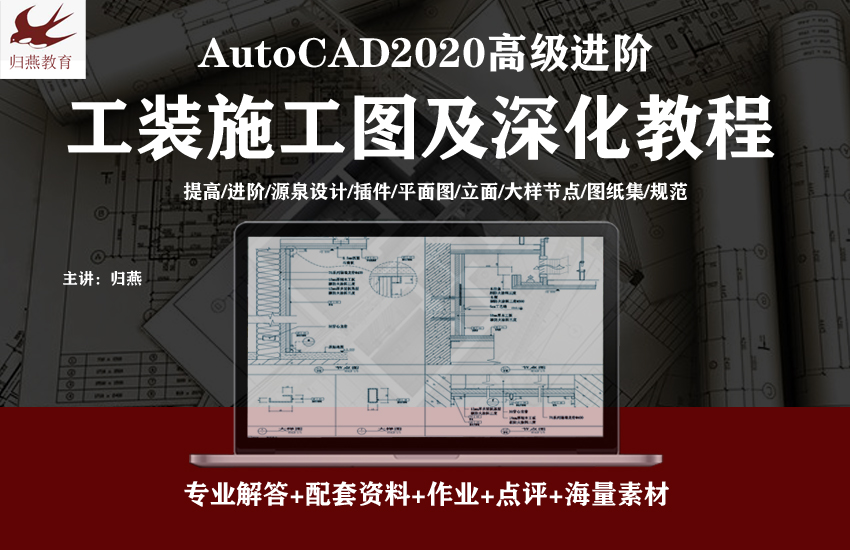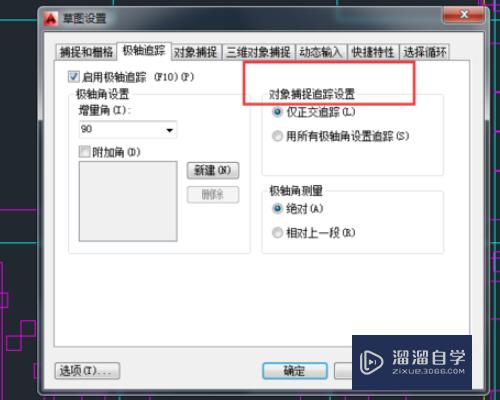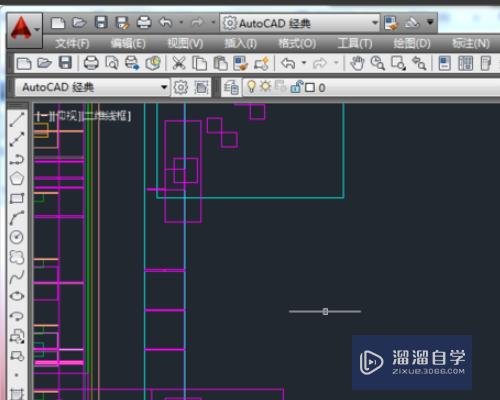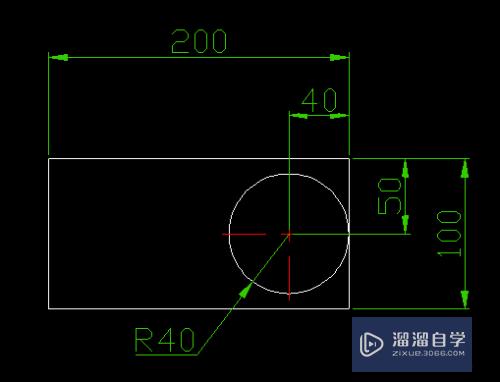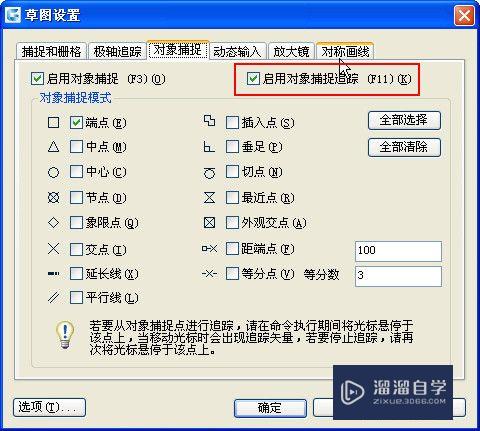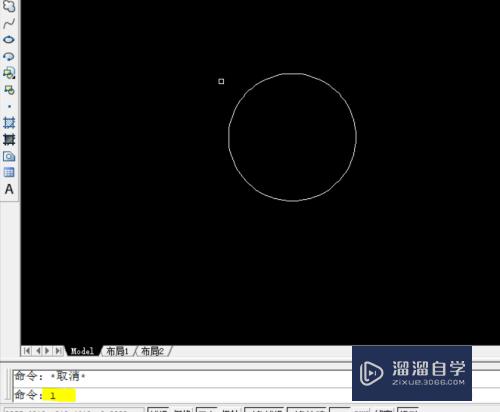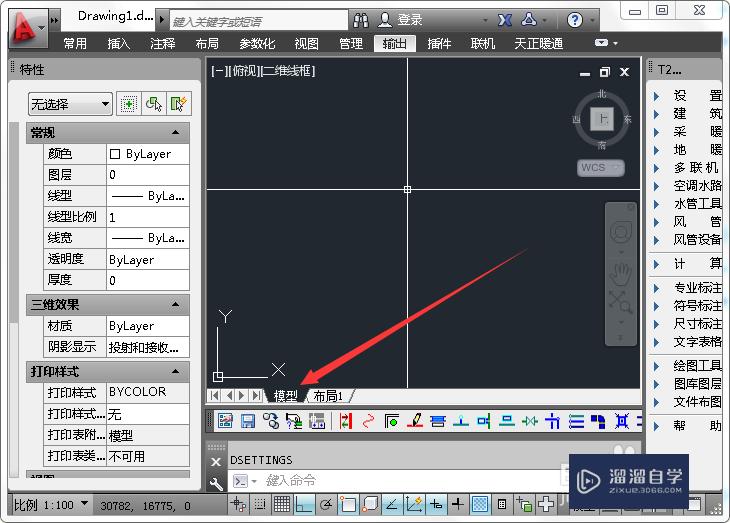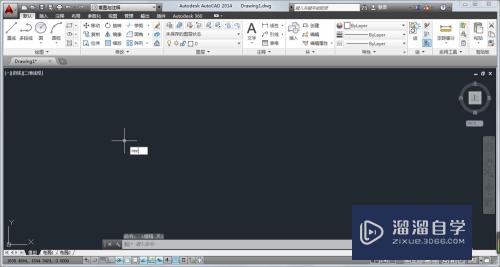CAD追踪捕捉方式怎么用?
溜溜自学CAD基础入门教程,CAD进阶高级教程,施工图,工艺材料,软装预算等课程 ,感兴趣的点击了解详情>>为您推荐相关课程
更多课程>>大家好,我是小溜,CAD提供的捕捉方式有十余种,但有些方式从对话框、快捷菜单中都找不到,比如追踪,这种方式在一些特殊定位的状况下非常有用,例如我们要绘制给排水图纸时要在墙角处布置一根立管,下面来详细说说CAD追踪捕捉方式怎么用吧!
想要更深入的了解“CAD”可以点击免费试听溜溜自学网课程>>
工具/软件
电脑型号:联想(Lenovo)天逸510S;系统版本:Windows7;软件版本:CAD2010
追踪TRACK捕捉的操作步骤
第1步
在上面的例图中,我们肯定要用墙角点进行定位,我们有两种选择,一是将圆画在墙角处,然后在执行移动命令,设置墙角点为基点,然后输入相对坐标@200,200,将圆移动到指定位置,如果用TRACK捕捉的话,我们直接在画圆的时候就可以完成定位了,下面我们看一下操作。
1、输入C(CIRCLE)或在工具面板中单击画圆的按钮,软件会提示我们指定圆心或选择其他方式,如下图所示。
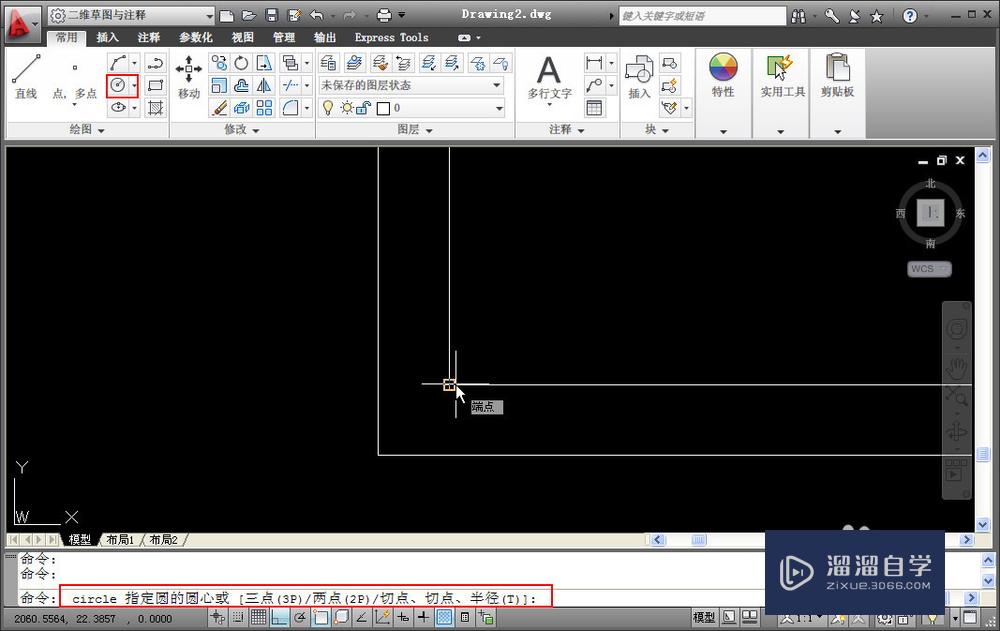
第2步
输入TRACK或简写TK,回车,软件会提示指定第一追踪点,如下图所示。
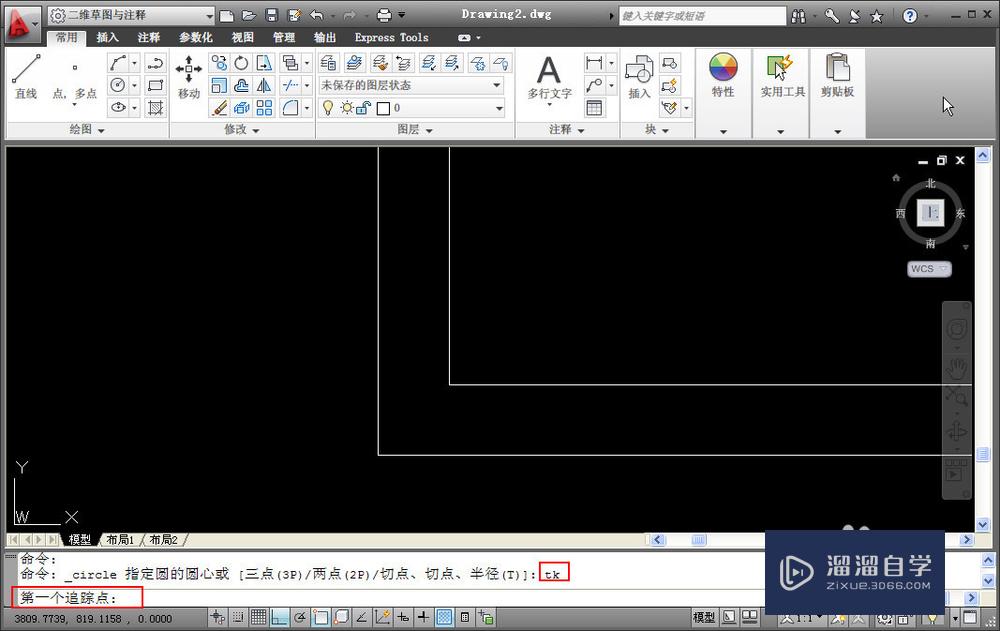
第3步
第一追踪点就是的定位的原始基点,将光标移动到墙角处,出现端点捕捉标记时单击,将追踪点定位到墙角处,如下图所示。
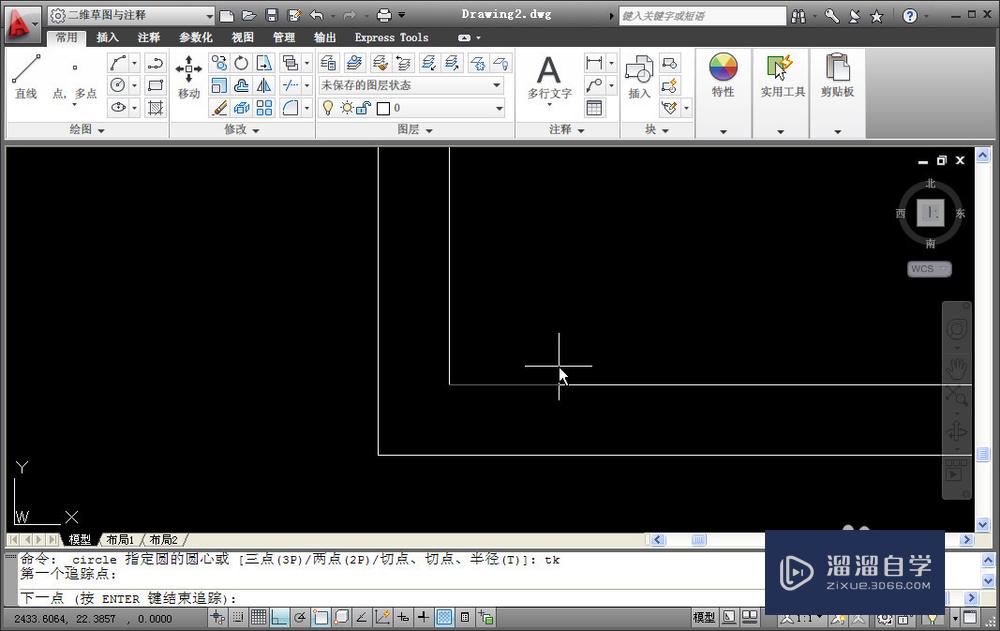
第4步
软件会提示下一点,按F8打开正交,横向移动光标,输入200,回车,如下图所示。

第5步
此时跟踪点已经到了距离墙角横向距离200的位置,我们移动光标,可以看到出现一条竖线。
向上移动光标,输入200,将跟踪点向上移动200,如下图所示。
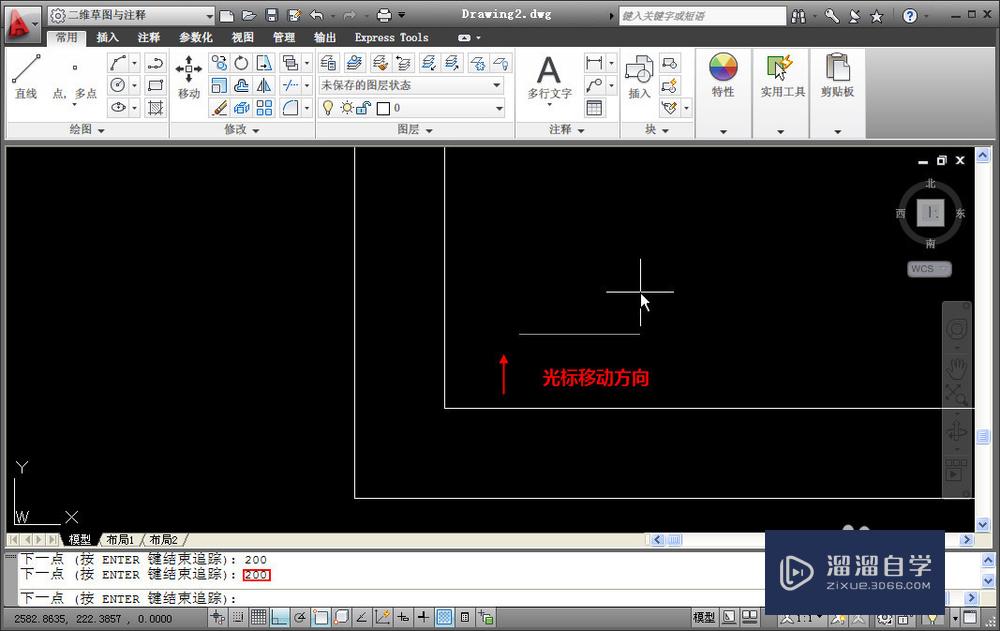
第6步
命令仍继续提示下一点,左右上下拖动光标,我们可以看到从跟踪点会有一条横线或竖线连接到光标上,表示我们可以继续指定方向和距离,继续定位跟踪点。但目前的点已经满足我们的要求,按回车或空格,完成跟踪的操作,拖动光标,我们可以看到圆心已经准确地定位到了正确的位置,如下图所示。
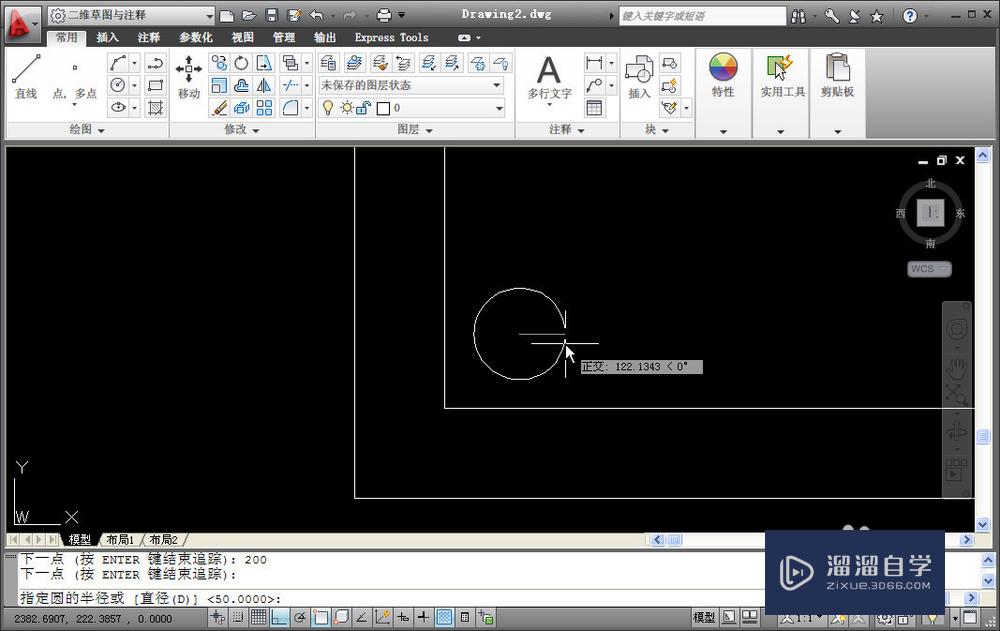
第7步
输入圆的半径,例如50,就完成了圆的绘制。
小结
我们在掌握CAD界面上常见的绘图和编辑命令的同时,有必要多了解一些CAD内部隐藏的命令和参数,在一些特殊状况下,有些小技巧可以让我们操作效率更高。
温馨提示
好了,以上就是“CAD追踪捕捉方式怎么用?”这篇文章全部内容了,小编已经全部分享给大家了,还不会的小伙伴们多看几次哦!最后,希望小编今天分享的文章能帮助到各位小伙伴,喜欢的朋友记得点赞或者转发哦!
AutoCAD2020工装施工图及深化教程
 归燕老师
1.32万人在学
中级|高级
归燕老师
1.32万人在学
中级|高级
特别声明:以上文章内容来源于互联网收集整理,不得将文章内容用于商业用途,如有关于作品内容、版权或其它问题请与溜溜客服联系。