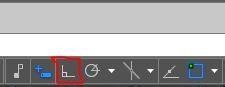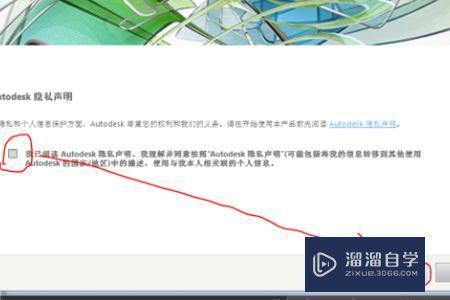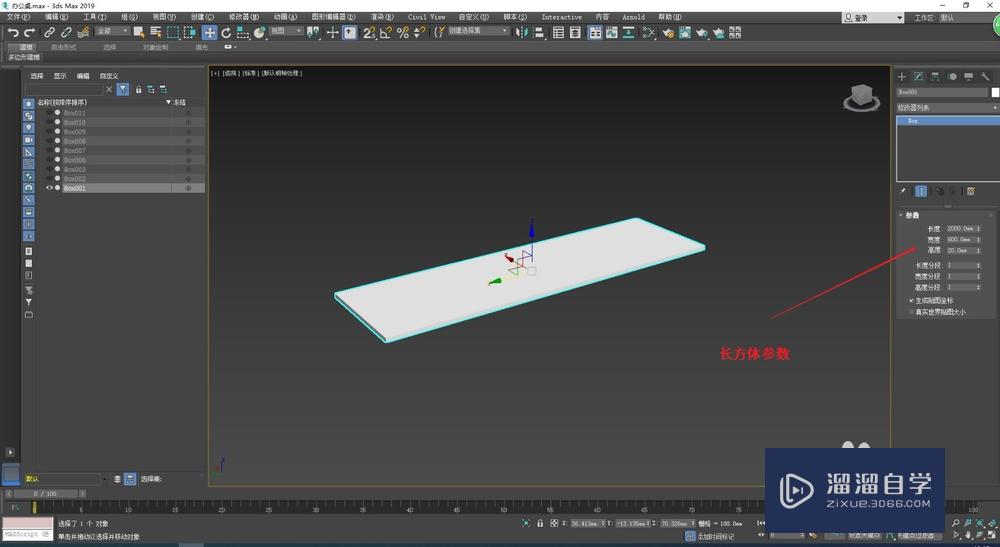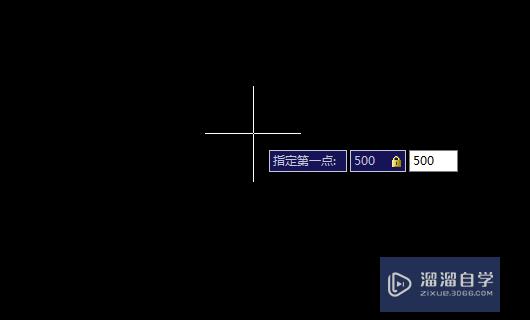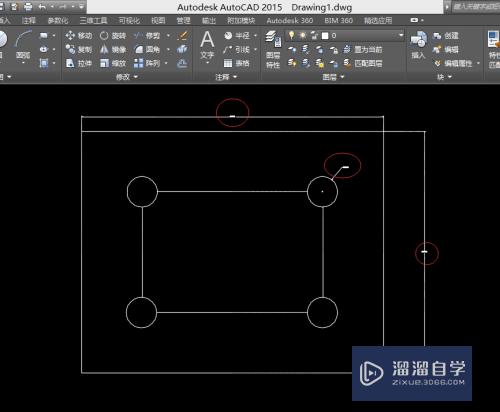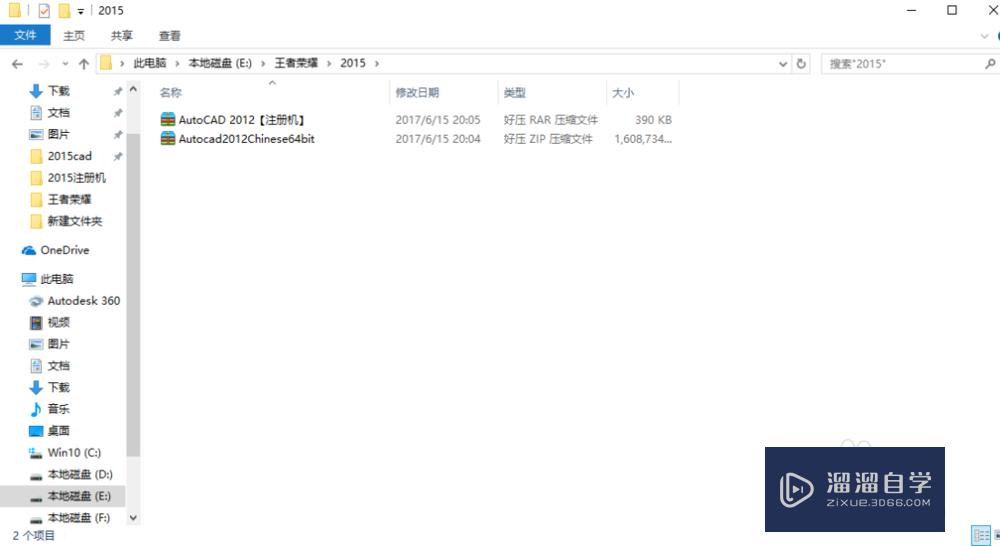CAD2015怎么画出办公桌?
溜溜自学CAD基础入门教程,CAD进阶高级教程,施工图,工艺材料,软装预算等课程 ,感兴趣的点击了解详情>>为您推荐相关课程
更多课程>>大家好,我是小溜,很多小白干接触CAD的时候,不知道CAD2015怎么画出办公桌。其实绘制的普通办公桌,使用命令如下 矩形 rectang ,自动约束,标注约束 水平或者垂直,直线 line,镜像 mirror,详细如下。
想要更深入的了解“CAD”可以点击免费试听溜溜自学网课程>>
工具/软件
电脑型号:联想(Lenovo)天逸510S;系统版本:Windows7;软件版本:CAD2015
方法/步骤
第1步
打开软件Auto CAD 2015 ,点击开始绘图,输入 options 命令打开选项设置,选择打开和保存栏,在文件安全措施栏中,勾选自动保存,设置每隔一分钟。最后点击确定。使用 ctrl+s 保存文件为 绘制办公桌.dwg 。
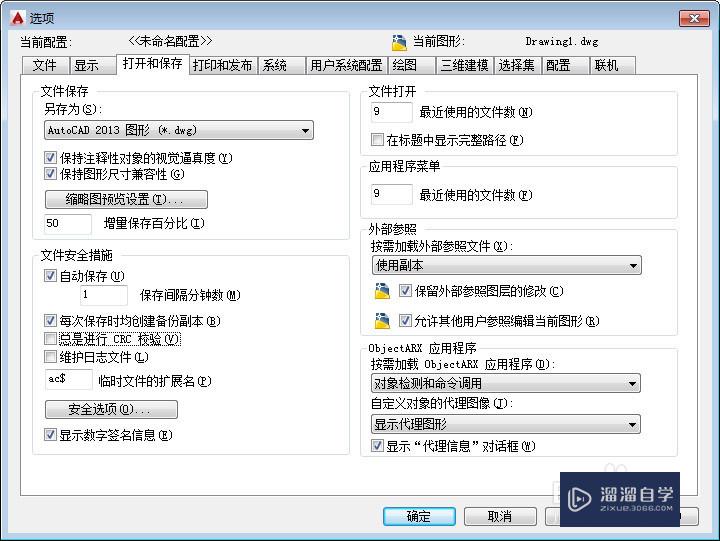
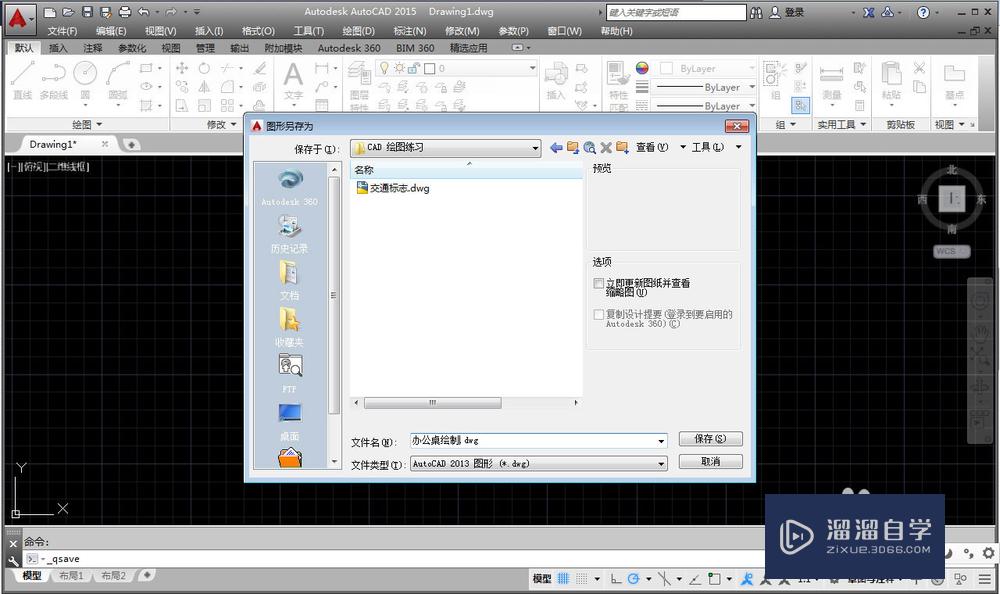
第2步
输入 rec 矩形命令,绘制宽为 398 mm,高为 858 mm 的矩形。
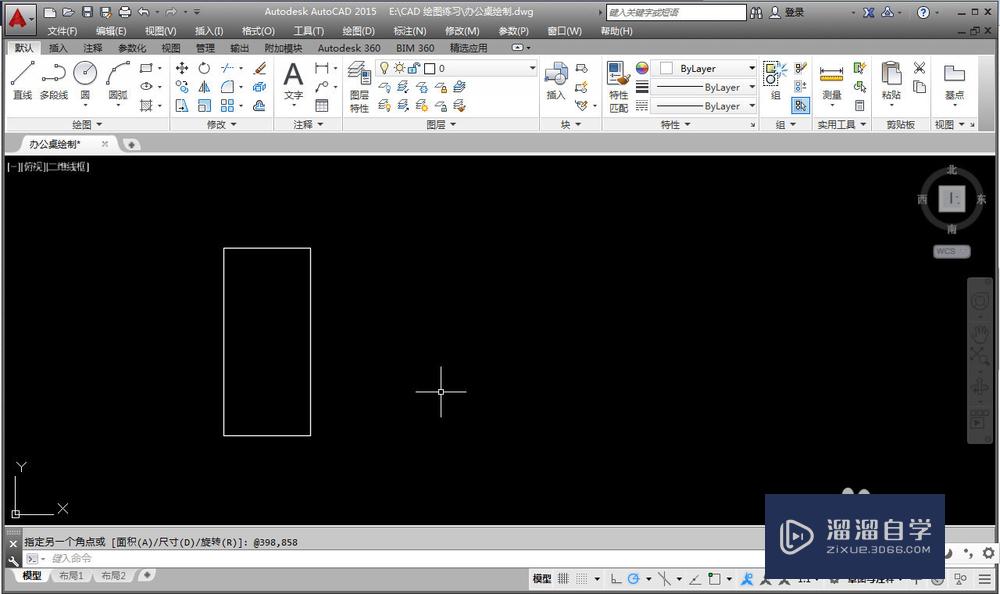
第3步
再次输入 rec 矩形命令,在之前的矩形中绘制4个小矩形,且不管尺寸和位置关系。然后选择菜单栏中的参数,自动约束项,再将大矩形内的四个小矩形框选,按回车后,执行自动约束后如下第二张图。
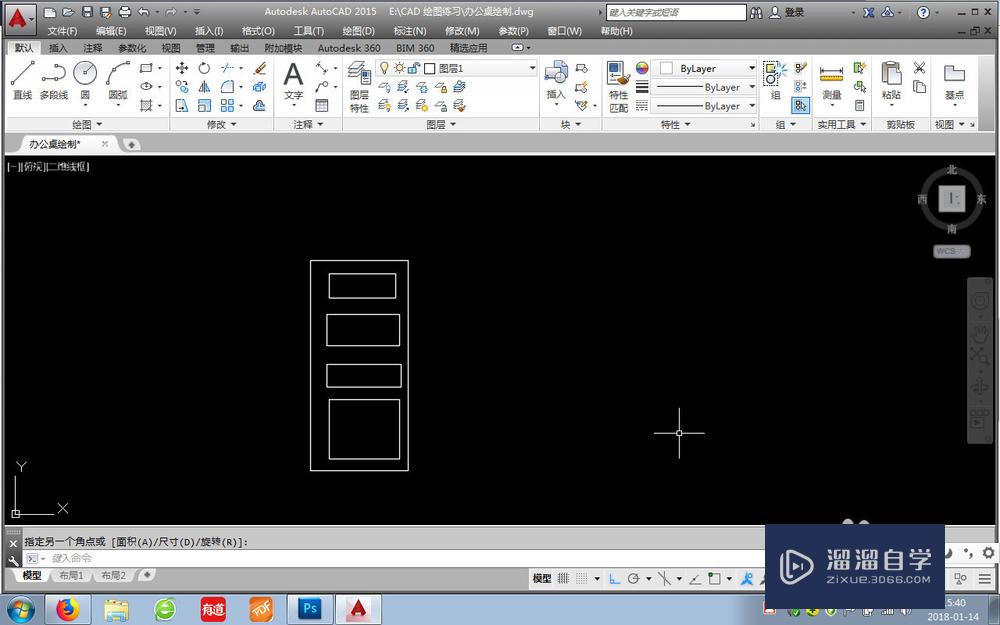
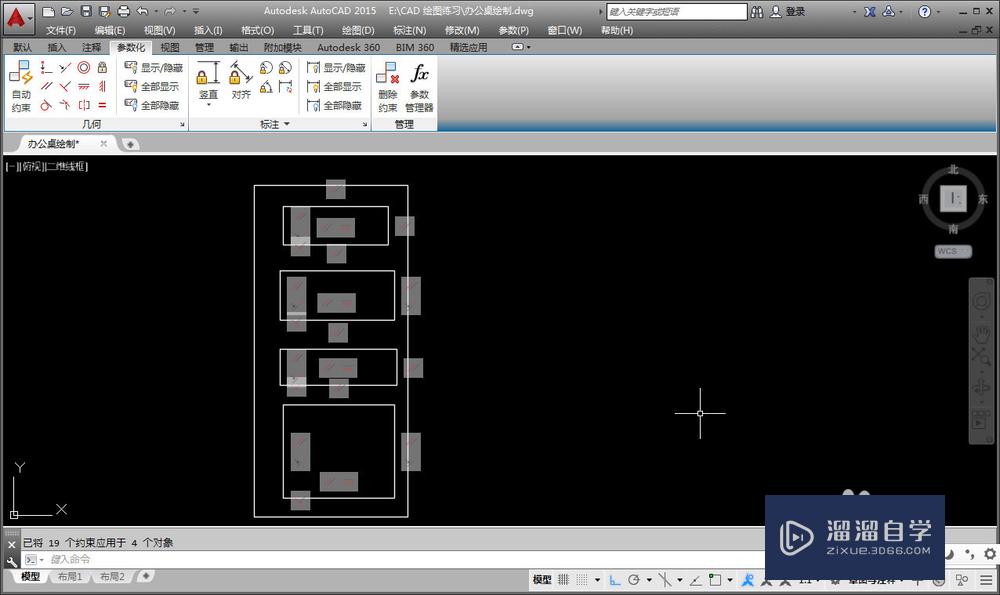
第4步
再执行 参数 标注约束 水平 设置四个小的矩形宽度为 282 ,距离大矩形的两边为 58 ,然后再执行 参数 标注约束 垂直 设置四个小矩形的间距为 80 ,再单独设置底下的矩形高度为 220 。最后在参数化栏中 选择隐藏所有几何约束和全部隐藏(隐藏所有动态约束)
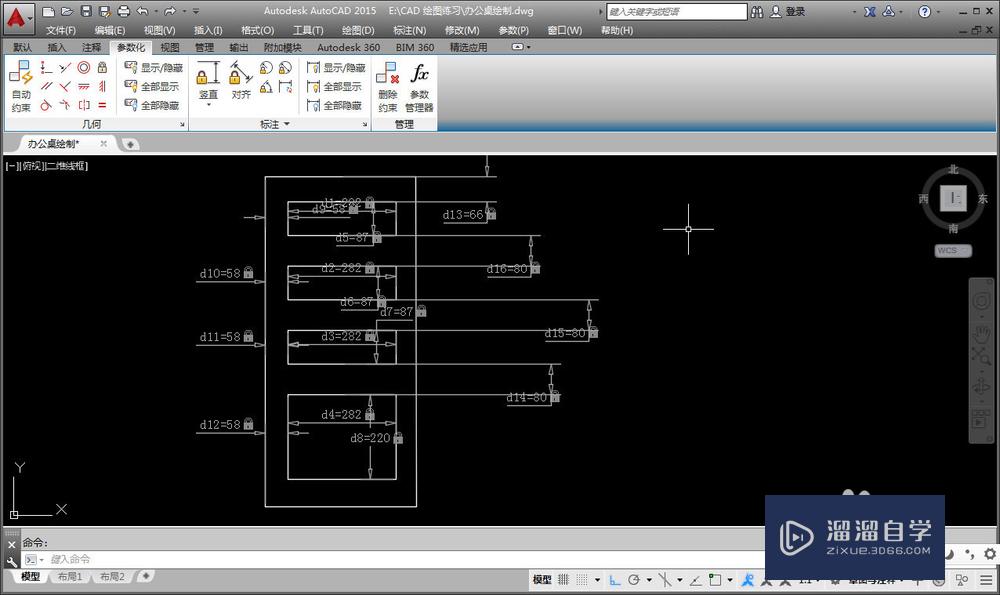
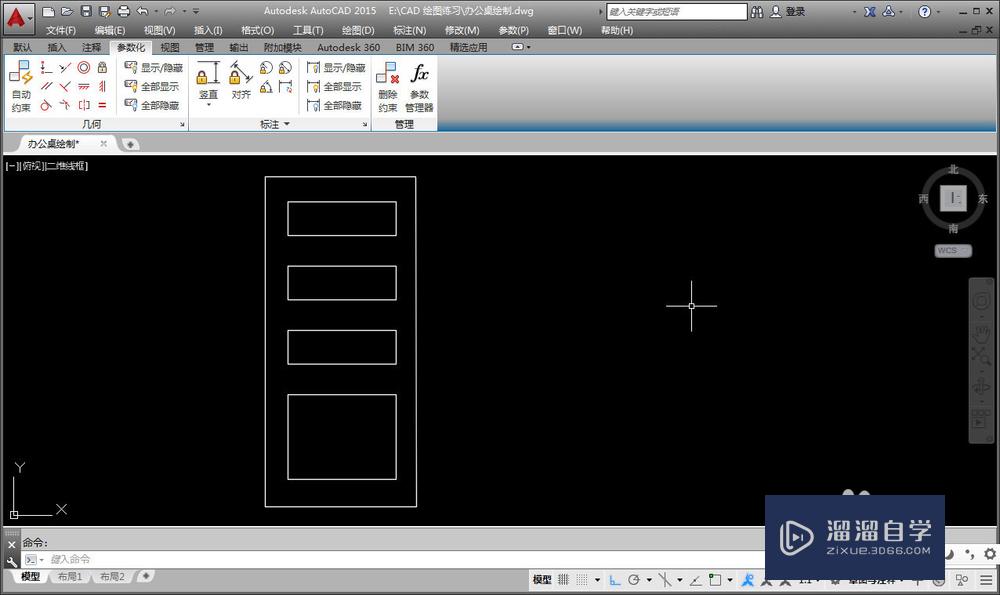
第5步
再使用矩形命令 rec 绘制宽为46 高为16 的矩形,右击,选择移动命令,移动到中心位置。
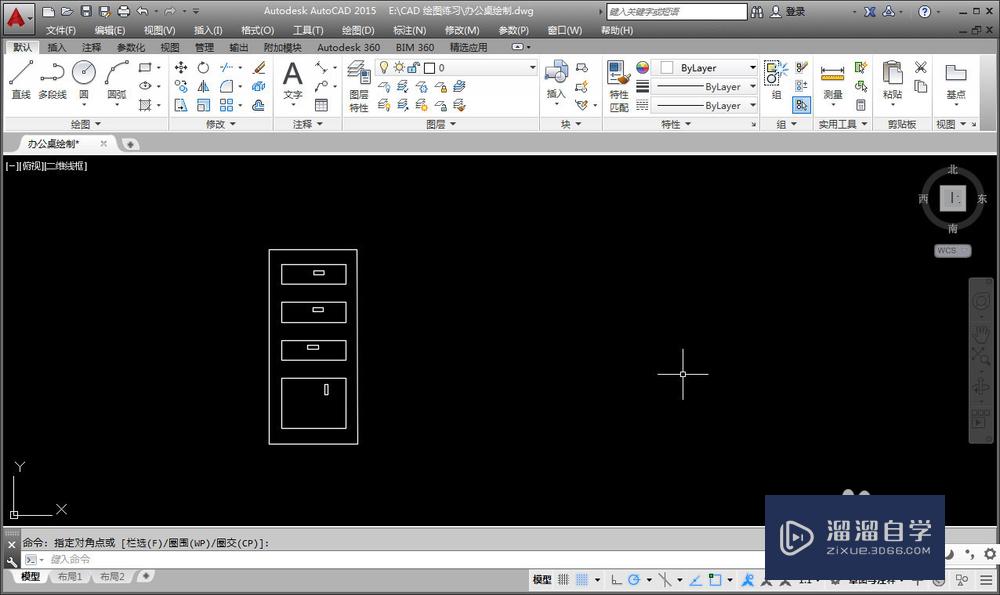
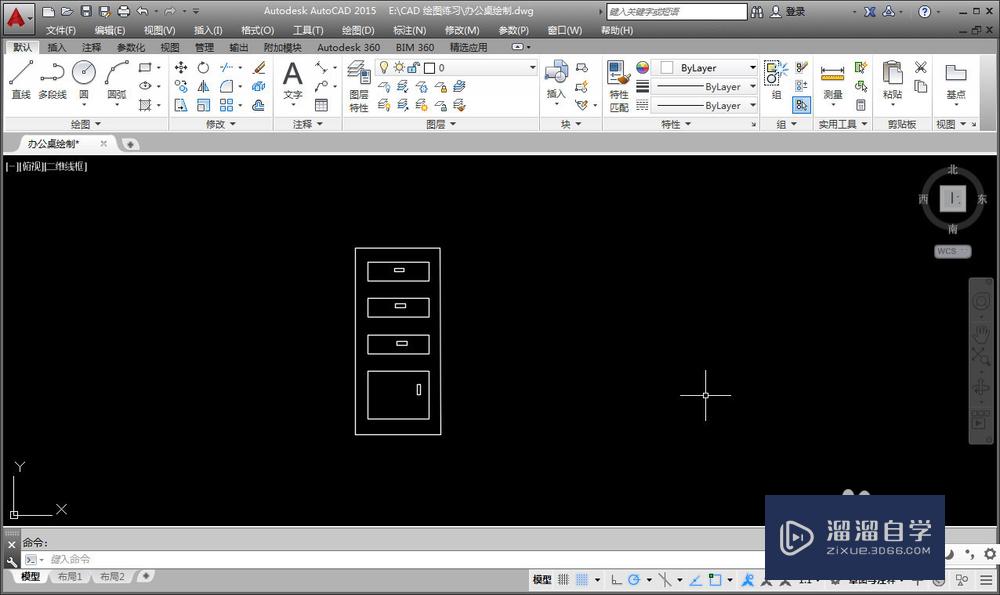
第6步
接着再使用矩形 rec 命令,绘制一个宽为1860,高为50的矩形作桌面。移动到合适位置,使用直线 line 命令,绘制垂直于桌面的直线。使用镜像 mirror 命令
将左边的镜像到右边,按 shift 可以减选对象,选择 N 保留源,镜像好后如下图。
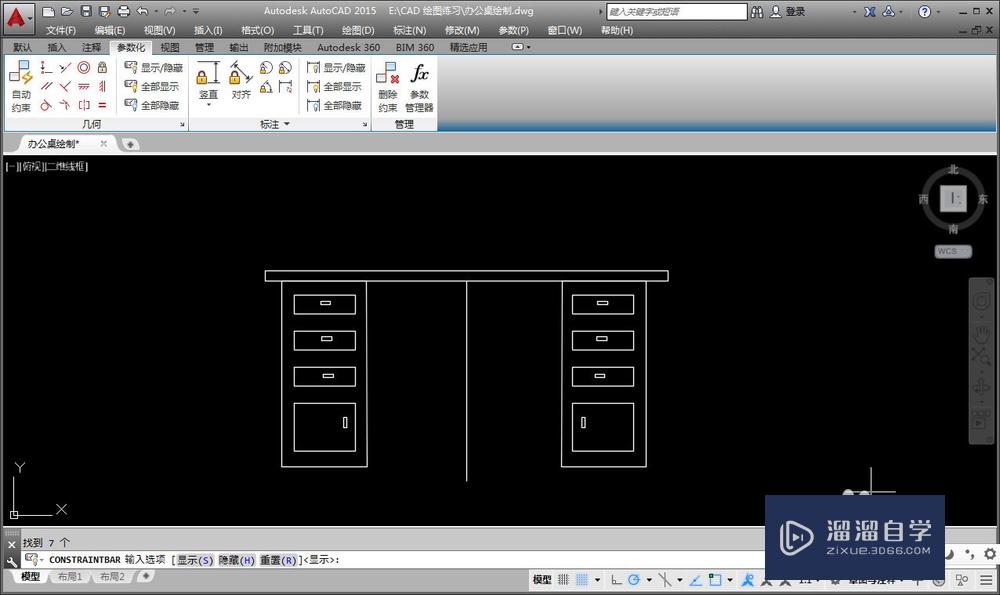
第7步
删除中心直线,再使用 rec 命令 绘制一个宽度为196 的矩形,接着复制两个抽屉完成如下图。
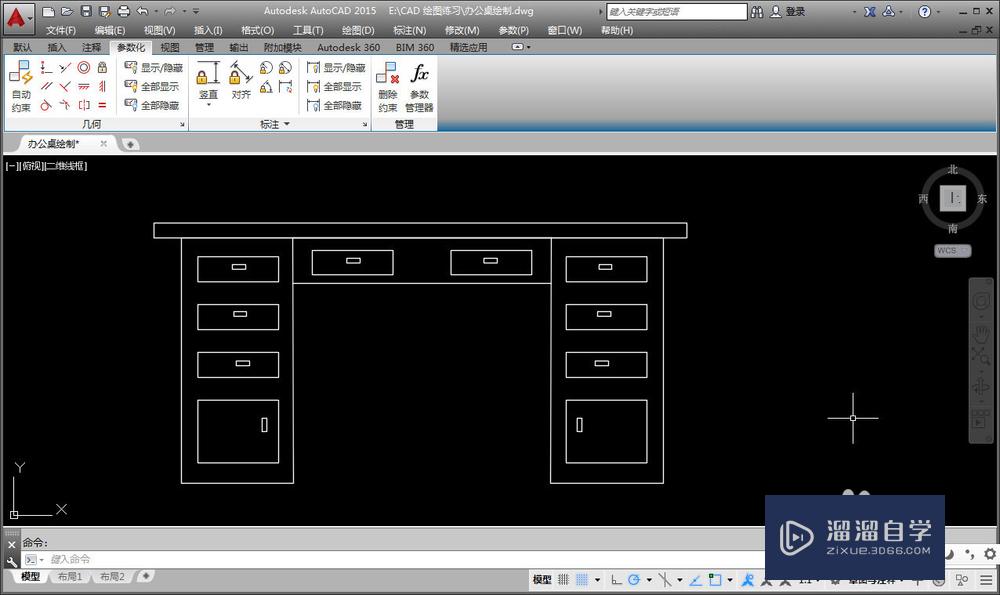
温馨提示
好了,以上就是“CAD2015怎么画出办公桌?”这篇文章全部内容了,小编已经全部分享给大家了,还不会的小伙伴们多看几次哦!最后,希望小编今天分享的文章能帮助到各位小伙伴,喜欢的朋友记得点赞或者转发哦!
特别声明:以上文章内容来源于互联网收集整理,不得将文章内容用于商业用途,如有关于作品内容、版权或其它问题请与溜溜客服联系。
限时免费学 更多>>
相关视频 更多>>
相关问答推荐 更多>>
- CAD2015为什么画出来的圆是椭圆形的? 浏览:65
- CAD2015 框选后鼠标画出的轨迹不是个矩形,变成这样的我曲线了 浏览:84
- 这个办公桌图是用什么软件画出来的?天正还是CAD还是其它的,主要是那个透视图!具体说下怎么画的 谢谢? 浏览:114
- 做办公家具的师傅!请问用CAD怎么画出电脑、椅子、办公桌、柜子?请问这些有没有软件可以直接套进去的? 浏览:31
- 办公桌风水布局知识有哪些? 浏览:298
- 请问怎样布置个性办公桌? 浏览:108
- 儿童办公桌怎么布局? 浏览:121
- 浩辰CCad怎么插入办公桌? 浏览:216
- 屏风办公桌CAD的安装步骤图纸 浏览:109
- 在哪里能下载到CAD的办公桌模型? 浏览:96