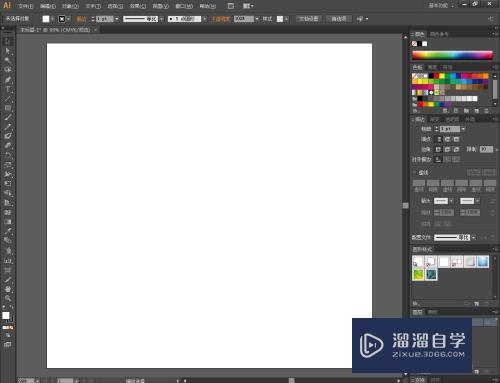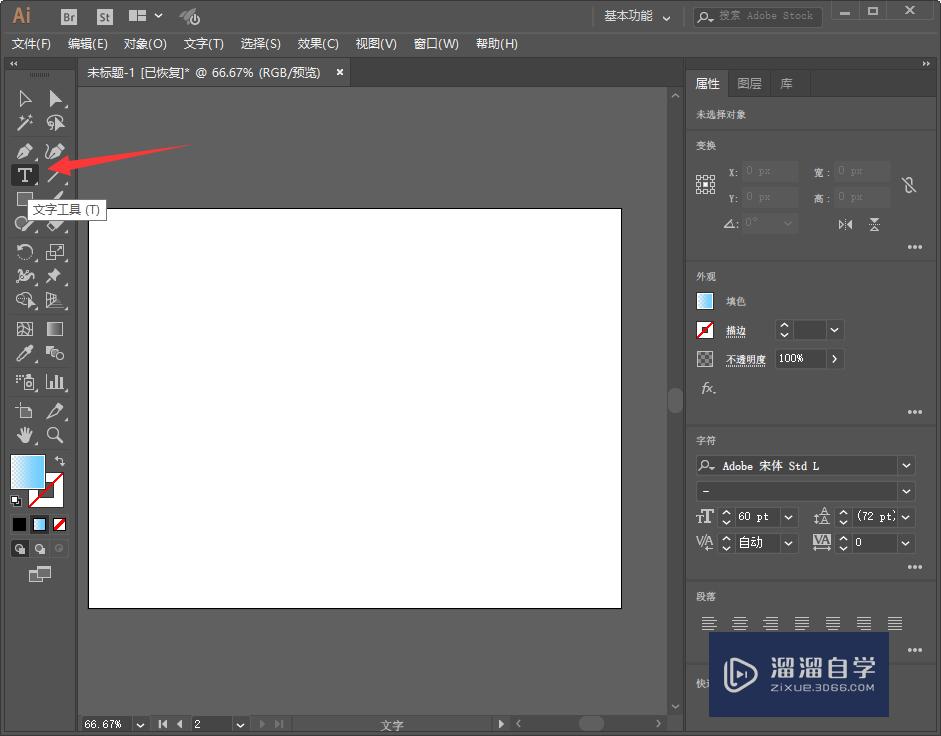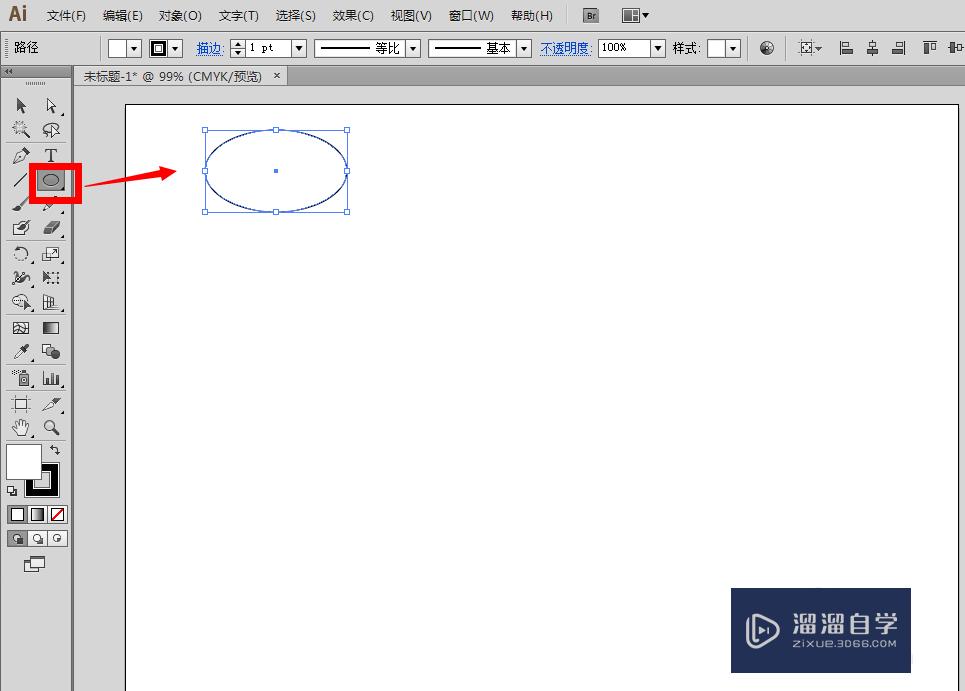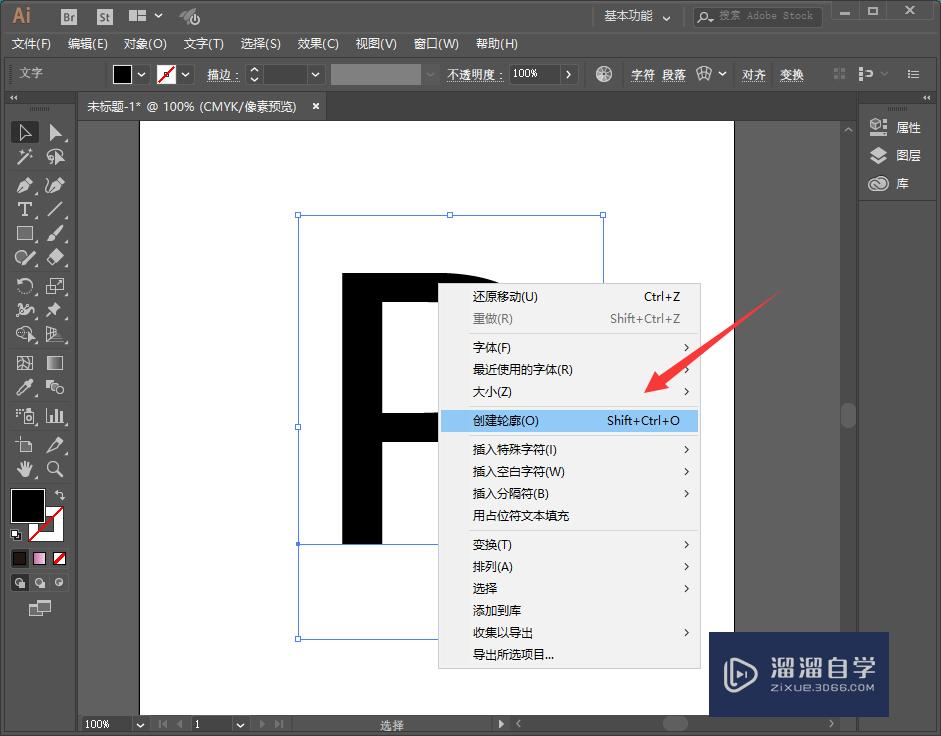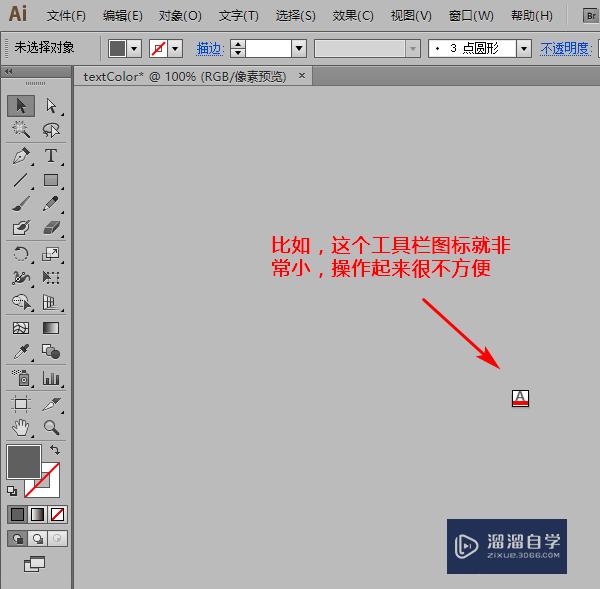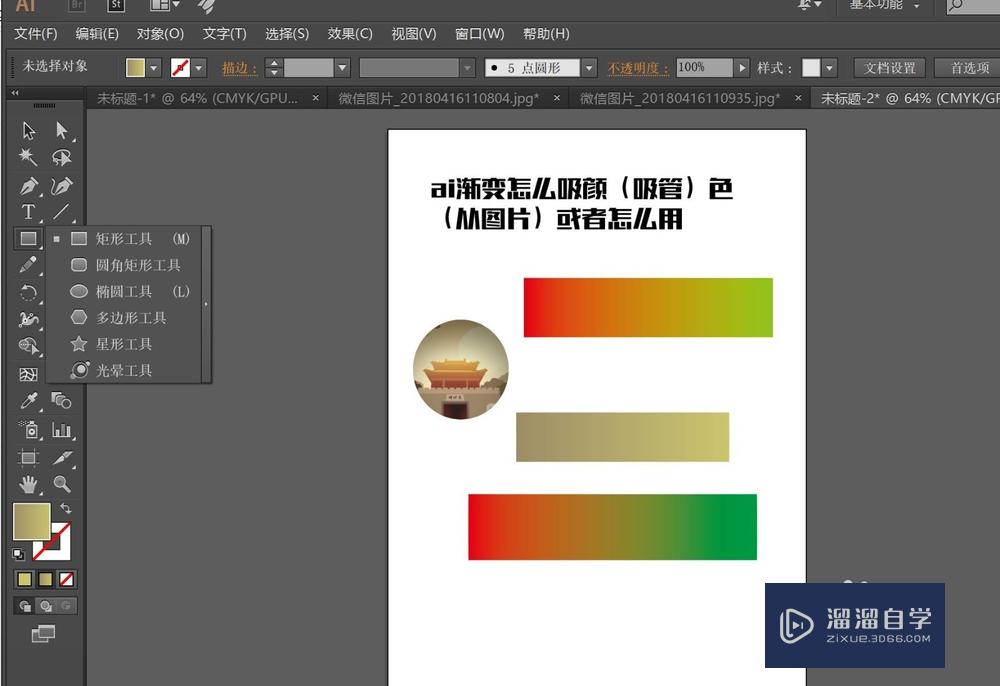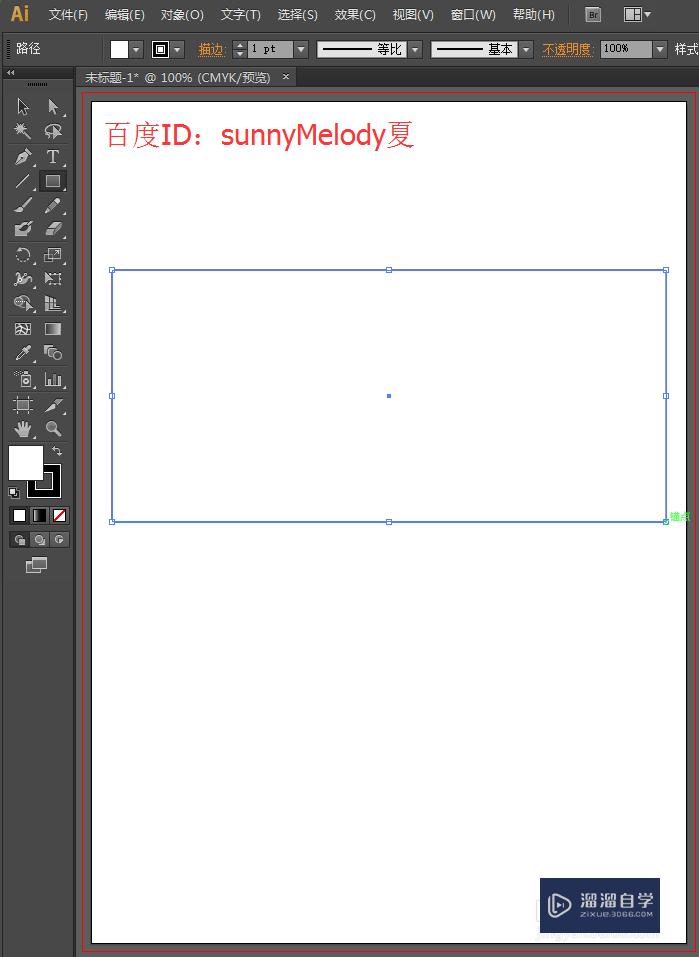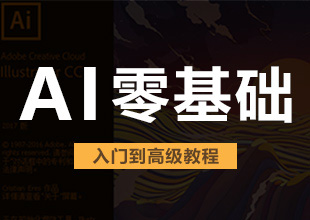AI怎样制作渐变文字?
溜溜自学专注室内设计,平面设计,视频剪辑,建筑动画和软件入门基础教程,新手实现快速入门与成长?去看一下 >>为您推荐相关课程
更多课程>>大家好,我是小溜,AI制作渐变文字我觉得非常简单,不过网上很多方法不够仔细,今天小溜就来仔仔细细的给大家分析一下,AI怎样制作渐变文字的方法,希望本文内容能够帮助到大家。
想要更深入的了解“AI”可以点击免费试听溜溜自学网课程>>
工具/软件
电脑型号:联想(Lenovo)天逸510S;系统版本:Windows7;软件版本:AI CS5
方法/步骤
第1步
先在AI画布中写上要渐变的文字即可。
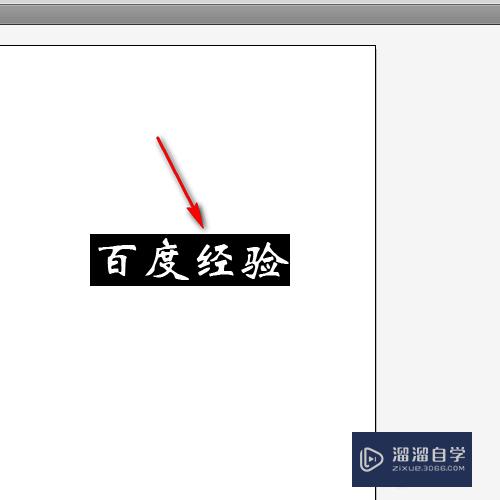
第2步
之后用AI选取工具来选中文字,点文字即可选中了。

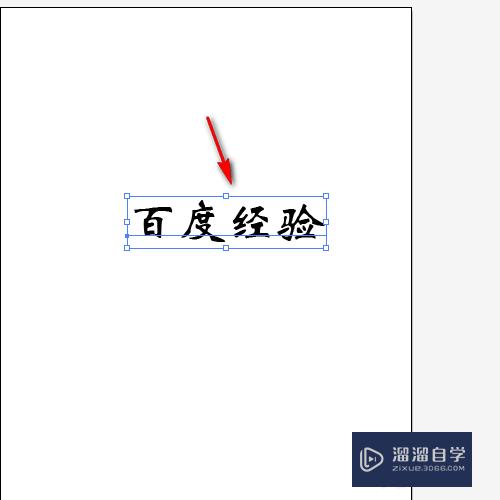
第3步
然后在画布的文字上面单击右键,创建轮廓,这一步非常重要哦。

第4步
创建轮廓之后就会变成这样,说明文字的轮廓创建好了。

第5步
点击右侧的渐变图标,打开渐变面板并选择“渐变”即可。
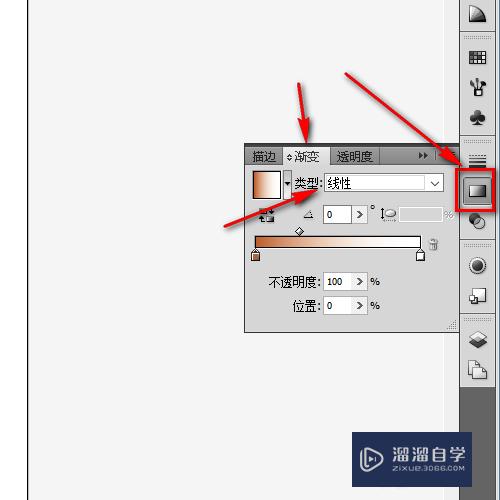
第6步
如图,渐变滑块的颜色如果不好,可以双击渐变滑块来更改颜色。
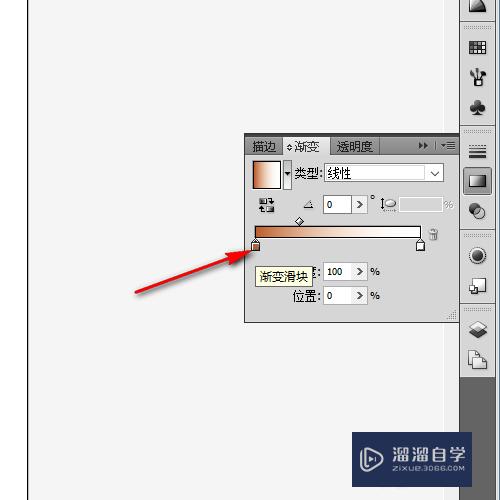
第7步
如图,在AI颜色条中选取要的颜色就OK了,这样渐变滑块就会变成选定的颜色了哦。

第8步
如图,我就调整成这种渐变,具体渐变根据自身来设计。
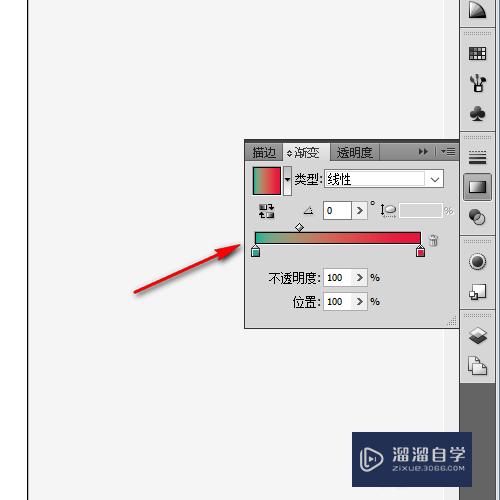
第9步
最后,单击AI画布空白处即可得到渐变文字了呢。

温馨提示
好了,以上就是“AI怎样制作渐变文字?”这篇文章全部内容了,小编已经全部分享给大家了,还不会的小伙伴们多看几次哦!最后,希望小编今天分享的文章能帮助到各位小伙伴,喜欢的朋友记得点赞或者转发哦!
AI零基础入门到精通教程
 爱知趣教育
2.88万人在学
基础入门
爱知趣教育
2.88万人在学
基础入门
特别声明:以上文章内容来源于互联网收集整理,不得将文章内容用于商业用途,如有关于作品内容、版权或其它问题请与溜溜客服联系。