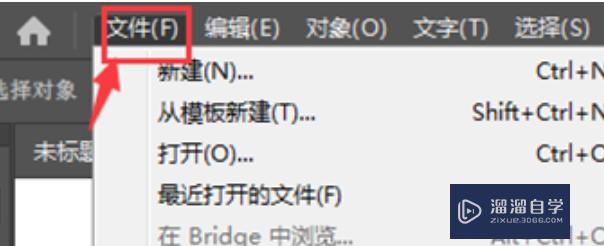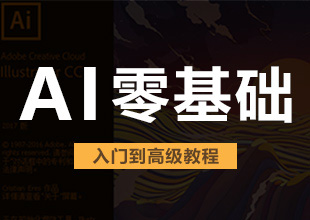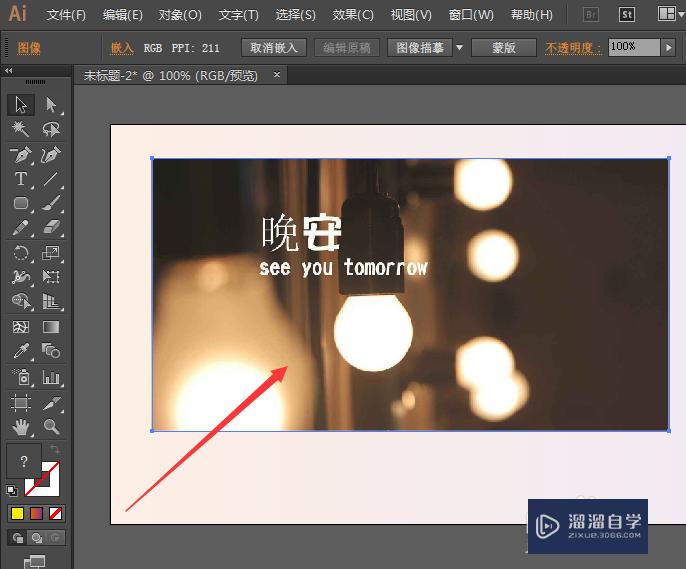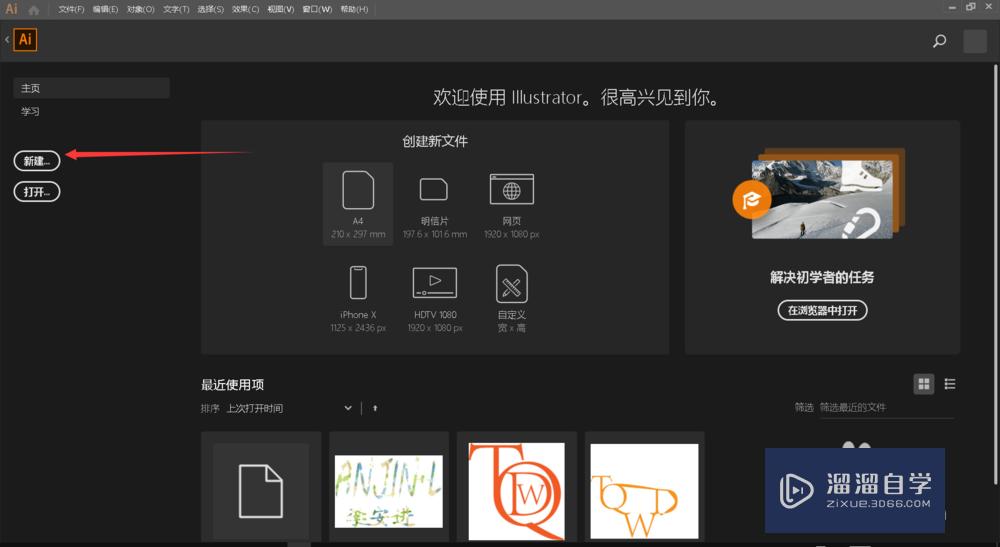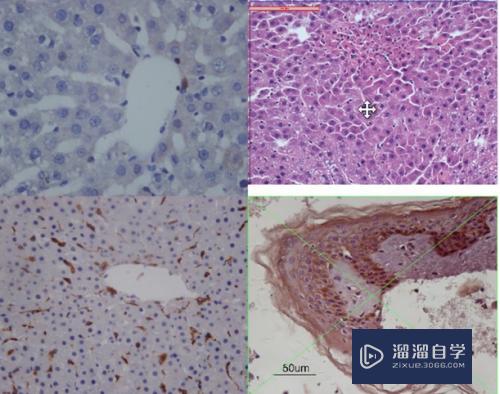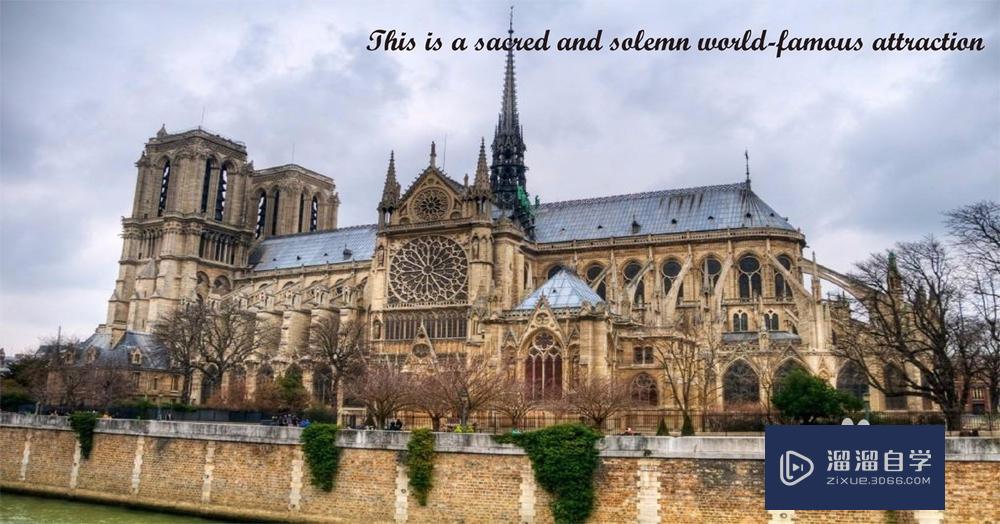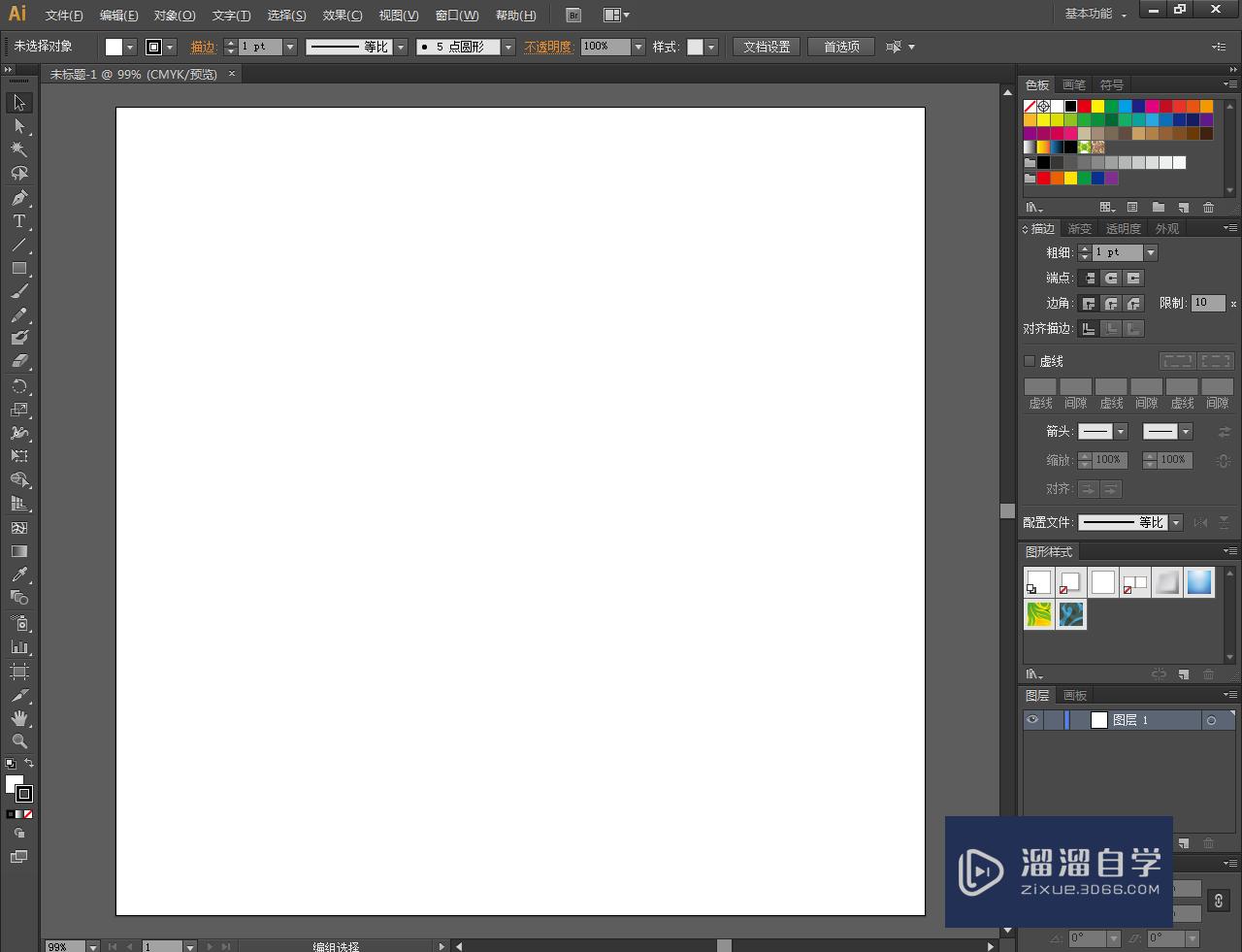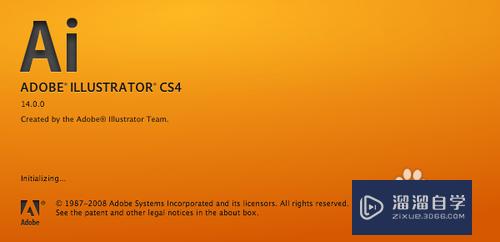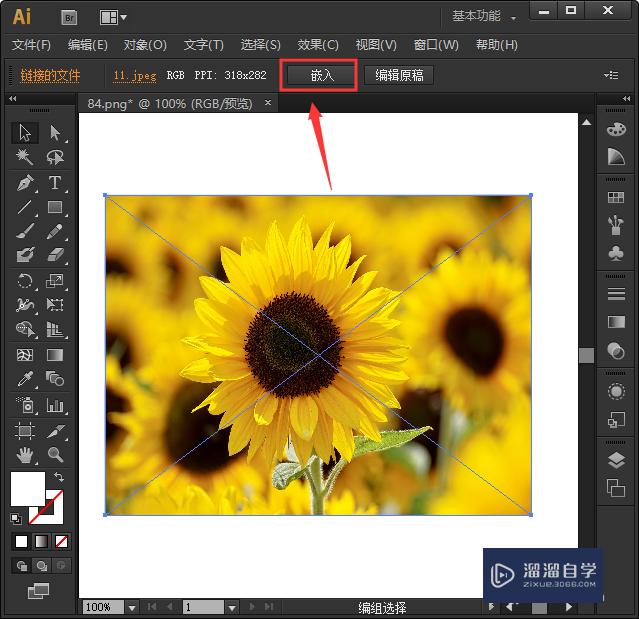AI怎么分割图片?
溜溜自学专注室内设计,平面设计,视频剪辑,建筑动画和软件入门基础教程,新手实现快速入门与成长?去看一下 >>为您推荐相关课程
更多课程>>大家好,我是小溜,对于很多初学AI软件的朋友,它们觉得AI中不能分割图形,事实上AI完全可以分割图形。下面小溜就给大家介绍两个方法来分割图片,希望对于初学AI的朋友有所帮助。
想要更深入的了解“AI”可以点击免费试听溜溜自学网课程>>
工具/软件
电脑型号:联想(Lenovo)天逸510S;系统版本:Windows7;软件版本:AI CS6
ai分割图片—方法一:剪刀工具
第1步
打开ai的软件,执行菜单栏中的文件—新建,或者直接按快捷键Ctrl+N新建一个画布。夏夏在这里展示的是A4大小的画布,如下图所示。
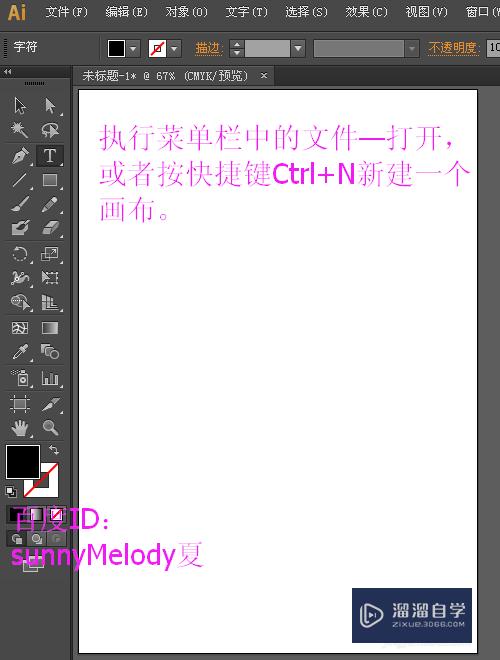
第2步
选择工具箱中的矩形工具,在画布上任意的画一个矩形。为了方便观看,夏夏在这里给矩形填充上红色,如下图所示。
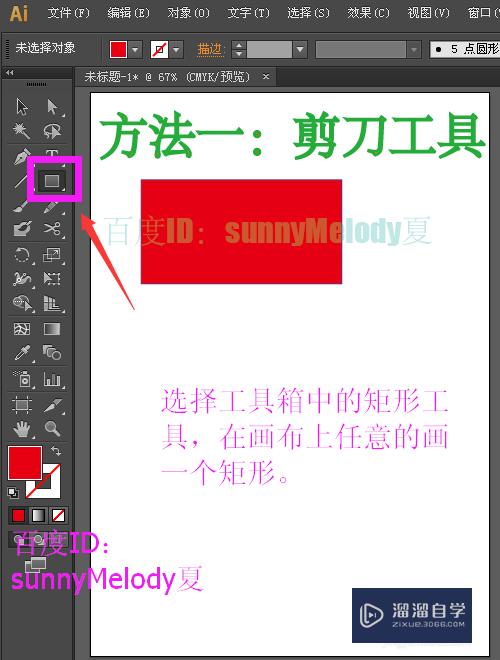
第3步
为了方便比较,我们选择工具箱中的选择工具选中矩形,然后按住Alt键鼠标点击拖动负责一个相同的矩形。然后选择工具箱中的剪刀工具,在矩形的上面和下面的线段处任意的点击一下。
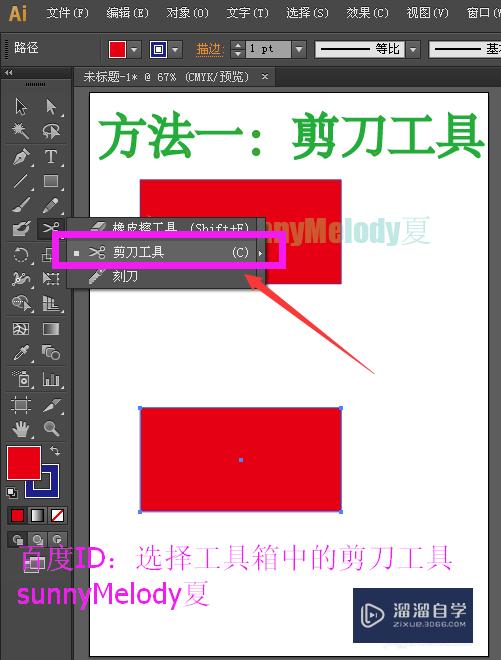
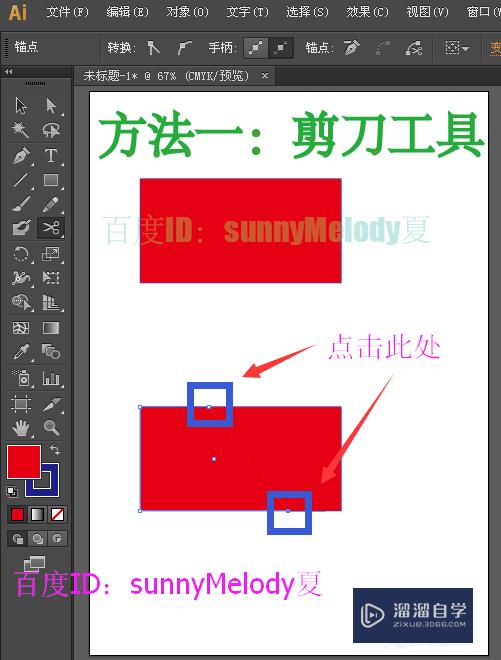
第4步
然后,选择工具箱中的选择工具,任意的选择一块,移动。我们可以发现,矩形被我们分割为两部分了。
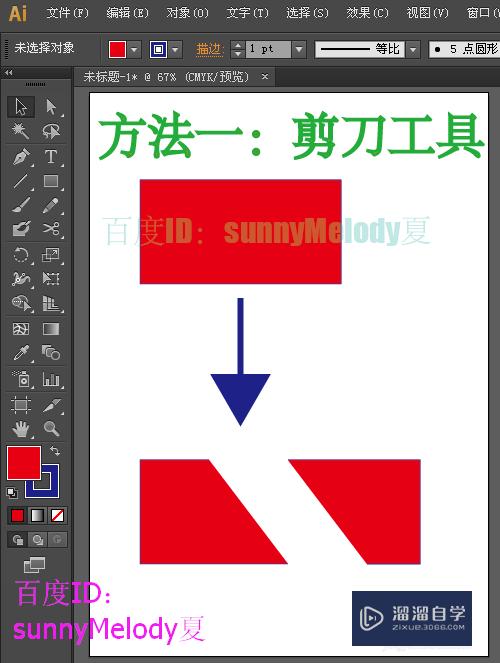
ai分割图片—方法二:路径查找器
第1步
现在我们来讲解第二种方法。选择工具箱中的椭圆工具任意的绘制一个椭圆,为了方便讲解,夏夏还是将其复制一个对比,并且给它们都填充红色。
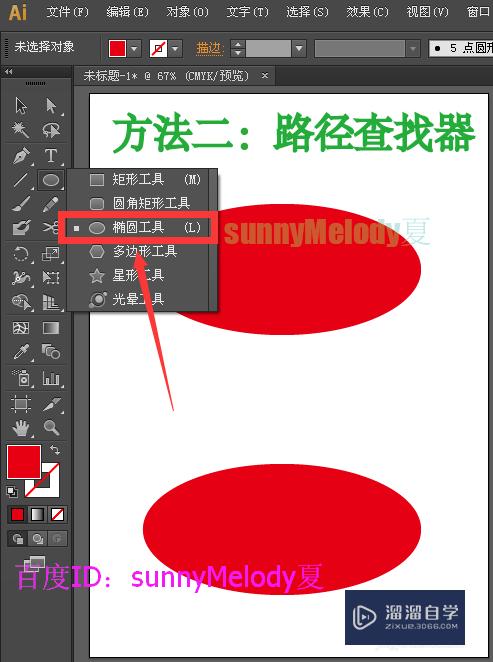
第2步
选择工具箱中的钢笔工具,任意的绘制一条弧线,这里我们绘制的弧线是之后我们分割的线。对于钢笔工具不会使用的朋友可以看下夏夏下面的链接,讲解都很详细哟。
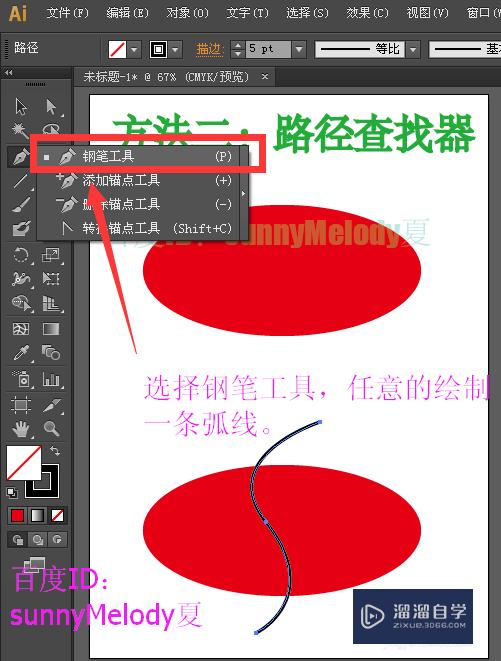
第3步
选择工具箱中的选择工具,选中整体,也就是选中弧线和椭圆,如下图所示。(注意:一定要用选择工具,选中分割的图形和分割线。)
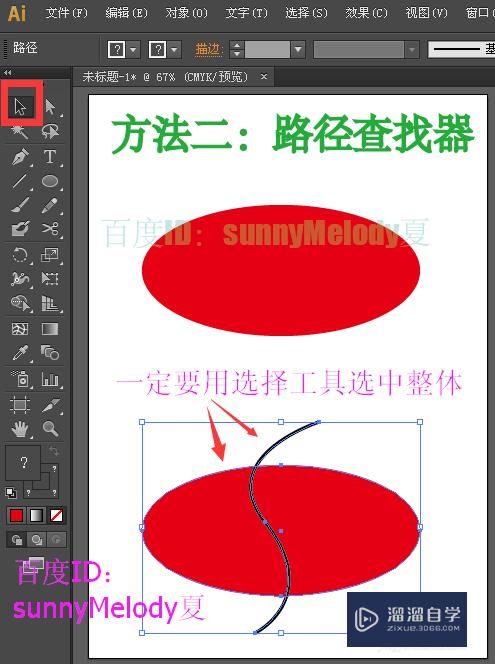
第4步
选中整体后,执行菜单栏中的窗口—路径查找器,或者直接按快捷键shift+Ctrl+F9,打开路径查找器面板,如下图所示。
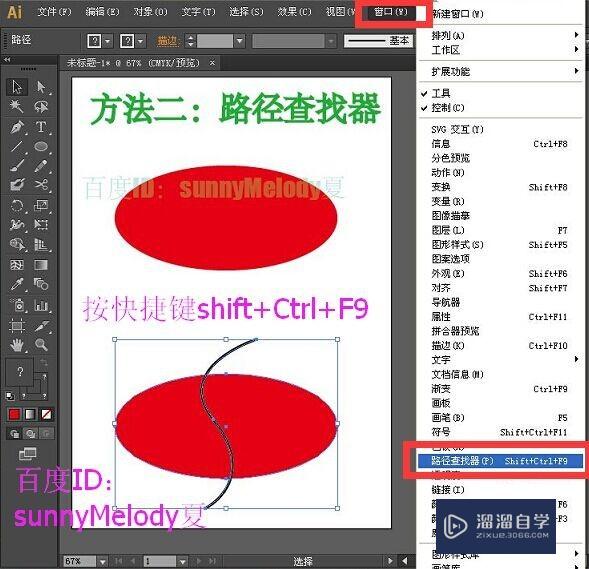
第5步
在打开的路径查找器面板中,我们选择路径查找器下的第一个按钮“分割”,如下图所示。
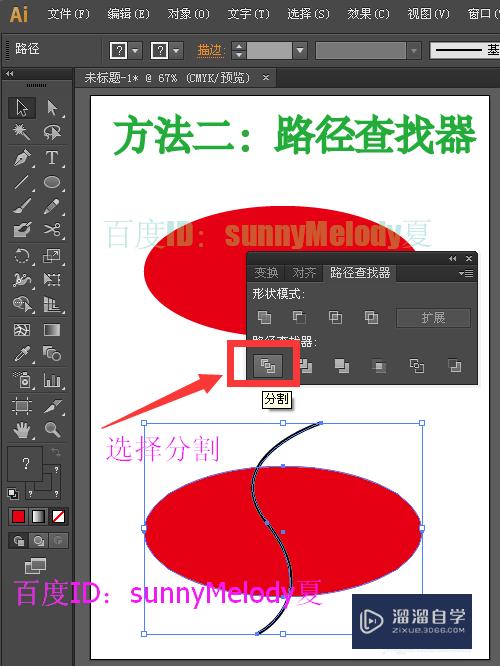
第6步
分割之后,我们单击鼠标右键,可以看到一个取消编组,点击取消编组,如下图所示。
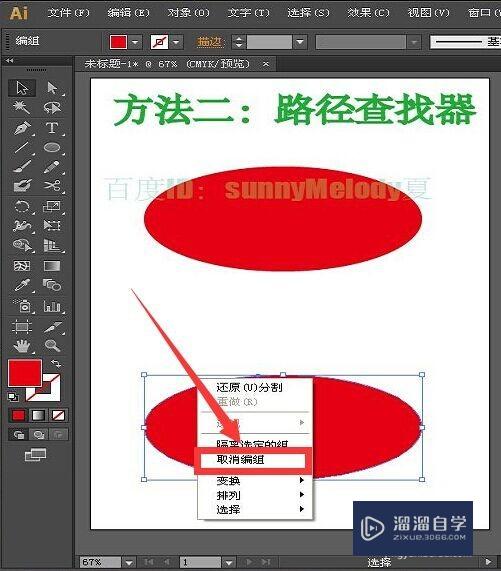
第7步
取消编组后,我们选择工具箱中的选择工具,选中一部分,可以将其移动开来,一个图形被我们成功的分为了两个图形。
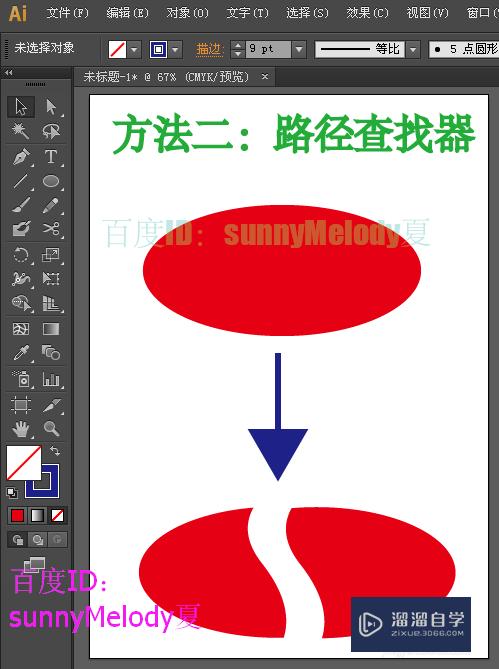
第8步
这里有几个很重要的知识点:
1.剪刀工具作用于线段处。
2.在使用路径查找器中的分割时,要先选中分割的图形和分割的线,也就是选中整体。
2.使用路径查找器中的分割后,要先取消编组,才能分别移动图形。
温馨提示
好了,以上就是“AI怎么分割图片?”这篇文章全部内容了,小编已经全部分享给大家了,还不会的小伙伴们多看几次哦!最后,希望小编今天分享的文章能帮助到各位小伙伴,喜欢的朋友记得点赞或者转发哦!
AI零基础入门到精通教程
 爱知趣教育
2.88万人在学
基础入门
爱知趣教育
2.88万人在学
基础入门
特别声明:以上文章内容来源于互联网收集整理,不得将文章内容用于商业用途,如有关于作品内容、版权或其它问题请与溜溜客服联系。