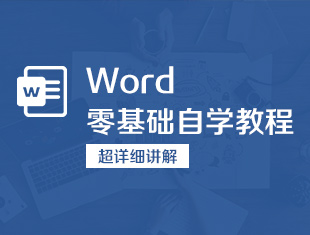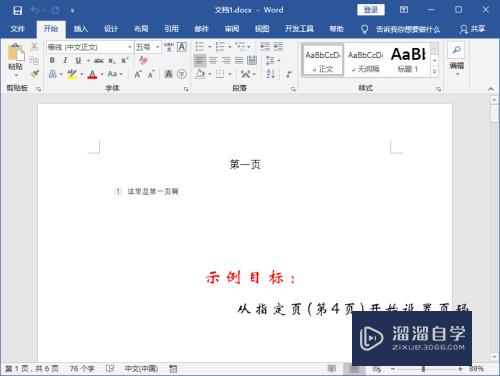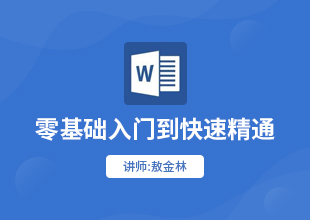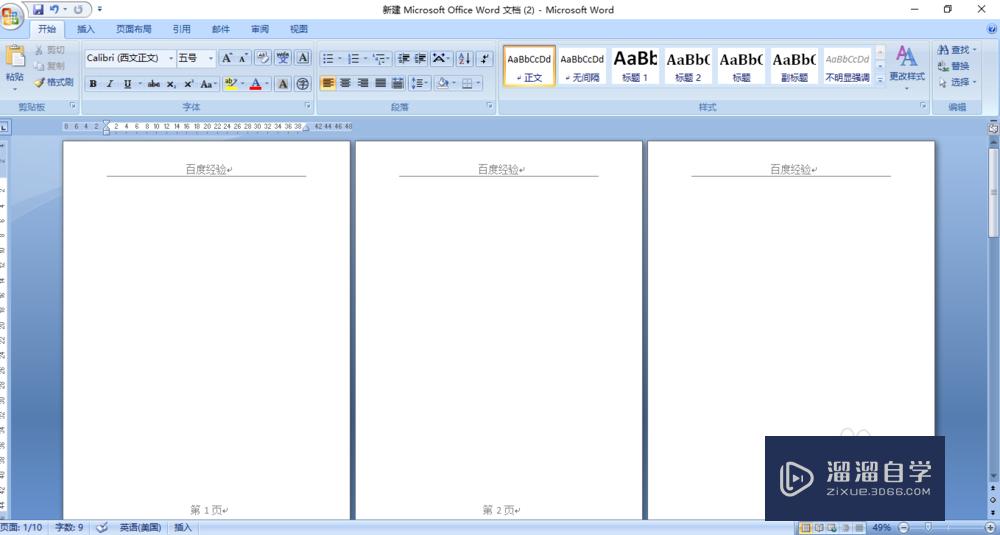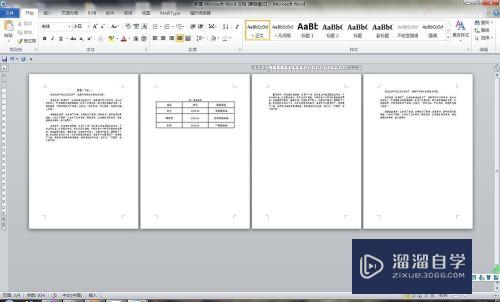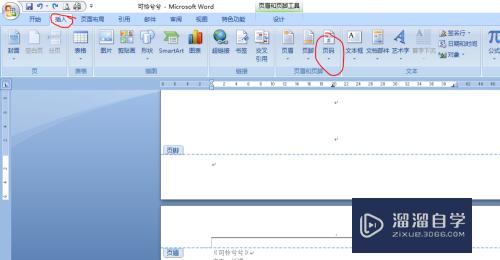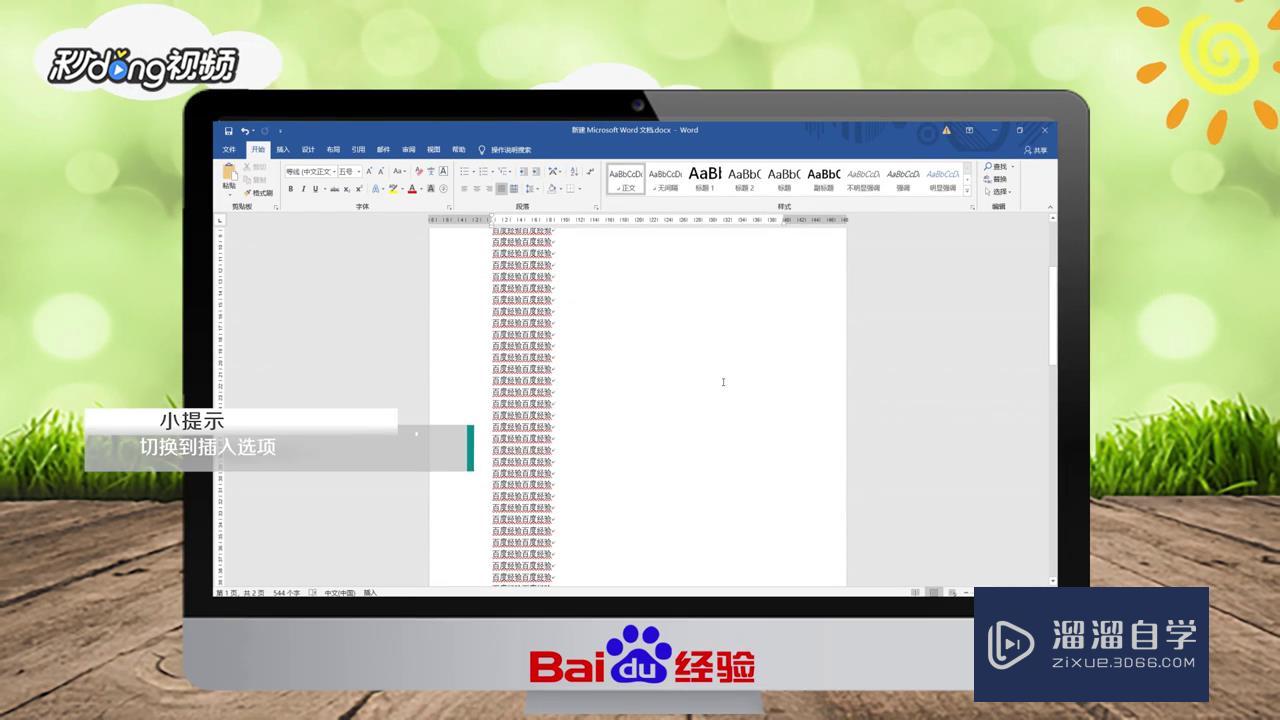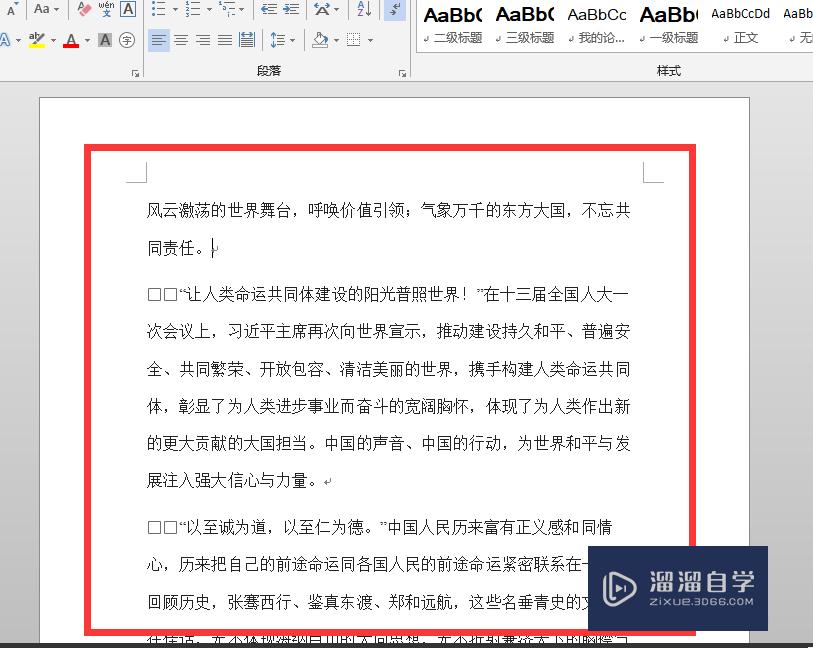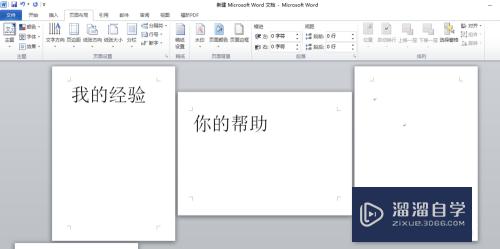Word页码从任意指定页开始怎么设置?
溜溜自学专注室内设计,平面设计,视频剪辑,建筑动画和软件入门基础教程,新手实现快速入门与成长?去看一下 >>为您推荐相关课程
更多课程>>大家好,我是小溜,我们在处理Word文档的时候,偶尔会有需要从指定页(任意页)开始设置页码的情况。今天小编就以Microsoft Office 2016为例,讲讲Word如何从任意页开始设置页码。
想要更深入的了解“Word”可以点击免费试听溜溜自学网课程>>
工具/软件
电脑型号:联想(Lenovo)天逸510S;系统版本:Windows7;软件版本:Word2016
方法/步骤
第1步
首先,打开需要从指定页开始插入页码(指定页插入页眉也是类似的操作方法)的Word文件。然后将光标移到指定页面的第一个字符所在的位置前。(示例文档需要开始设置页码的是第4页)
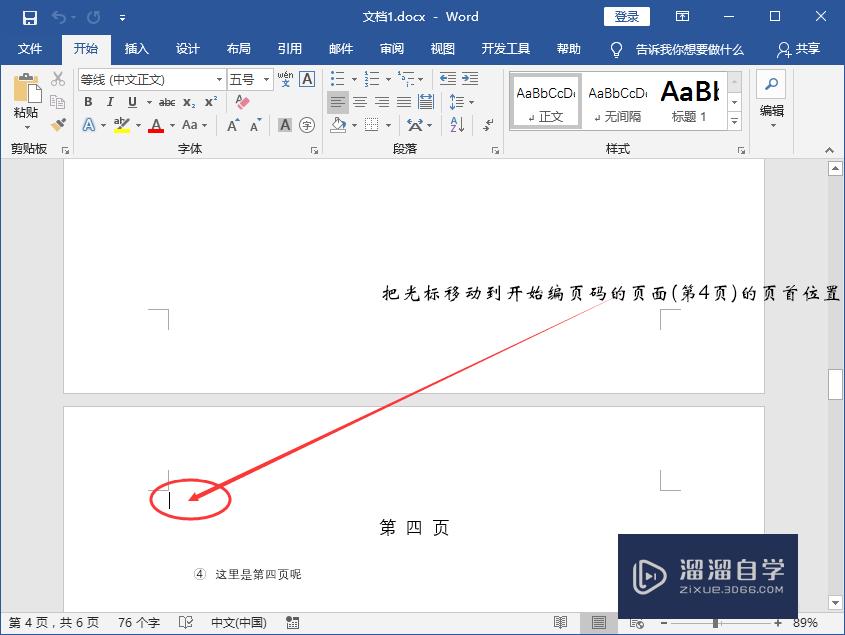
第2步
将鼠标移到菜单栏的“布局”,点击一下;然后再点开“分隔符”选项。
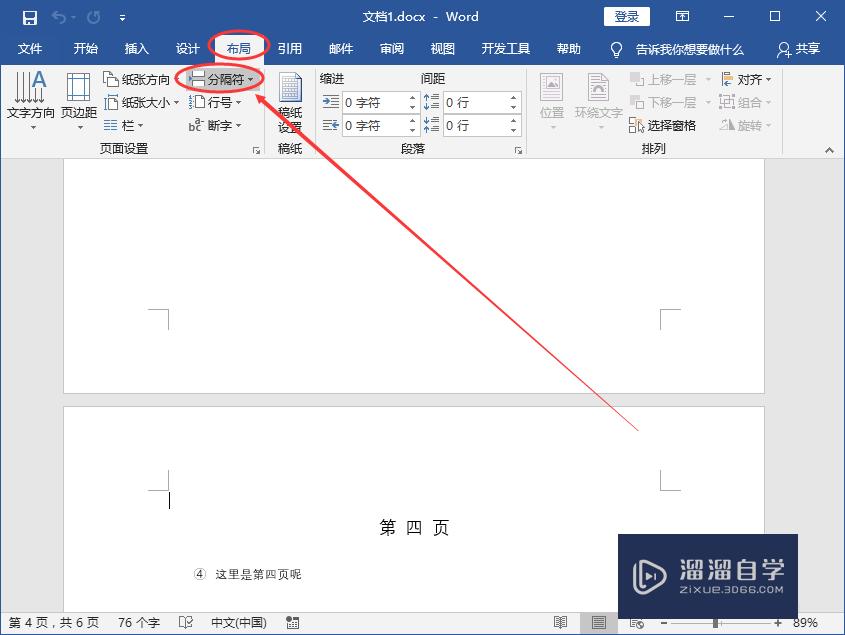
第3步
点击一下分节符下面的“下一页”。
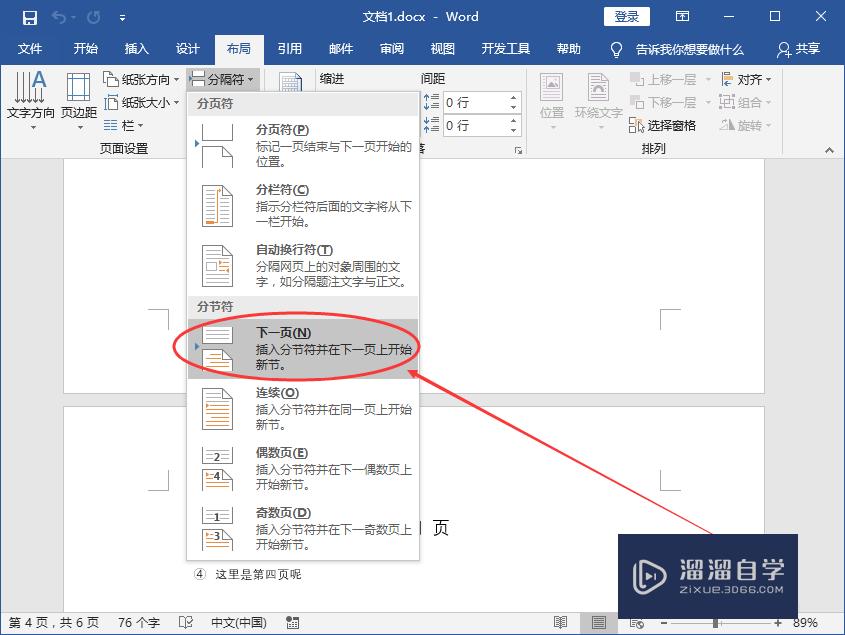
第4步
点击菜单栏的“插入”;然后再点击一下“页码”。
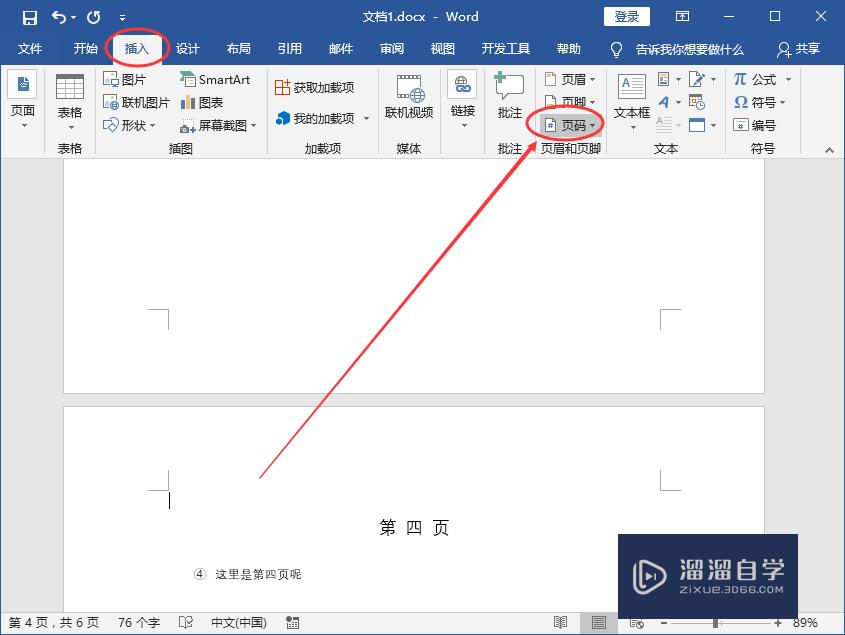
第5步
在出现的下拉选项中选择“页面底端”;待其下属选项出来了,再选择“普通数字2”。(PS:页码相关的设置可以按照自己的喜好来完成。)
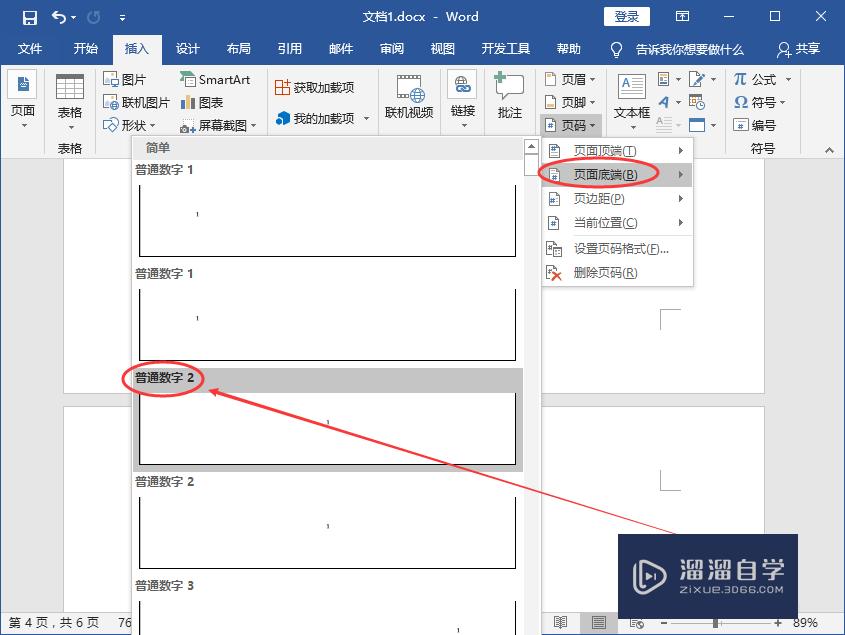
第6步
接下来,将鼠标移动到灰色状态的“链接到前一节”,点击一下。
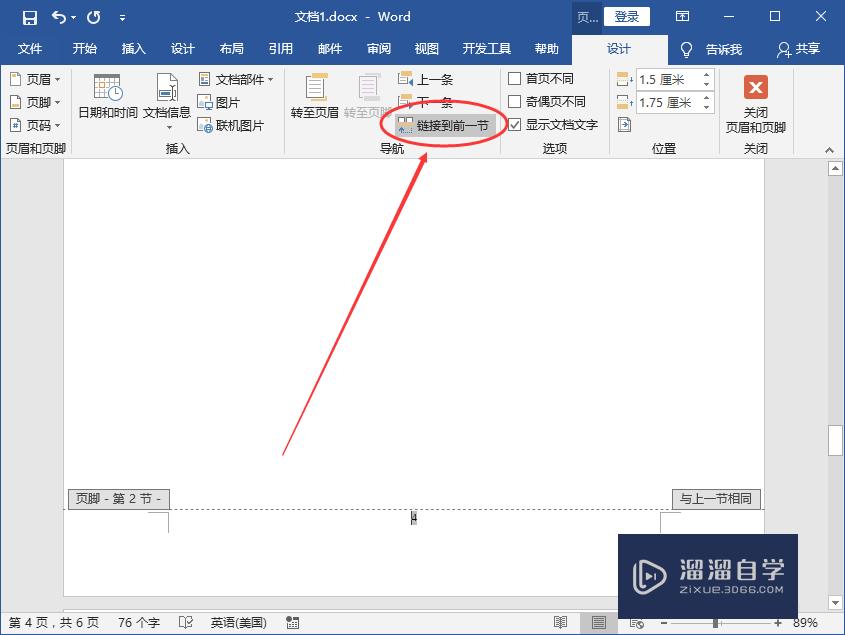
第7步
接下来,开始给指定的页面给Word设置页码:点击左上角的“页码”;然后再点击一下“设置页码格式”。
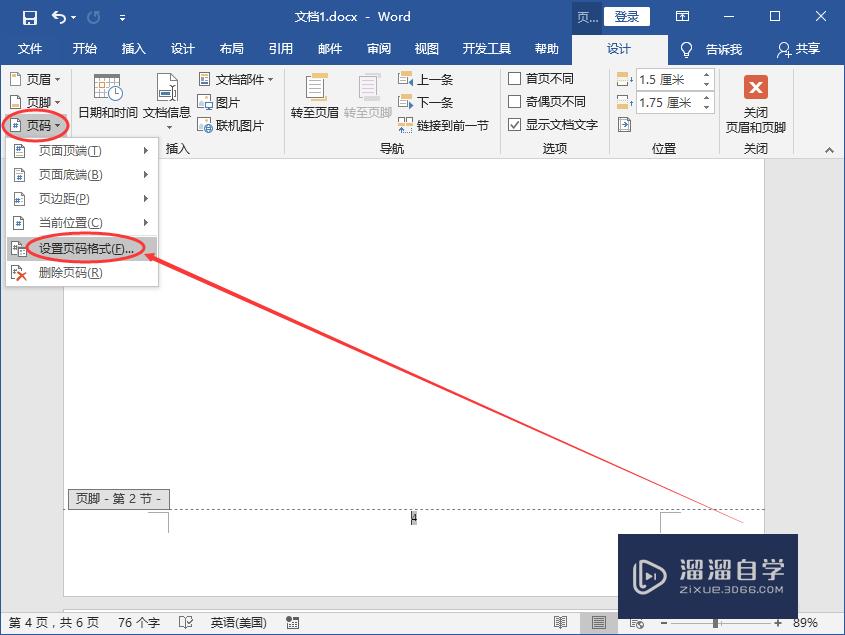
第8步
在弹出的“页码格式”弹窗中,给页码编号选择“起始页码”(可以看到后面的文本框自动填充了“1”,当然也可以改成自己想要的数字。)。之后再点击一下“确定”按钮。
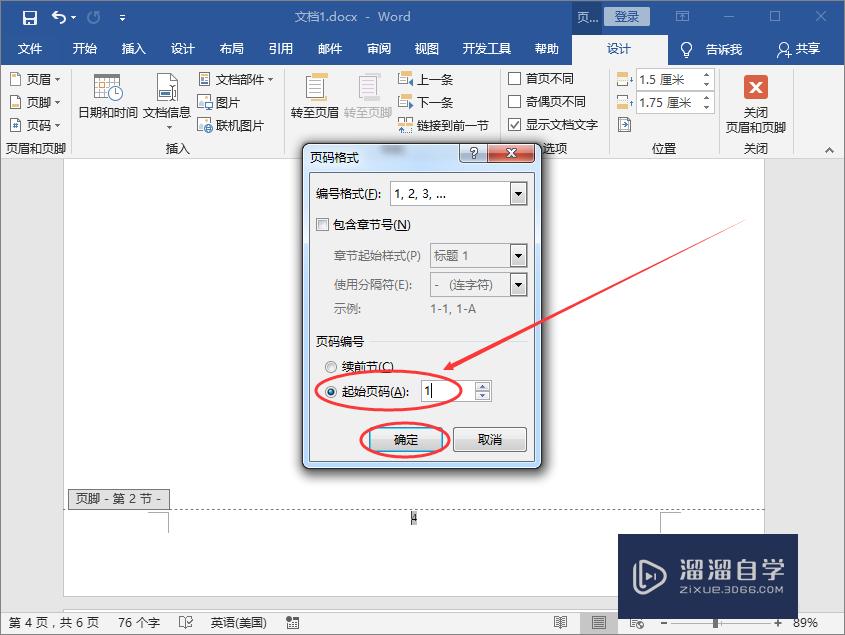
第9步
操作完上面的步骤之后,我们就已经完成了从指定页/任意页给Word文档设置页码的操作了!(将滚动条移到整个文档的第5页底部可以发现页码标注的是“2”;如图所示:)
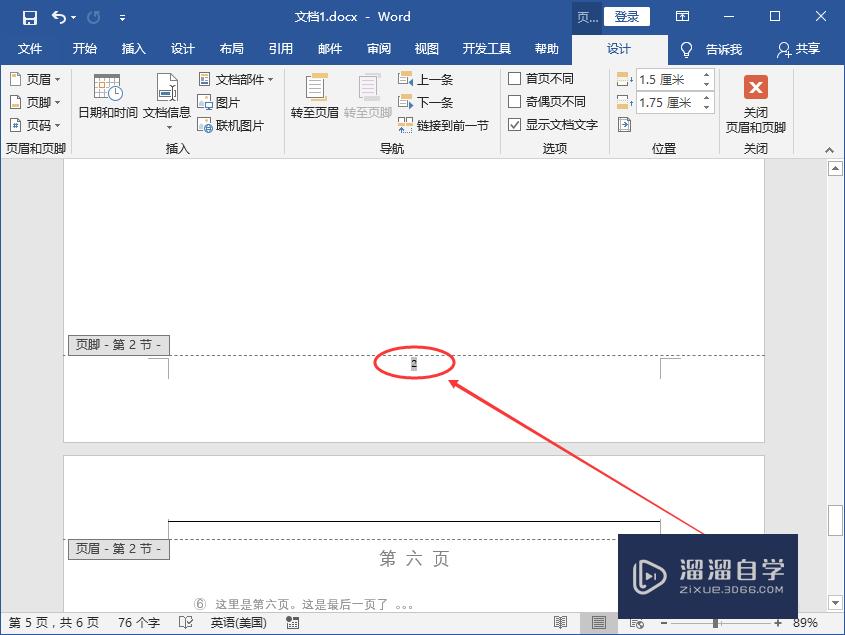
温馨提示
好了,以上就是“Word页码从任意指定页开始怎么设置?”这篇文章全部内容了,小编已经全部分享给大家了,还不会的小伙伴们多看几次哦!最后,希望小编今天分享的文章能帮助到各位小伙伴,喜欢的朋友记得点赞或者转发哦!
Word零基础自学教程
 爱知趣教育
5426人在学
基础入门
爱知趣教育
5426人在学
基础入门
特别声明:以上文章内容来源于互联网收集整理,不得将文章内容用于商业用途,如有关于作品内容、版权或其它问题请与溜溜客服联系。