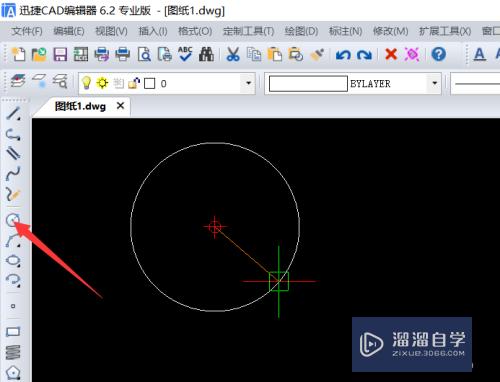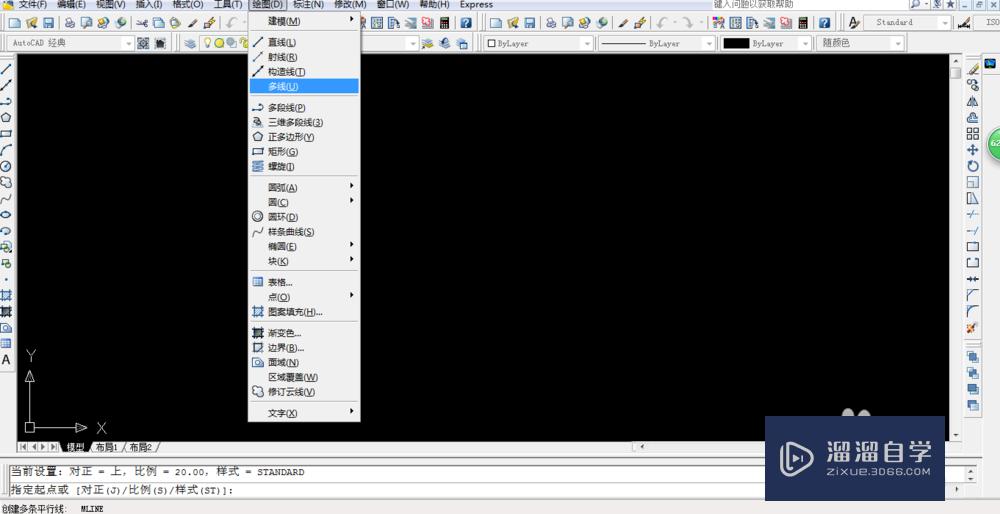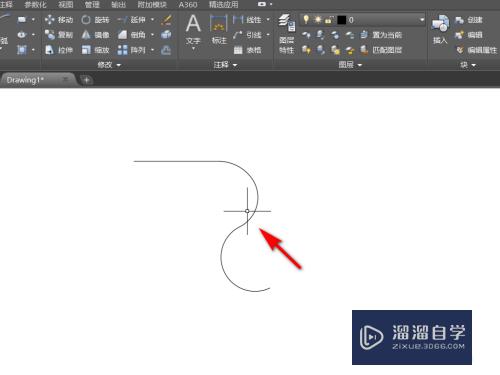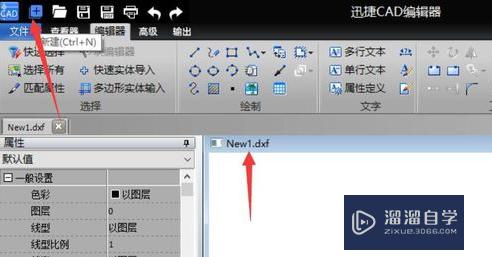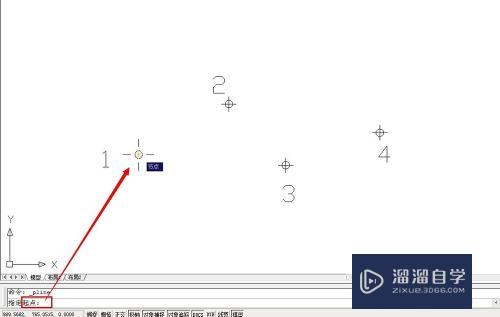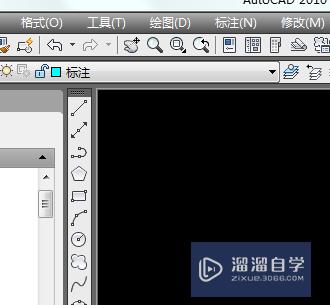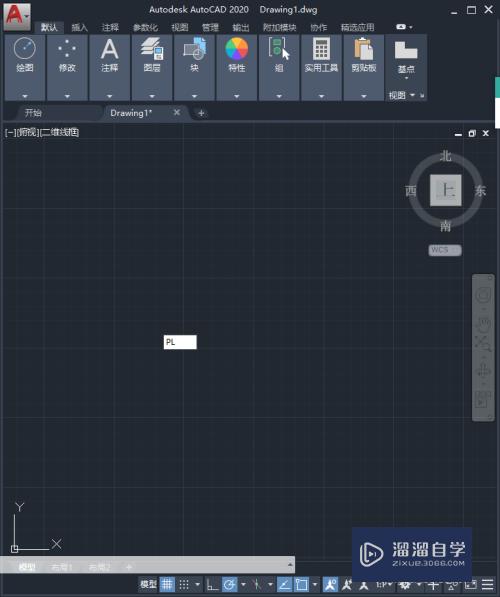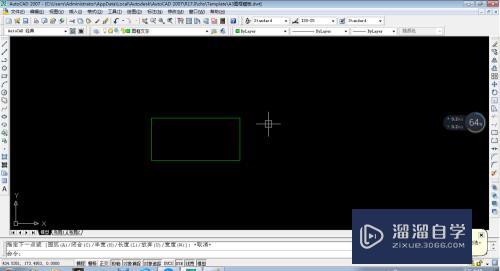CAD怎样编辑多段线命令?
溜溜自学CAD基础入门教程,CAD进阶高级教程,施工图,工艺材料,软装预算等课程 ,感兴趣的点击了解详情>>为您推荐相关课程
更多课程>>大家好,我是小溜,在CAD中,对于CAD怎样编辑多段线命令呢?编辑多段线:编辑多段线的常见用途包含合并二维多段线,将线条和圆弧转换为二维多段线以及将多段线转换为近似b样条曲线,快捷键为pedit。
想要更深入的了解“CAD”可以点击免费试听溜溜自学网课程>>
工具/软件
电脑型号:联想(Lenovo)天逸510S; 系统版本:Windows7; 软件版本:CAD2014
方法/步骤
第1步
编辑多段线,主要是针对多段线的,首先,画一条多段线出来,
![AutoCAD教程:[14]编辑多段线命令的使用方法 AutoCAD教程:[14]编辑多段线命令的使用方法](https://questionimg.3d66.com//answers/question/20220411/81f1a4bced30a6b797a878fddbce2069.jpg)
第2步
选择编辑多段线,,选择多段线
![AutoCAD教程:[14]编辑多段线命令的使用方法 AutoCAD教程:[14]编辑多段线命令的使用方法](https://questionimg.3d66.com//answers/question/20220411/a63f33faca5d00c283a7356ac47c3836.jpg)
第3步
系统提示出很多选项:
![AutoCAD教程:[14]编辑多段线命令的使用方法 AutoCAD教程:[14]编辑多段线命令的使用方法](https://questionimg.3d66.com//answers/question/20220411/25847ac9346ef430e49f1d283deae3b6.jpg)
第4步
如果选择第一个闭合,选择闭合之后,整个图形是闭合的。
![AutoCAD教程:[14]编辑多段线命令的使用方法 AutoCAD教程:[14]编辑多段线命令的使用方法](https://questionimg.3d66.com//answers/question/20220411/2d515bfa4b51c1222ec4002f3456e817.jpg)
第5步
终点和起点就连在一起了。
![AutoCAD教程:[14]编辑多段线命令的使用方法 AutoCAD教程:[14]编辑多段线命令的使用方法](https://questionimg.3d66.com//answers/question/20220411/0ba0b133f29c5537f53c0df44a0c4af7.jpg)
第6步
如果在终点位置,再画一条直线:
![AutoCAD教程:[14]编辑多段线命令的使用方法 AutoCAD教程:[14]编辑多段线命令的使用方法](https://questionimg.3d66.com//answers/question/20220411/38102ba5ba6a7115a59462afa7154044.jpg)
![AutoCAD教程:[14]编辑多段线命令的使用方法 AutoCAD教程:[14]编辑多段线命令的使用方法](https://questionimg.3d66.com//answers/question/20220411/6df855c543cb0ef453012c2114d8280b.jpg)
第7步
知道的是,这两个线,是断开的,
![AutoCAD教程:[14]编辑多段线命令的使用方法 AutoCAD教程:[14]编辑多段线命令的使用方法](https://questionimg.3d66.com//answers/question/20220411/30c77500e78d3e12164f9d818ce3ca23.jpg)
第8步
选择多段线编辑,选择合并,选择多段线,再选择直线。
![AutoCAD教程:[14]编辑多段线命令的使用方法 AutoCAD教程:[14]编辑多段线命令的使用方法](https://questionimg.3d66.com//answers/question/20220411/e57a405a23190f1c9520f3c1a57cad1b.jpg)
第9步
空格后,现在它就变成一个整体了。
![AutoCAD教程:[14]编辑多段线命令的使用方法 AutoCAD教程:[14]编辑多段线命令的使用方法](https://questionimg.3d66.com//answers/question/20220411/9230c967be3590751111b91924b00561.jpg)
![AutoCAD教程:[14]编辑多段线命令的使用方法 AutoCAD教程:[14]编辑多段线命令的使用方法](https://questionimg.3d66.com//answers/question/20220411/0d37bd068f264d096edffe9522ea9b52.jpg)
第10步
使用编辑多段线,选择多段线,选择宽度,可改变多段线的宽度。
![AutoCAD教程:[14]编辑多段线命令的使用方法 AutoCAD教程:[14]编辑多段线命令的使用方法](https://questionimg.3d66.com//answers/question/20220411/4c68512d89cbc1669f0c3a0a31471200.jpg)
第11步
例如宽是0的,改为10
![AutoCAD教程:[14]编辑多段线命令的使用方法 AutoCAD教程:[14]编辑多段线命令的使用方法](https://questionimg.3d66.com//answers/question/20220411/f054765a66582f1868b4ed558a86ec56.jpg)
第12步
使用编辑多段线,选择多段线,选择编辑顶点,
![AutoCAD教程:[14]编辑多段线命令的使用方法 AutoCAD教程:[14]编辑多段线命令的使用方法](https://questionimg.3d66.com//answers/question/20220411/b98d4e720aba04d406d23b807bafdb0b.jpg)
第13步
红色部分圈出的,都是有顶点的。
![AutoCAD教程:[14]编辑多段线命令的使用方法 AutoCAD教程:[14]编辑多段线命令的使用方法](https://questionimg.3d66.com//answers/question/20220411/bc3800de550ea58d5f8e3e4a0df7411a.jpg)
第14步
选择编辑顶点后,提示的是,是否编辑当前顶点,如果不是可切换到下一个。
![AutoCAD教程:[14]编辑多段线命令的使用方法 AutoCAD教程:[14]编辑多段线命令的使用方法](https://questionimg.3d66.com//answers/question/20220411/88c4a85dc1ef60fdd0454d4a2686aecd.jpg)
![AutoCAD教程:[14]编辑多段线命令的使用方法 AutoCAD教程:[14]编辑多段线命令的使用方法](https://questionimg.3d66.com//answers/question/20220411/82f0f98916f3852907e5dbaf27f1d041.jpg)
第15步
如果再不是,可选择下一个。
![AutoCAD教程:[14]编辑多段线命令的使用方法 AutoCAD教程:[14]编辑多段线命令的使用方法](https://questionimg.3d66.com//answers/question/20220411/258db75e98c343848a9494d75358afc8.jpg)
第16步
如果想打断当前顶点,可选择打断。
![AutoCAD教程:[14]编辑多段线命令的使用方法 AutoCAD教程:[14]编辑多段线命令的使用方法](https://questionimg.3d66.com//answers/question/20220411/046b6e6072e3e0bab306367ac0b0462f.jpg)
第17步
选择打断后,选择执行。
![AutoCAD教程:[14]编辑多段线命令的使用方法 AutoCAD教程:[14]编辑多段线命令的使用方法](https://questionimg.3d66.com//answers/question/20220411/3465d4ecd355478e002c4efc36c13c37.jpg)
第18步
再按退出打断,按ESC键退出编辑多段线,选择多断线时,就看得出是分开了两段的。
![AutoCAD教程:[14]编辑多段线命令的使用方法 AutoCAD教程:[14]编辑多段线命令的使用方法](https://questionimg.3d66.com//answers/question/20220411/594c691add91ff5b58eac99a8fb1a3bc.jpg)
温馨提示
好了,以上就是“CAD怎样编辑多段线命令?”这篇文章全部内容了,小编已经全部分享给大家了,还不会的小伙伴们多看几次哦!最后,希望小编今天分享的文章能帮助到各位小伙伴,喜欢的朋友记得点赞或者转发哦!
CAD零基础进阶自学宝典
 张老师
5039人在学
基础入门
张老师
5039人在学
基础入门
特别声明:以上文章内容来源于互联网收集整理,不得将文章内容用于商业用途,如有关于作品内容、版权或其它问题请与溜溜客服联系。