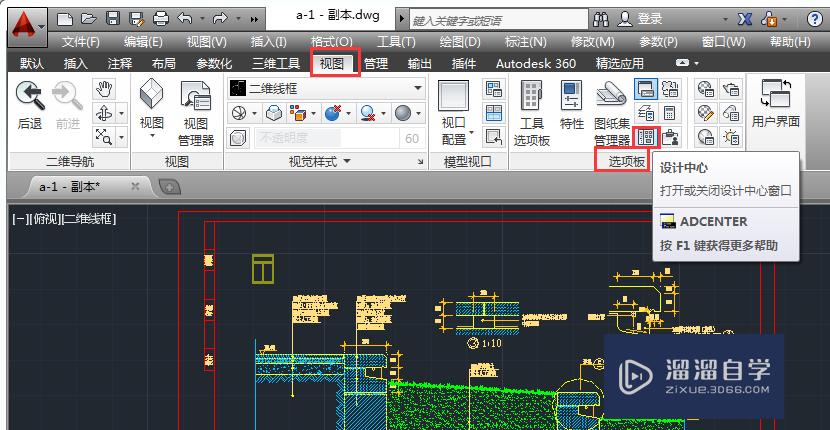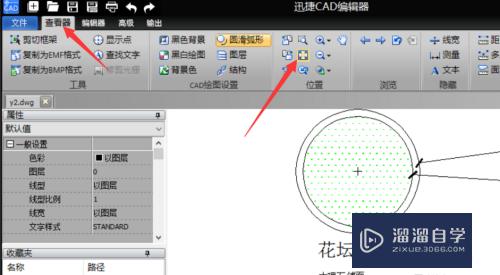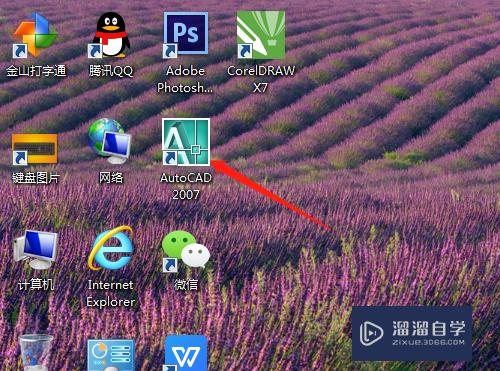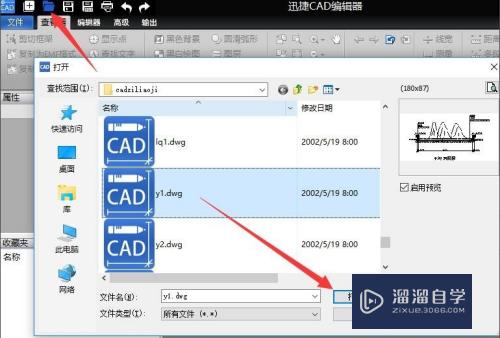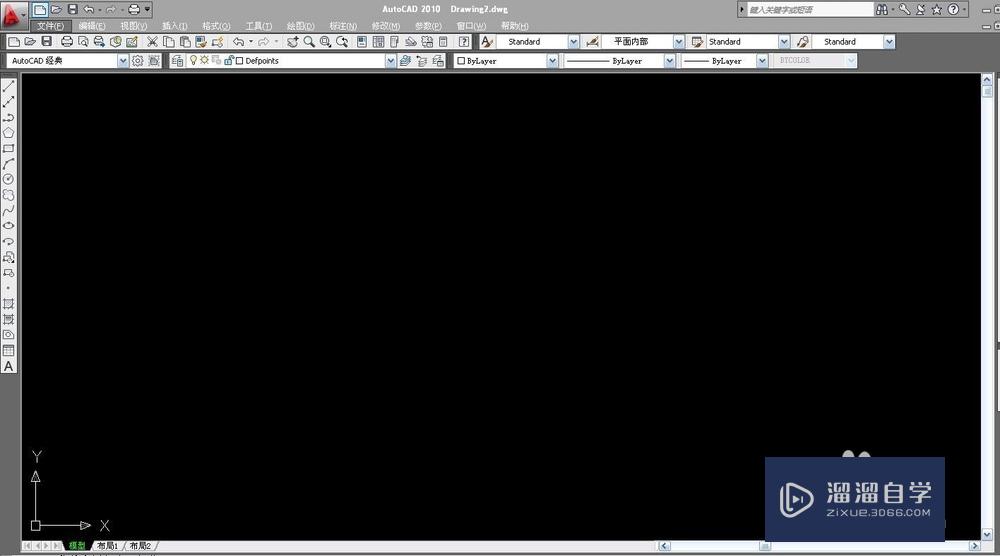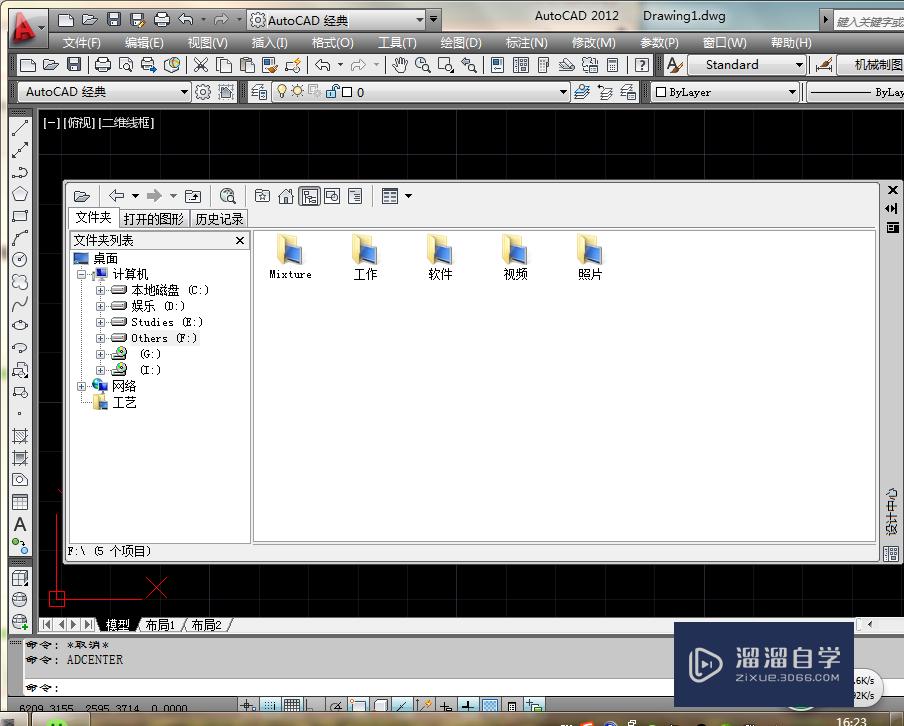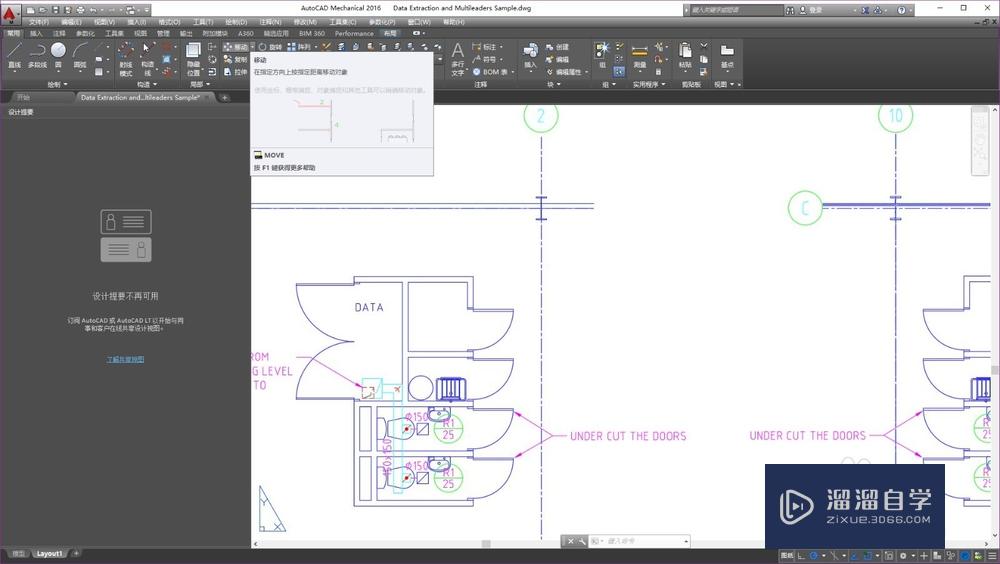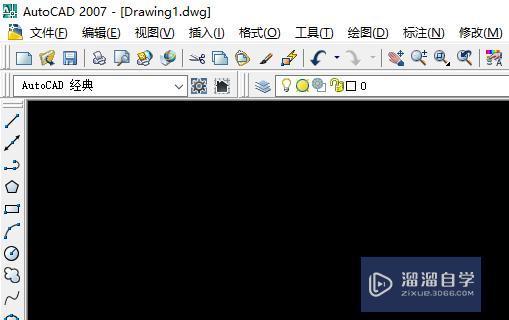CAD设计中心功能怎么高效管理图纸?
溜溜自学CAD基础入门教程,CAD进阶高级教程,施工图,工艺材料,软装预算等课程 ,感兴趣的点击了解详情>>为您推荐相关课程
更多课程>>大家好,我是小溜,在我们日常工作中使用软件,会遇到一些工具根本不了解,平时也没有使用到,那么今天小编来分享一下“CAD设计中心功能怎么高效管理图纸?”这篇文章,小伙伴要仔细看哦,希望这个教程能帮助到各位小伙伴!
想要更深入的了解“CAD”可以点击免费试听溜溜自学网课程>>
工具/软件
电脑型号:联想(Lenovo)天逸510S; 系统版本:Windows7; 软件版本:CAD2010
方法/步骤
第1步
不知道设计师有没有发现,在实际绘图工作中,很多标注样式、图层、块参照乃至线形,都会被多次反复用到的。如果通过管理工具将这些命名对象直接调取并应用,将有助于提高设计效率。今天,小编就给大家推荐'设计中心'功能,它能够实现对这些对象的有效管理,并且操作十分便捷。
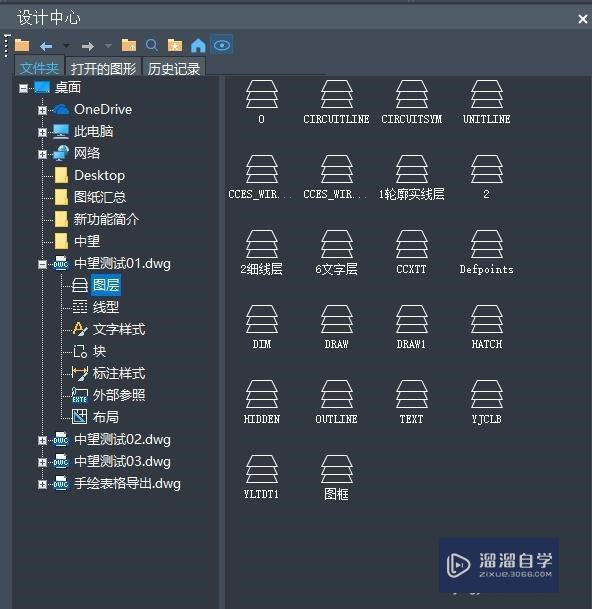
第2步
简单来说,'设计中心'是中望CAD平台软件中一个集成化的辅助绘图工具,它与Windows资源管理器类似。通过'设计中心'窗口可以浏览、查找、预览及管理CAD的图形文件、块参照、外部参照等不同的资源文件。同时,设计师也可以直接使用鼠标拖拽方式,将各种路径下的图纸、线形、文字样式、块、外部参照等插入到当前绘图中。如此一来,已有资源的得以重复利用,而无需重新设置,从而提高了图形管理和图形设计的效率。在实际绘图过程中,设计师可以通过中望CAD软件菜单栏工具——设计中心,启用该功能,也可以直接用'CTRL+2'组合键快速启动。如下图所示,'设计中心'窗口顶部的工具栏列出了部分工具选项,设计师可快速访问对应的功能,包括加载、历史记录的上下翻页、收藏夹、查找及是否预览等。
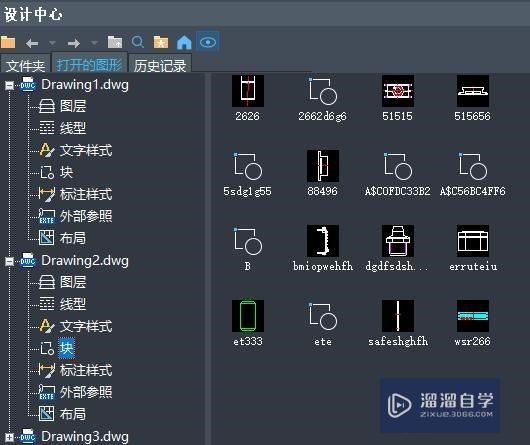
第3步
更具人性化的是,该功能以树形结构显示文件与文件夹的层次结构、打开的图形列表、以及已访问文件的历史记录。而打开的图形选项卡下默认显示其中最常用的操作在'文件夹'中。
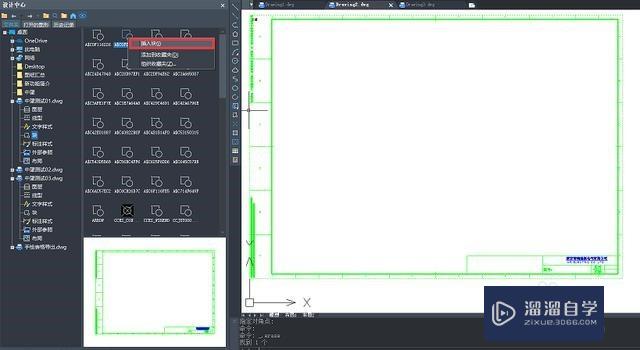
第4步
设计师选择常用图纸中的图形文件后,可以插入块参照的方式直接插入到当前绘图区域。在预览开启的状态下,还能够预览到该对象,非常直观清晰。此外,直接点选dwg图纸也可以预览该图纸内容。
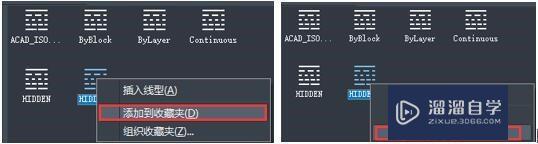
第5步
另一方面,中望CAD支持设计师将常用的工具存放在收藏夹中。在内容区域或各个选项卡列出的树状图中,选中一个项目并单击鼠标右健,然后在快捷菜单中选择'添加到收藏夹'即可,非常方便。而对于暂时不常用的对象则可以在快捷菜单中选择'组织收藏夹',然后在自动弹出的本地收藏夹文件夹中,删除不需要的对象。
第6步
CAD制图无论绘制什么图形我们采用1:1比例进行绘制,即一条直线为1000,我们在图纸上绘制出来的距离就是实实在在的1000。我相信这里大家是不会疑惑的,这里就暂告一段落。我们迷惑的是什么?出图比例1:100,1:50,1:30,1:5等等,是什么意思?我们这里做一下解释:我们先来看一下这个例子,这里我以A2(594*420)标准图框为例,如图所示:
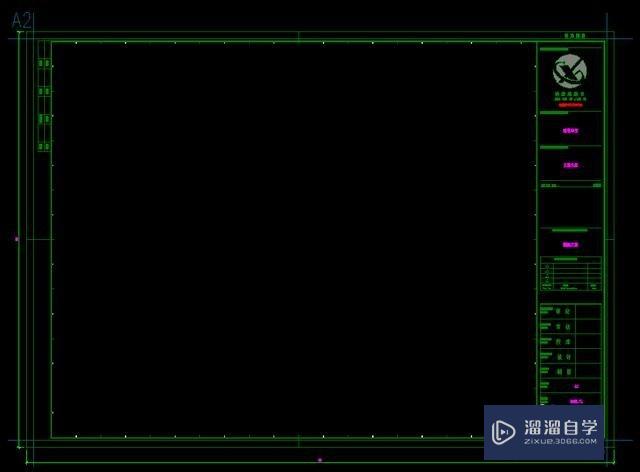
第7步
我们现在有一张实际为A2的图纸,实际大小为1:1,即实际尺寸594*420,然后我们现在有一个实际尺寸为5940*4200的房间,很显然,如果是1:1的比例,我们的图纸无论怎么摆放在图纸上,图纸上的内容只能显示很小的一部分,如图所示:
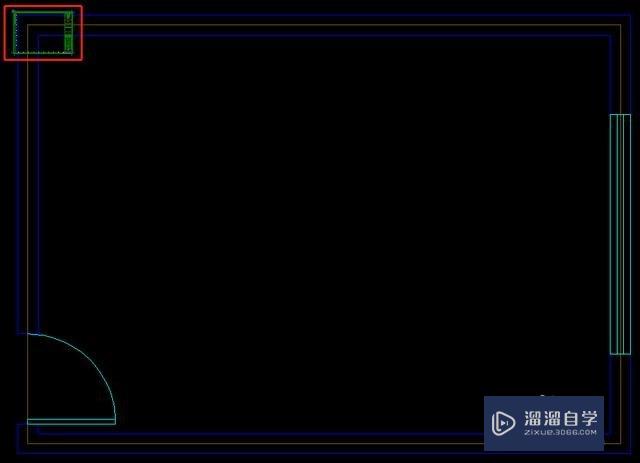
温馨提示
好了,以上就是“CAD设计中心功能怎么高效管理图纸?”这篇文章全部内容了,小编已经全部分享给大家了,还不会的小伙伴们多看几次哦!最后,希望小编今天分享的文章能帮助到各位小伙伴,喜欢的朋友记得点赞或者转发哦!
CAD2023室内家具定制实战全能就业
 金悦教育
1.43万人在学
中级|高级
金悦教育
1.43万人在学
中级|高级
特别声明:以上文章内容来源于互联网收集整理,不得将文章内容用于商业用途,如有关于作品内容、版权或其它问题请与溜溜客服联系。