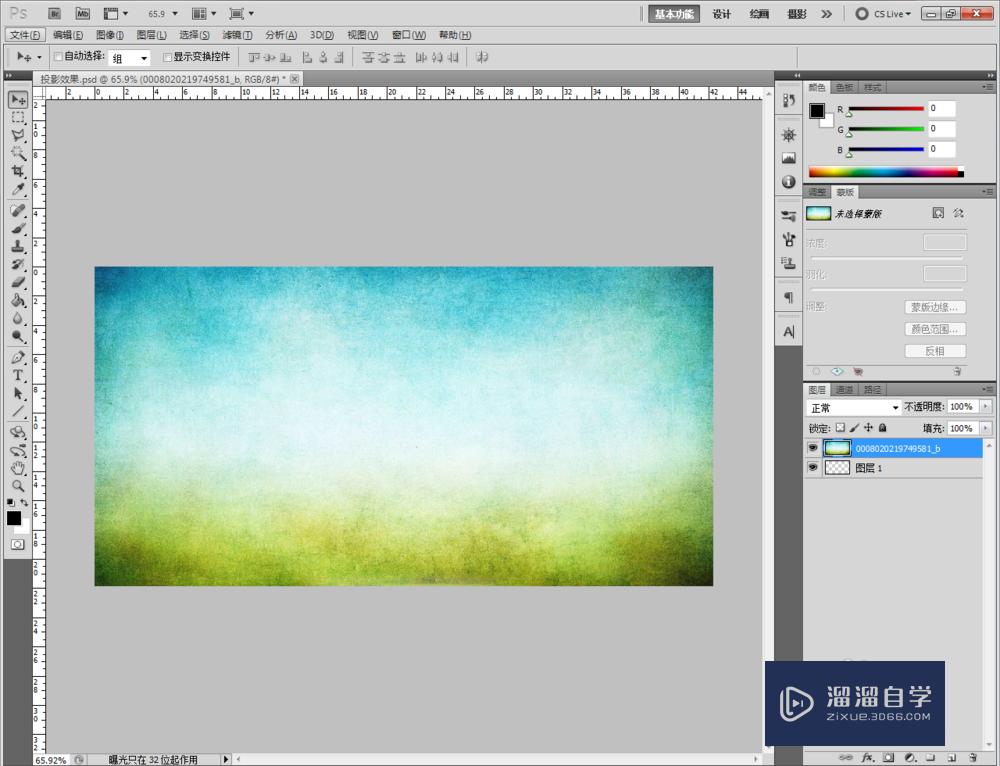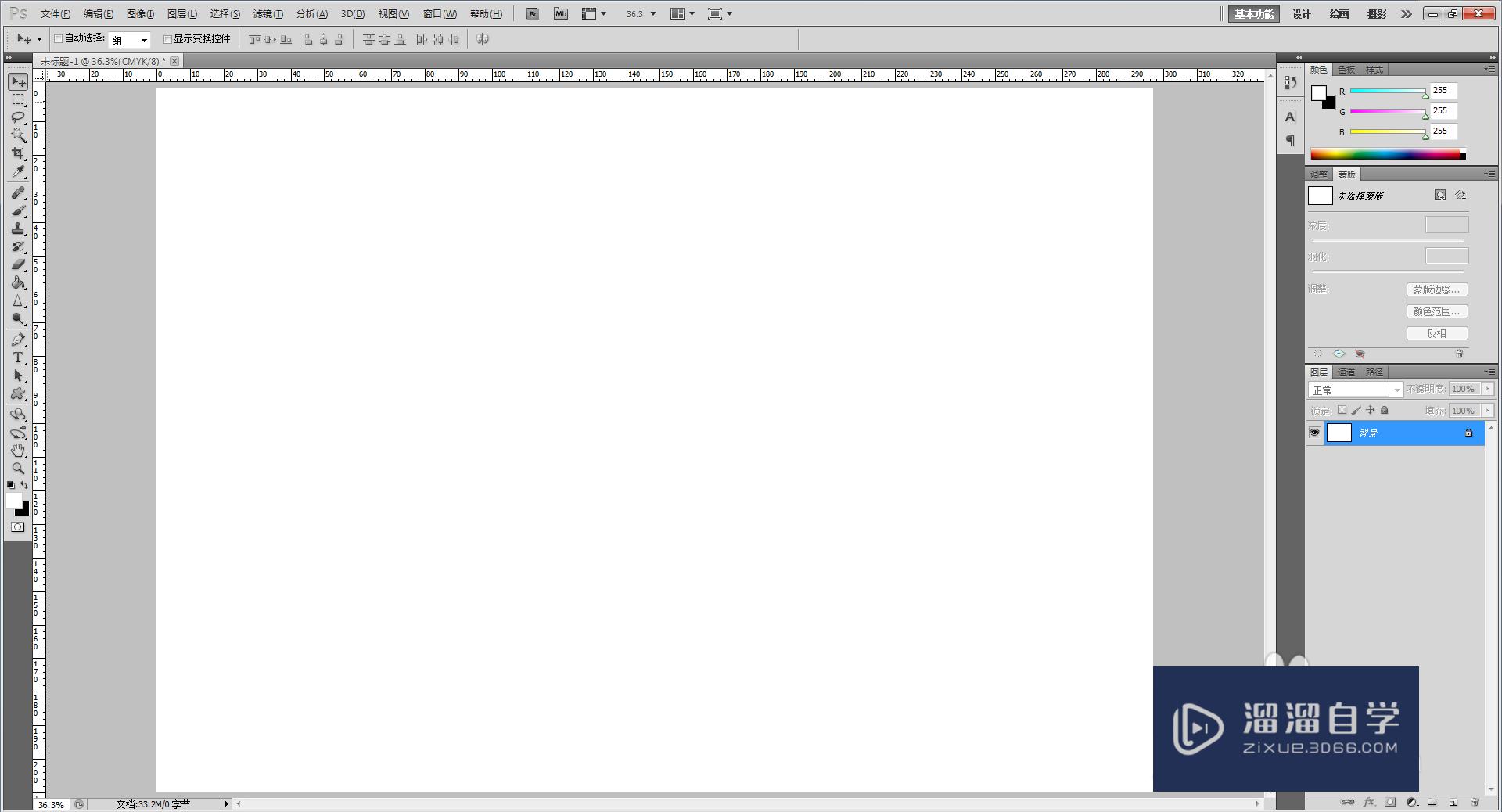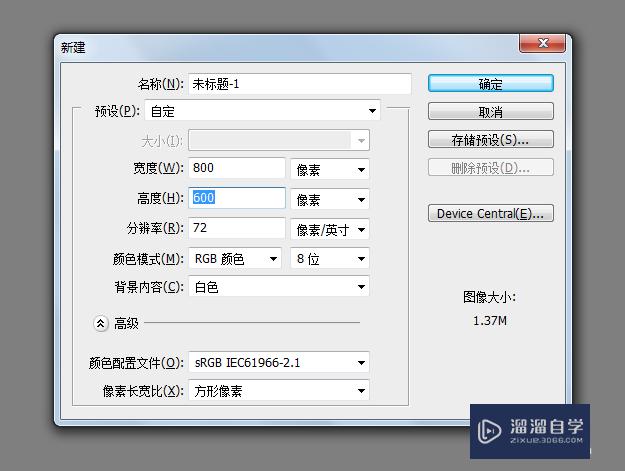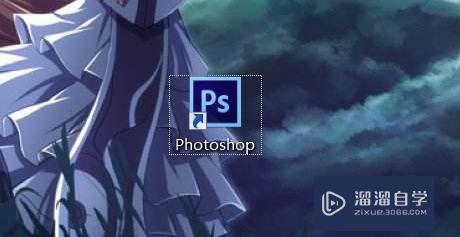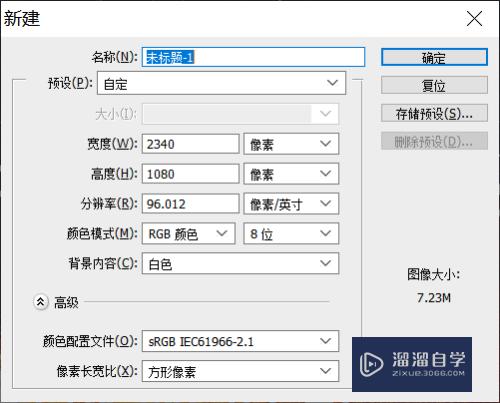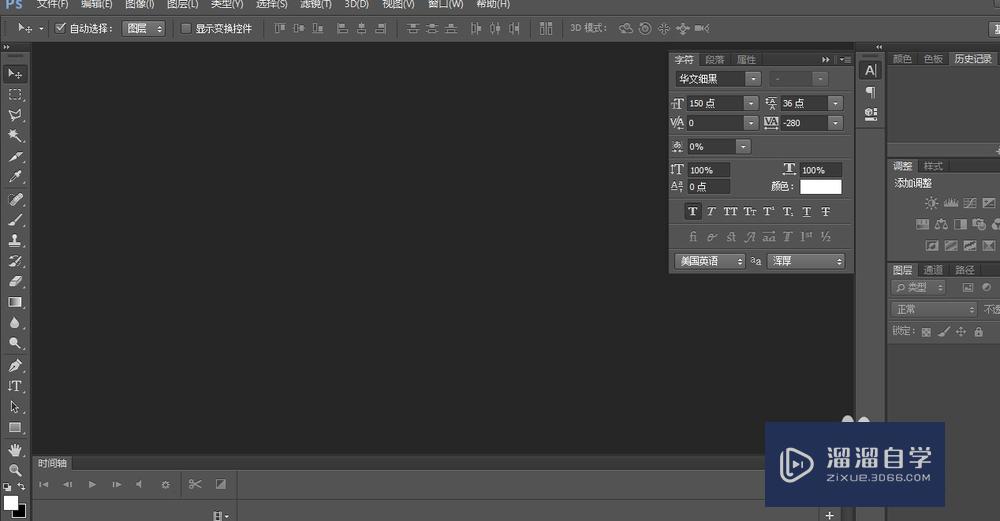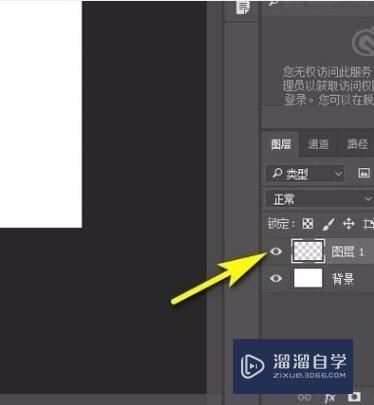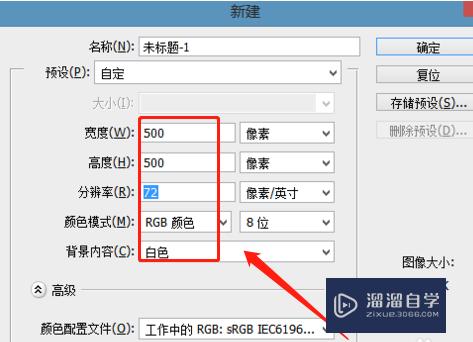PS怎样制作投影效果?
溜溜自学Photoshop入门到精通全套教程,效果图,原画设计,彩平图等课程,感兴趣的快点击了解详情!!!为您推荐相关课程
更多课程>>大家好,我是小溜,投影效果可以是文字也可以是图形对象,用图层面板的添加图层样式中选择或应用选区和图层,那么具体怎样制作呢?下面小溜我就带大家分享一下,希望本文内容能帮助到大家,感兴趣的小伙伴可以关注了解下。
想要更深入的了解“PS”可以点击免费试听溜溜自学网课程>>
工具/软件
电脑型号:联想(Lenovo)天逸510S; 系统版本:Windows7; 软件版本:PS CS6
方法/步骤
第1步
双击打开桌面上的Photoshop CS6。
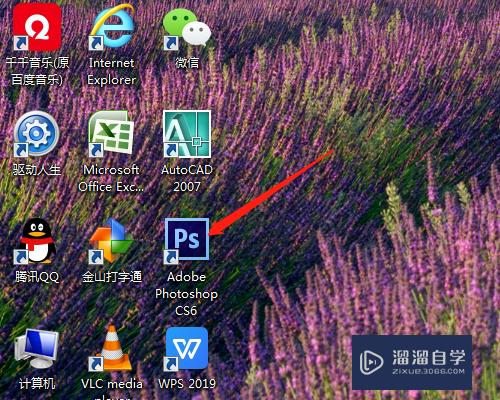
第2步
单击用文件菜单→打开,或按快捷键Ctrl+O,打开素材图片。
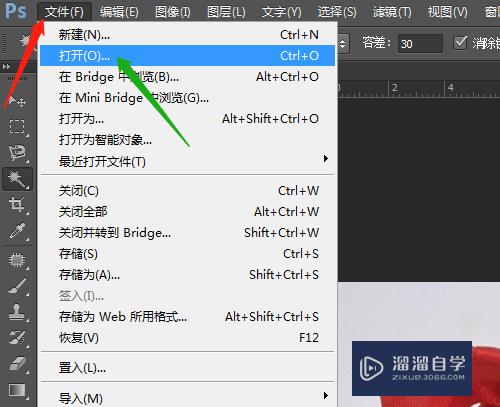

第3步
图片投影效果,用工具选定范围并按Ctrl+J拷贝图层。

第4步
单击图层面板中添加图层样式图标,选投影。
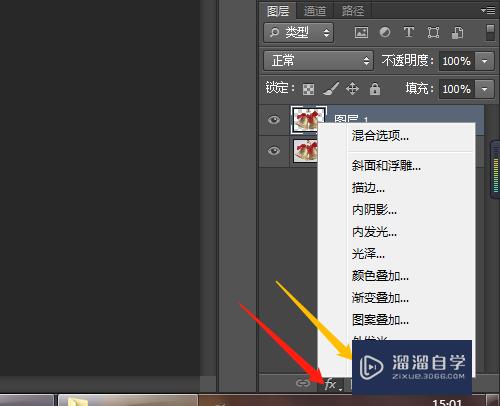
第5步
弹出的对话框中如图设置,确定。
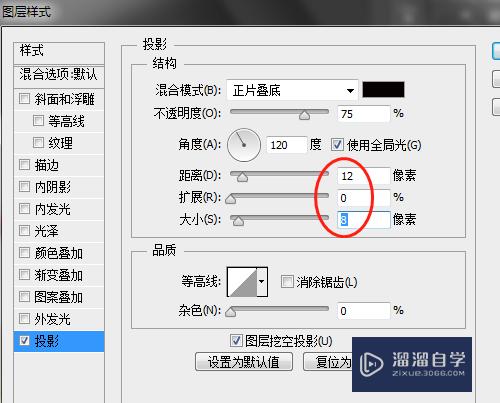

第6步
文字投影效果,新建文档,用横排文字工具输入文字,对话框中默认,确定。
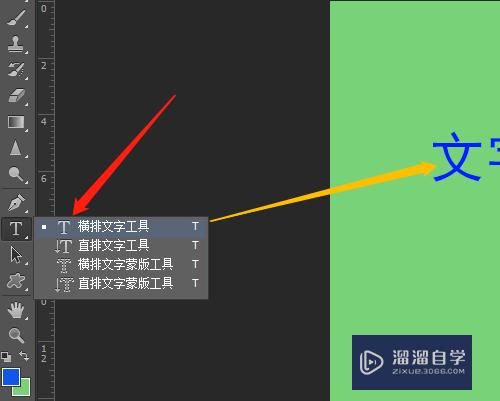
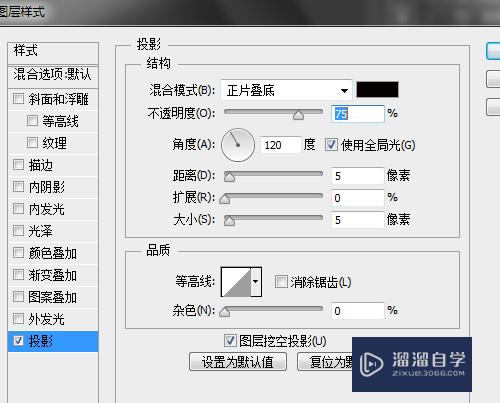

温馨提示
好了,以上就是“PS怎样制作投影效果?”这篇文章全部内容了,小编已经全部分享给大家了,还不会的小伙伴们多看几次哦!最后,希望小编今天分享的文章能帮助到各位小伙伴,喜欢的朋友记得点赞或者转发哦!
Photoshop2020平面设计全套课
 上海韵湖教育科技有限公司
2.6万人在学
基础入门
上海韵湖教育科技有限公司
2.6万人在学
基础入门
特别声明:以上文章内容来源于互联网收集整理,不得将文章内容用于商业用途,如有关于作品内容、版权或其它问题请与溜溜客服联系。