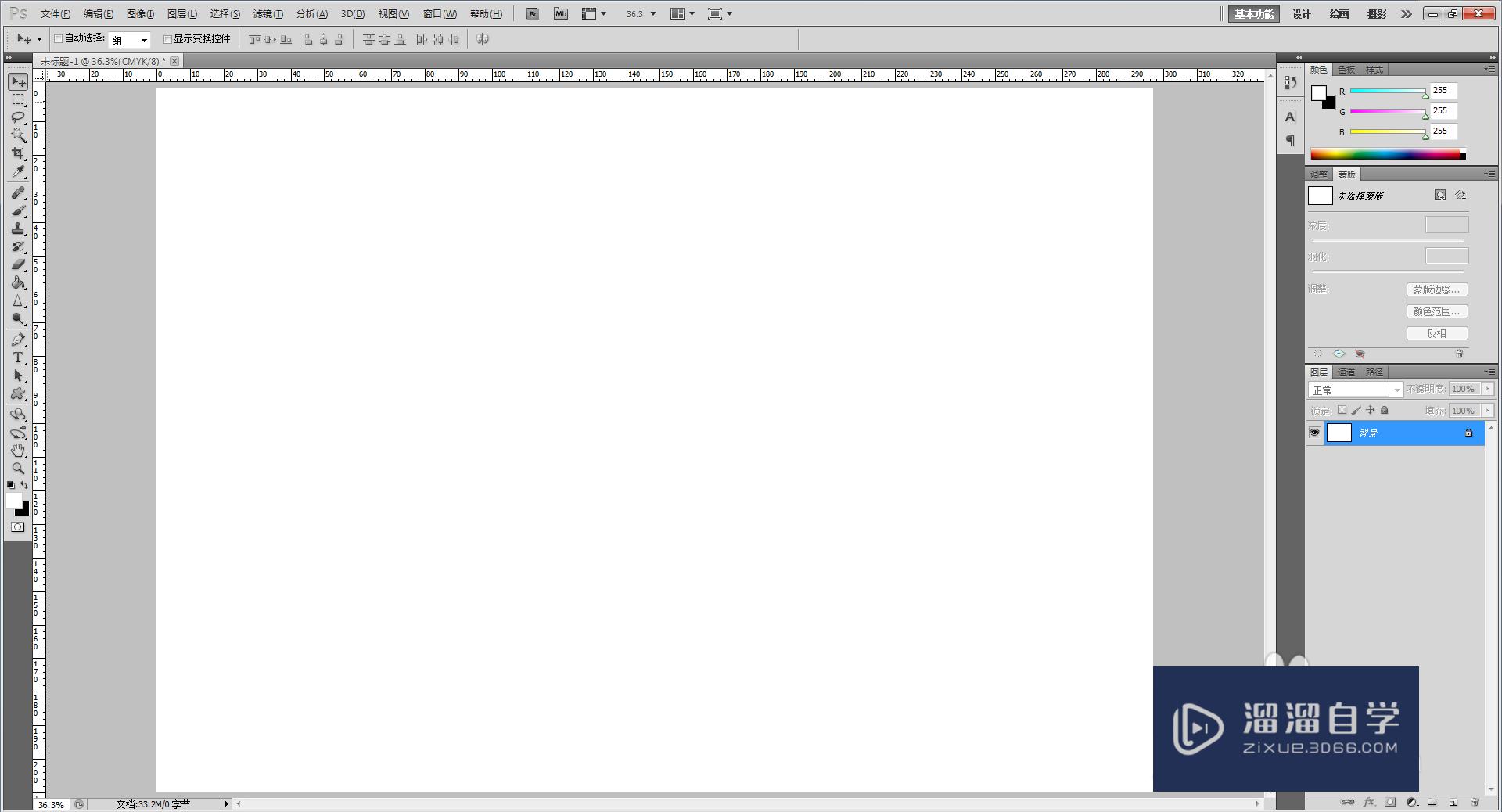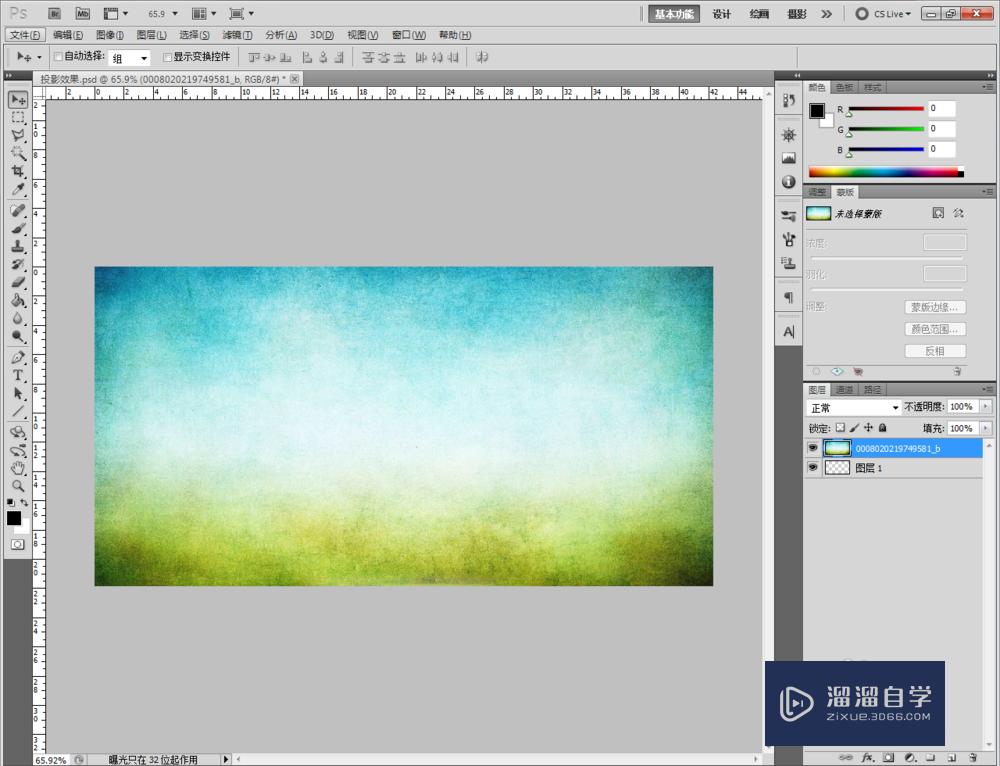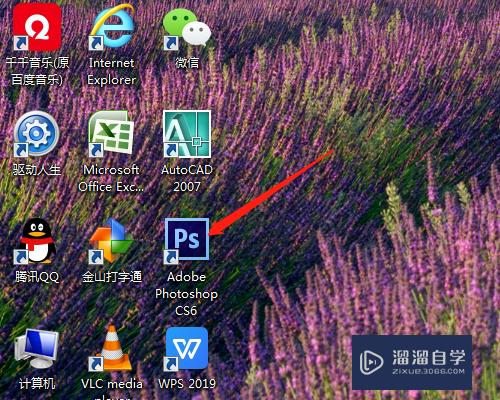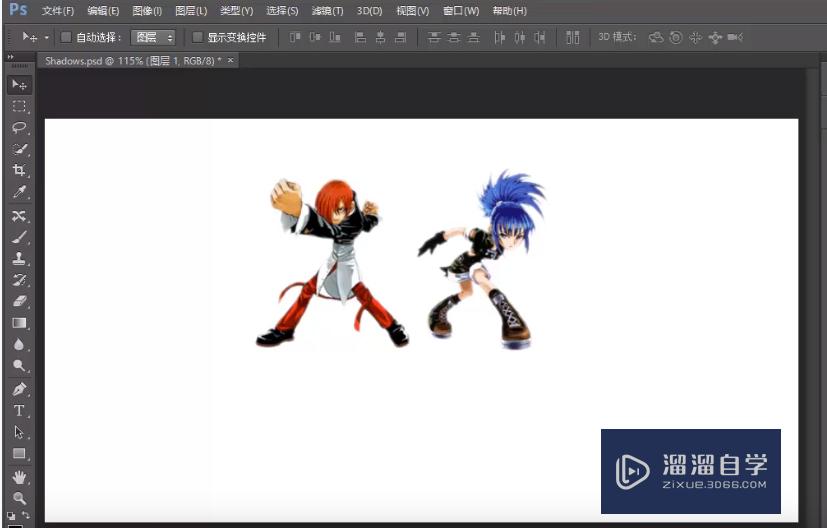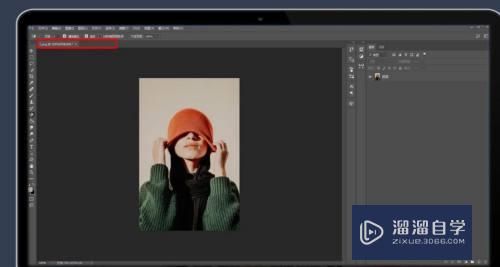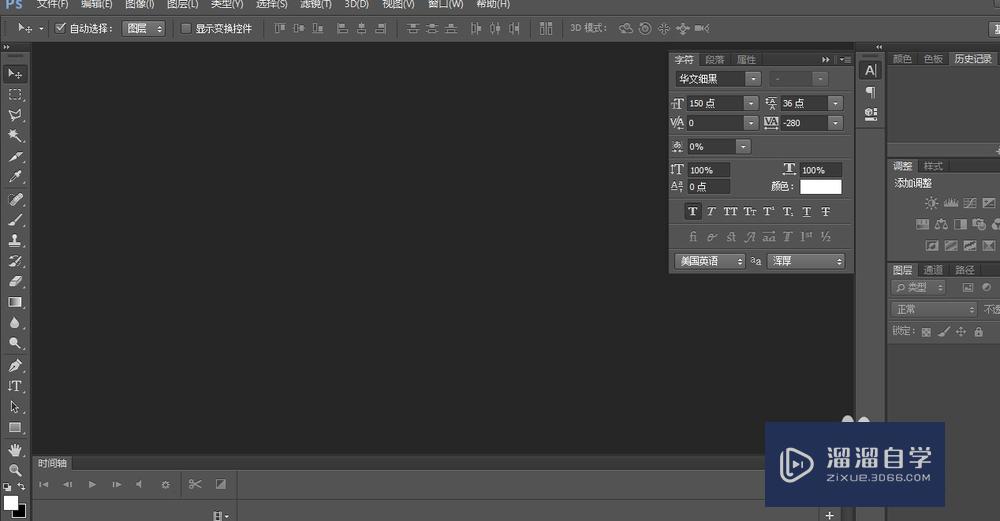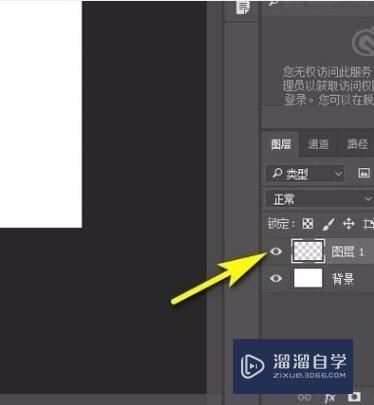PS如何制作人物投影?
溜溜自学Photoshop入门到精通全套教程,效果图,原画设计,彩平图等课程,感兴趣的快点击了解详情!!!为您推荐相关课程
更多课程>>大家好,我是小溜,PS如何制作人物投影?相信大家对此都很感兴趣,那么这里我就来给大家介绍一下,如何快速制作人物投影,方便简单易学,在设计中也是经常使用的一种投影方法。希望能帮助到大家。
想要更深入的了解“PS”可以点击免费试听溜溜自学网课程>>
工具/软件
电脑型号:联想(Lenovo)天逸510S; 系统版本:Windows7; 软件版本:PS CS6
方法/步骤
第1步
将人物图像置入画布中,

第2步
抠图,需要将人物单独抠出来,可以使用钢笔工具或橡皮檫工具将人物抠出来

第3步
新建一个图层,填充白色,放置在人物图层的下面
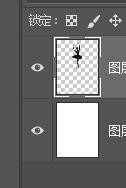
第4步
将人物ctrl+t自由变换后缩小,放置在画布靠上方位置,下方位置制作投影
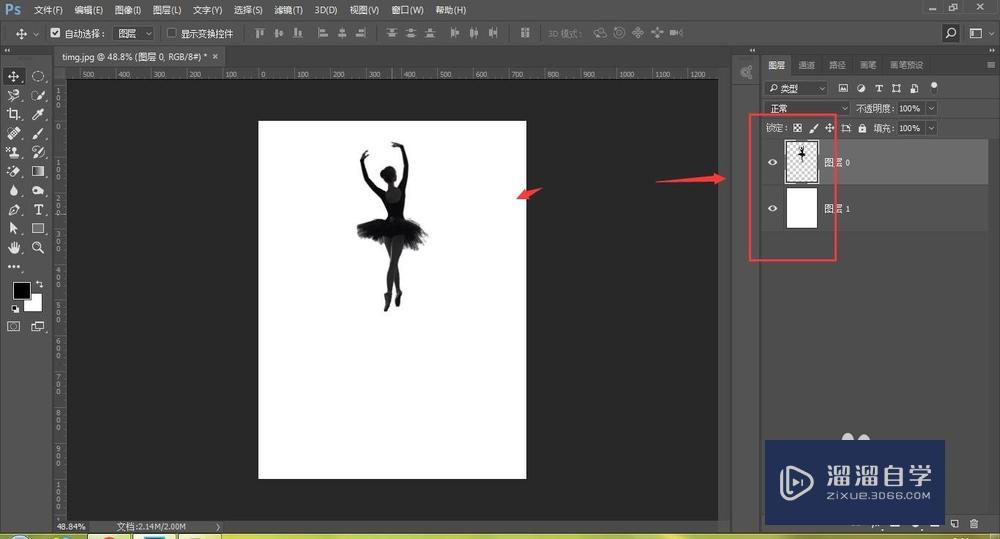
第5步
ctrl+j复制人物图层,
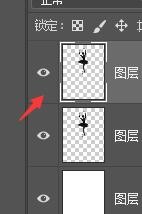
第6步
在新图层中,ctrl+t自由变换,中心点放置在底下位置,右键选择垂直翻转

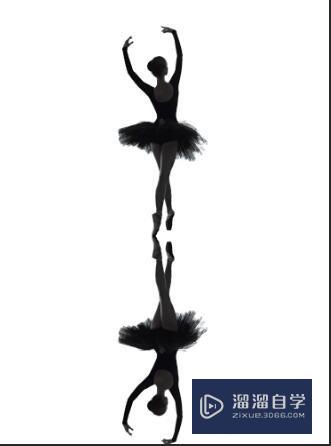
第7步
对倒影层添加图层蒙版
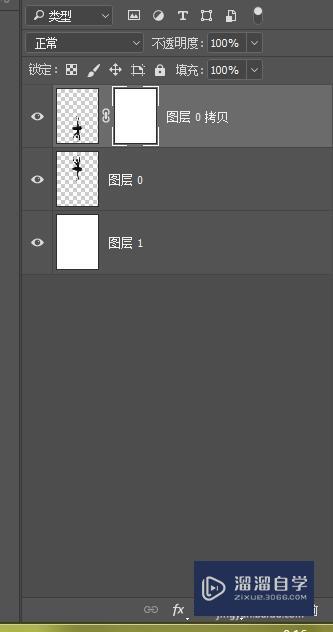
第8步
选择黑到白的渐变
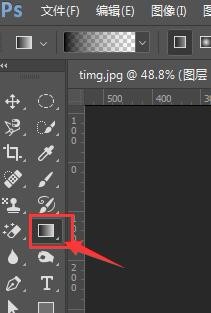
第9步
由下至上拖动渐变,做出效果,可以适当调整投影层的不透明度增加效果。
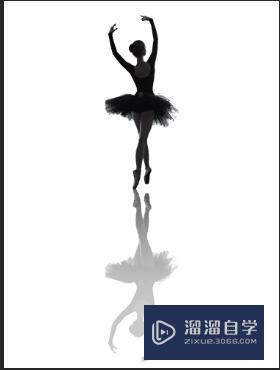
温馨提示
好了,以上就是“PS如何制作人物投影?”这篇文章全部内容了,小编已经全部分享给大家了,还不会的小伙伴们多看几次哦!最后,希望小编今天分享的文章能帮助到各位小伙伴,喜欢的朋友记得点赞或者转发哦!
Photoshop2020平面设计全套课
 上海韵湖教育科技有限公司
2.6万人在学
基础入门
上海韵湖教育科技有限公司
2.6万人在学
基础入门
特别声明:以上文章内容来源于互联网收集整理,不得将文章内容用于商业用途,如有关于作品内容、版权或其它问题请与溜溜客服联系。